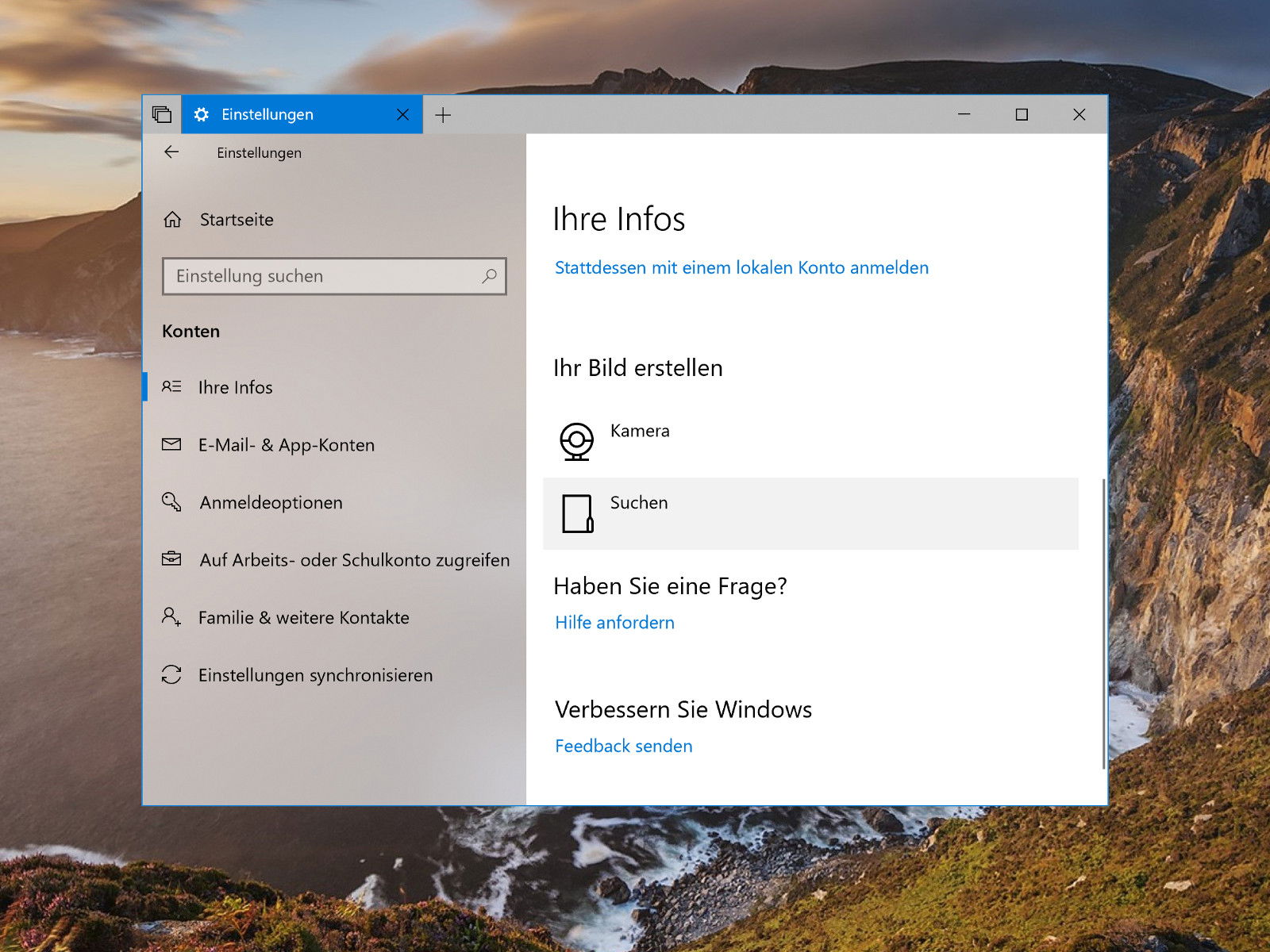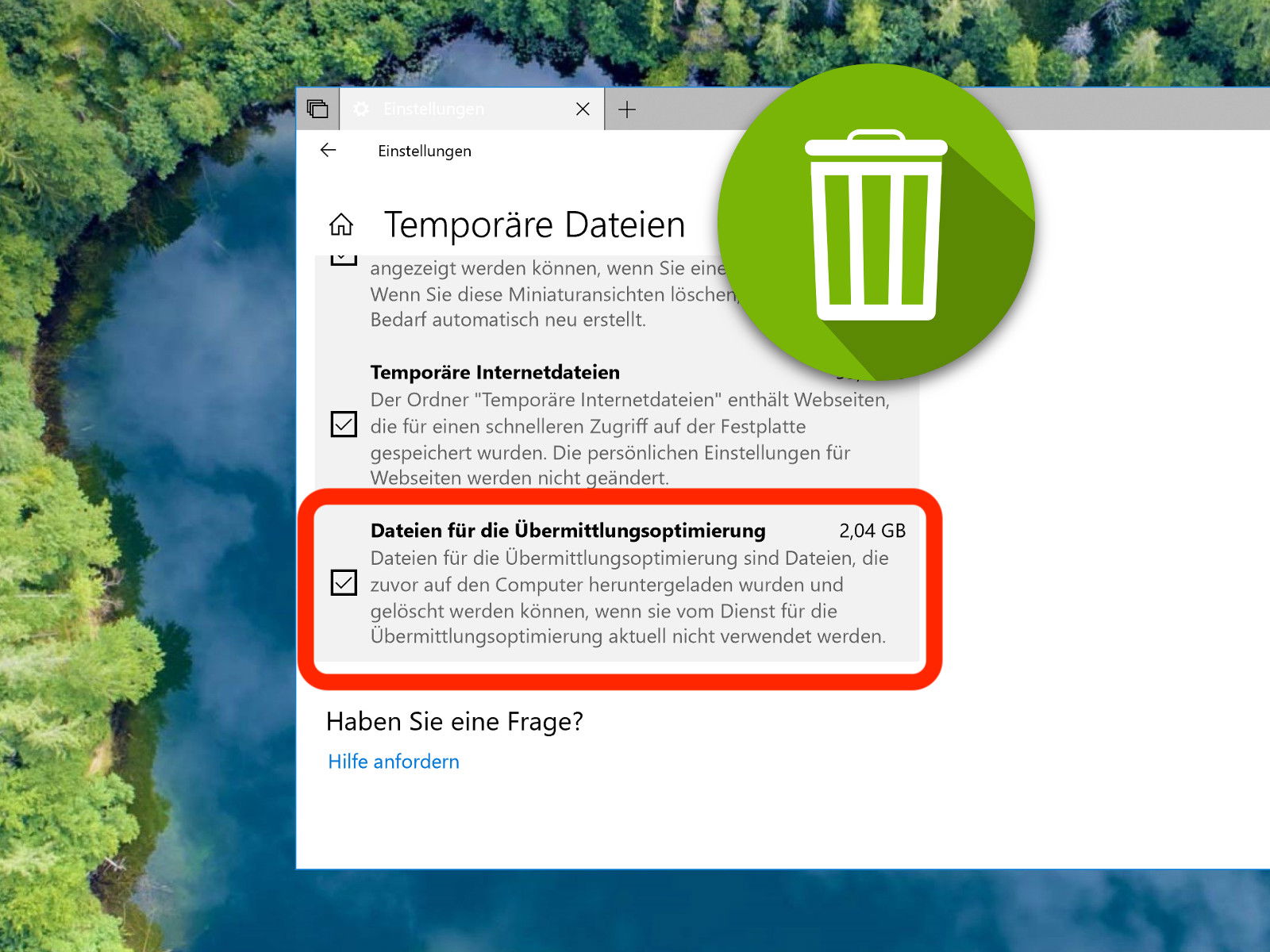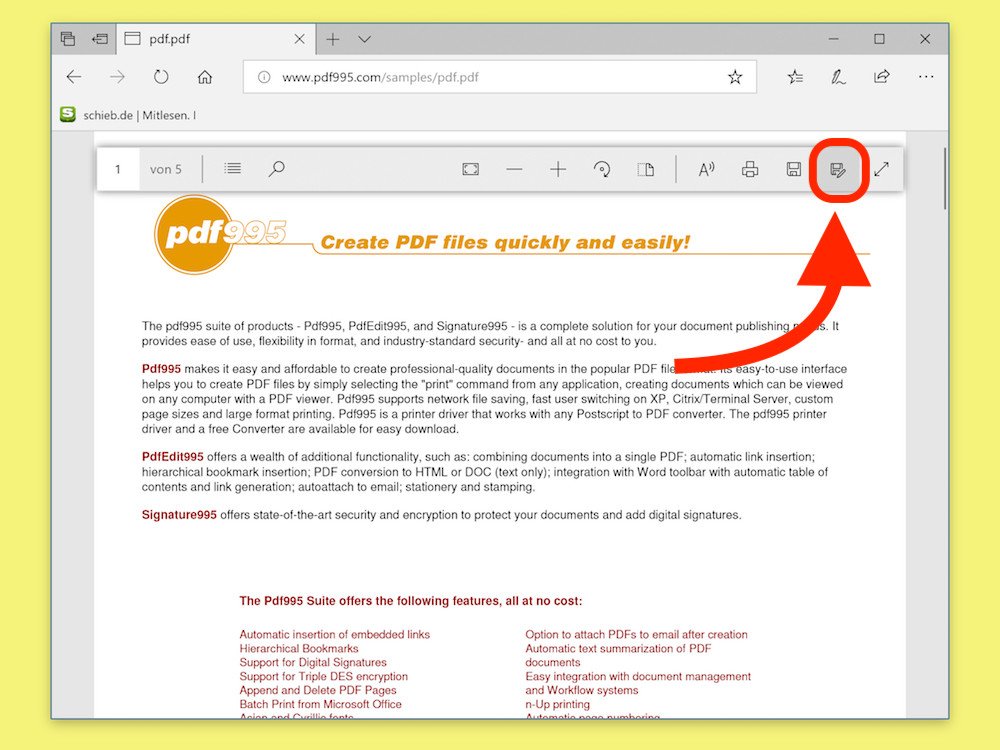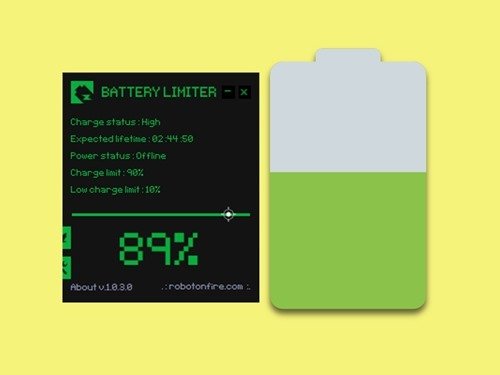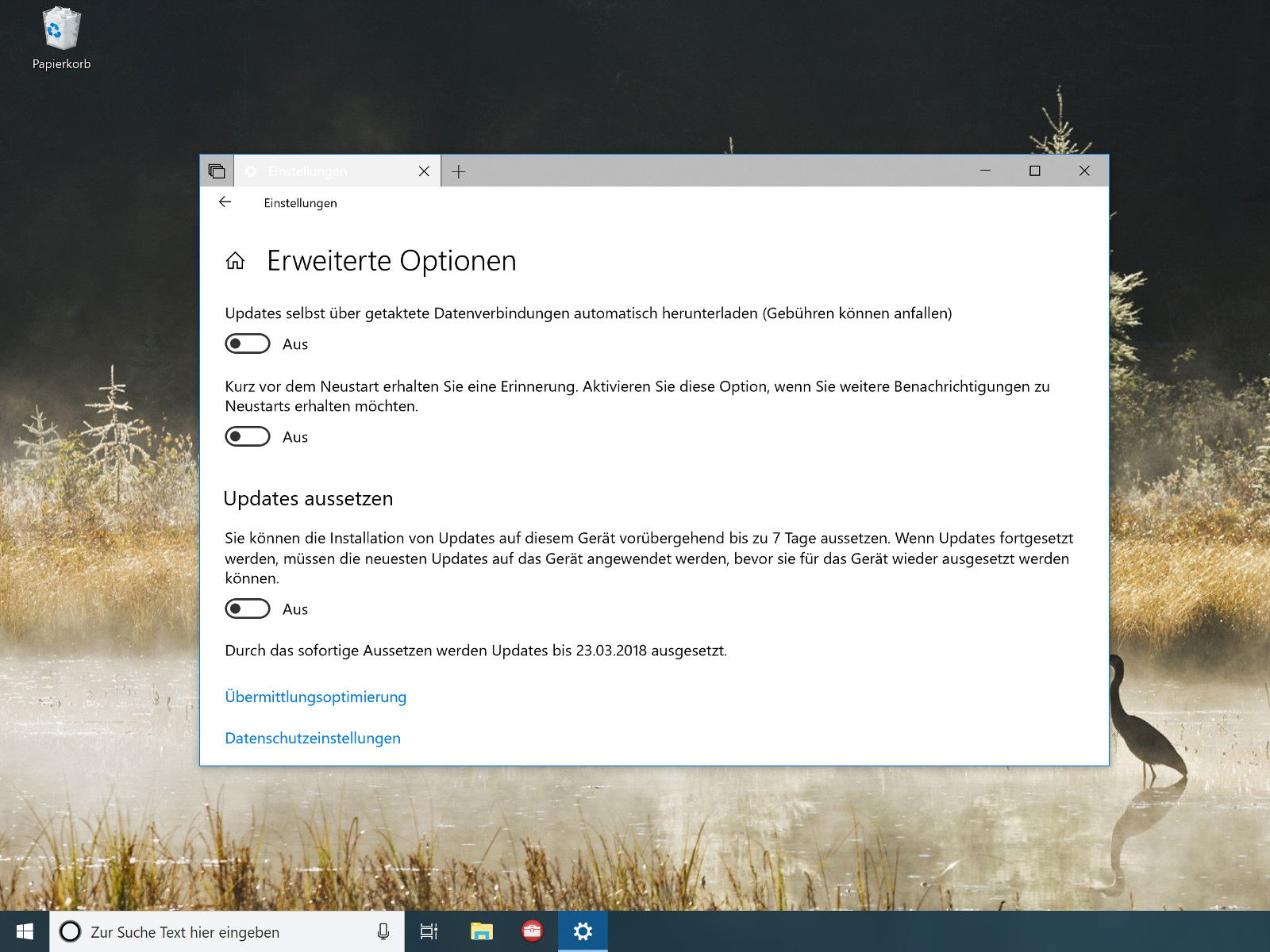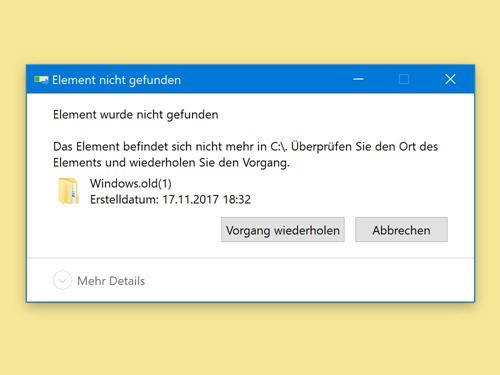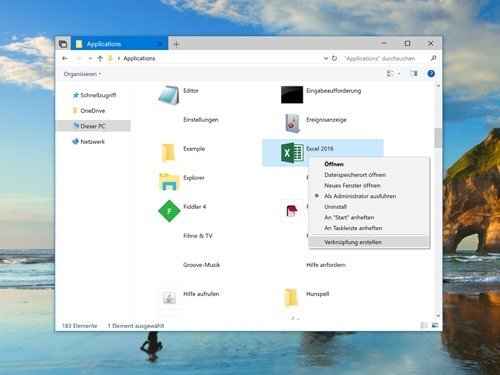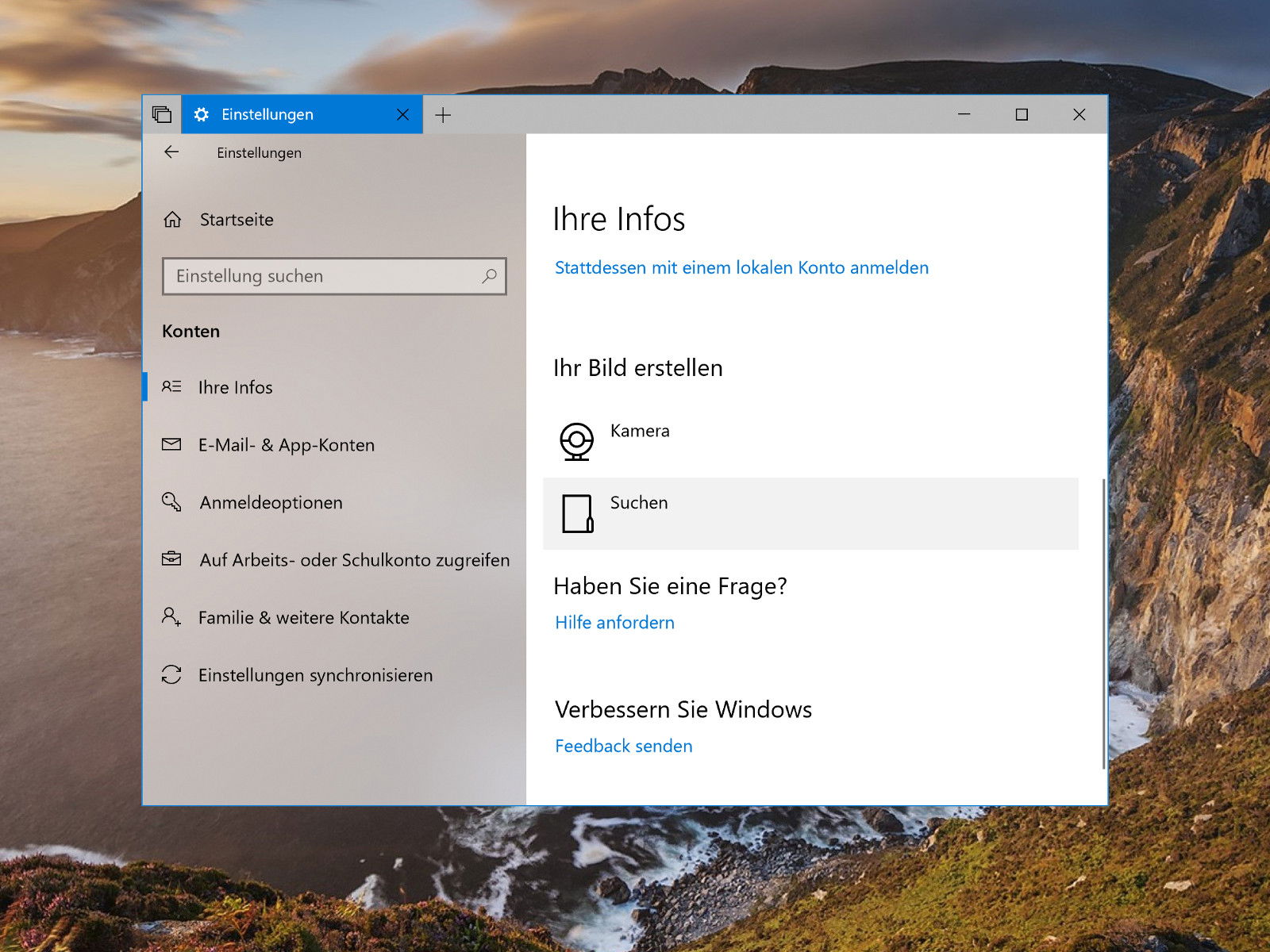
22.03.2018 | Windows
Jedes Konto bei einem Windows-PC hat ein eigenes Bild. Dabei spielt es keine Rolle, ob der Benutzer einen lokalen Account oder ein Microsoft-Konto verwendet. In Windows 10 lässt sich das Foto leicht ändern, und zwar direkt in den Windows-Einstellungen.
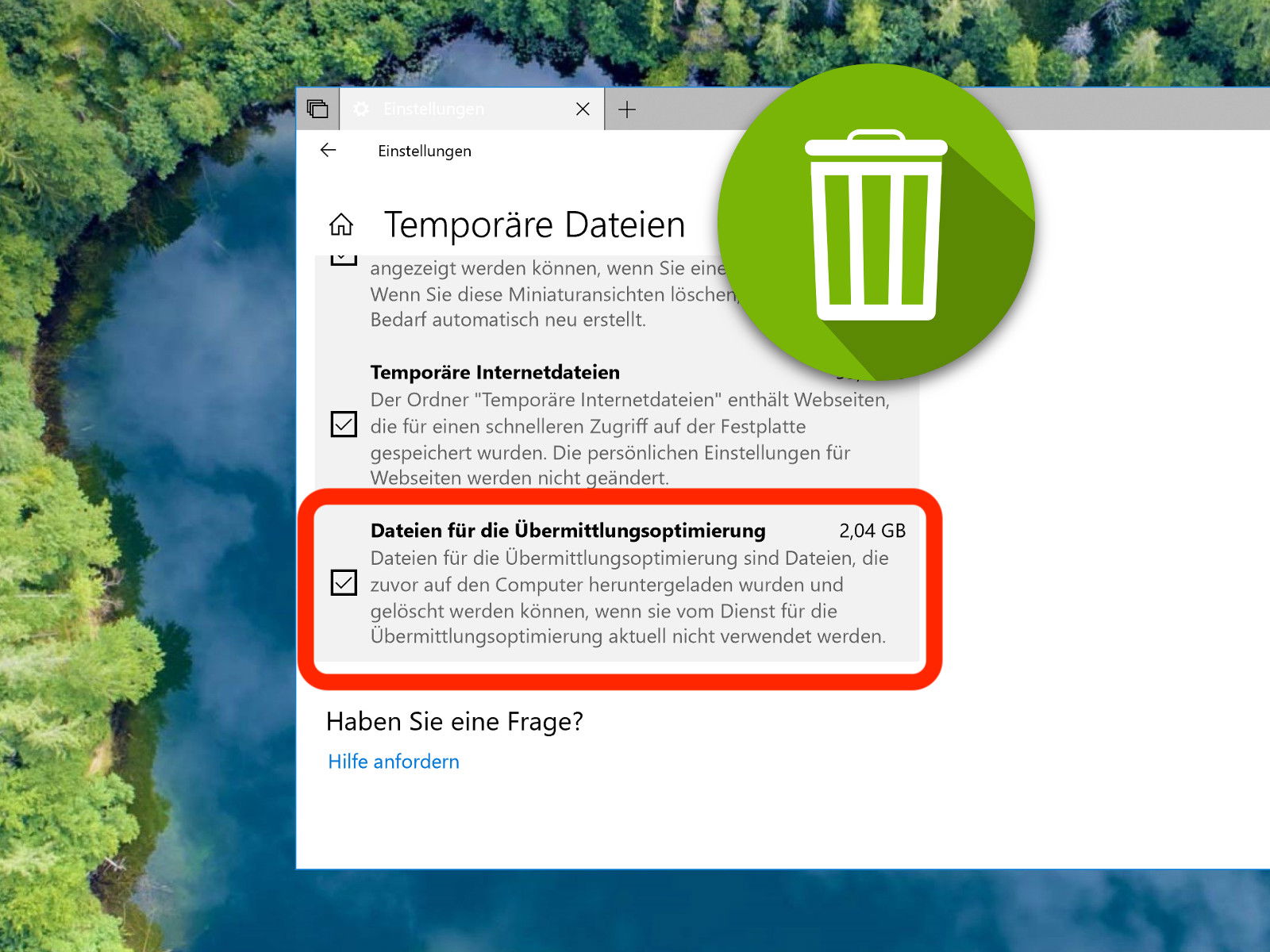
22.03.2018 | Windows
Wenn Windows 10 Updates installiert, speichert es eine Kopie der Setup-Dateien. Nur für den Fall, dass ein anderes Gerät mit Windows 10 ebenfalls das gleiche Update braucht – so müsste es nicht erneut aus dem Internet geladen werden. Das kostet aber Speicher, deswegen lassen sich diese lokalen Update-Daten auf Wunsch auch löschen.
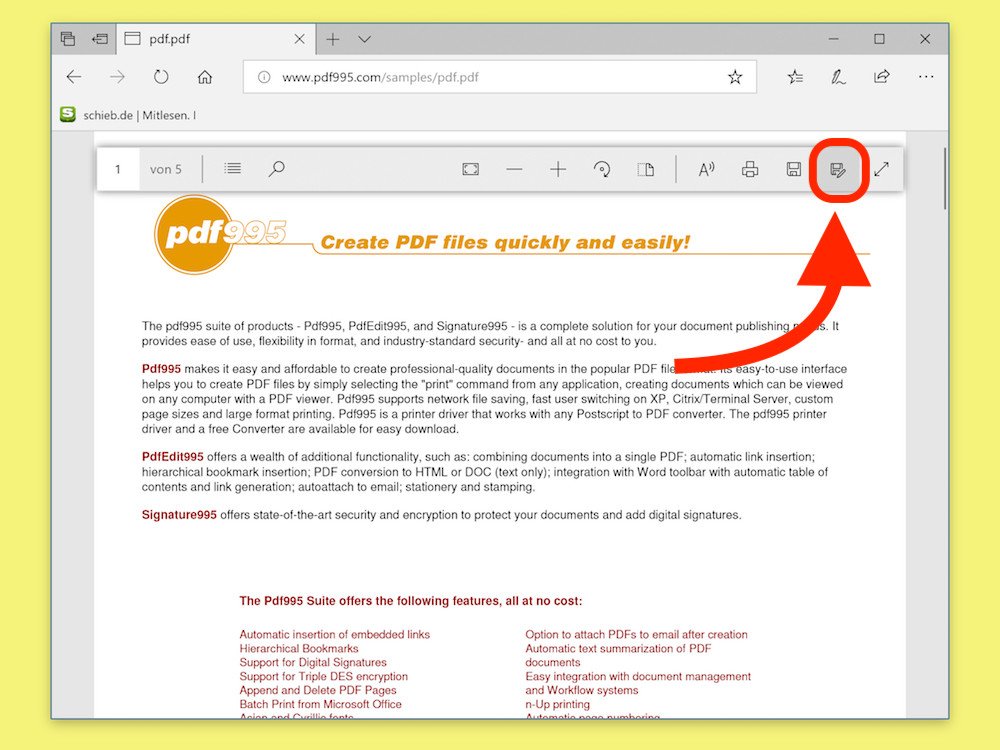
20.03.2018 | Windows
Früher brauchte man für PDF-Dokumente immer den Acrobat Reader oder eine gleichwertige Software. Mit Windows 10 ist das einfacher: Hier lassen sich PDFs direkt mit dem Edge-Browser ansehen – und enthaltene Formulare sogar ausfüllen.
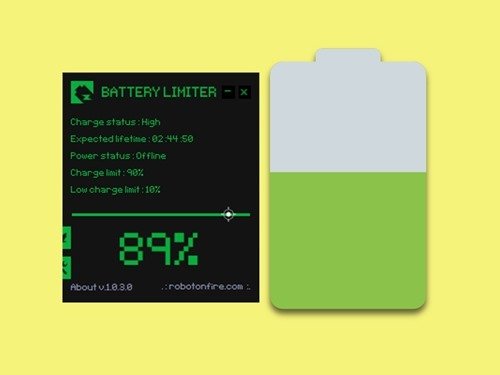
17.03.2018 | Windows
Akkus können nur für eine begrenzte Anzahl von Zyklen aufgeladen werden. Außerdem nimmt die Kapazität im Laufe der Zeit ab. Daher sollten Akkus nicht überladen werden. Eine kostenlose App hilft bei der Überwachung.
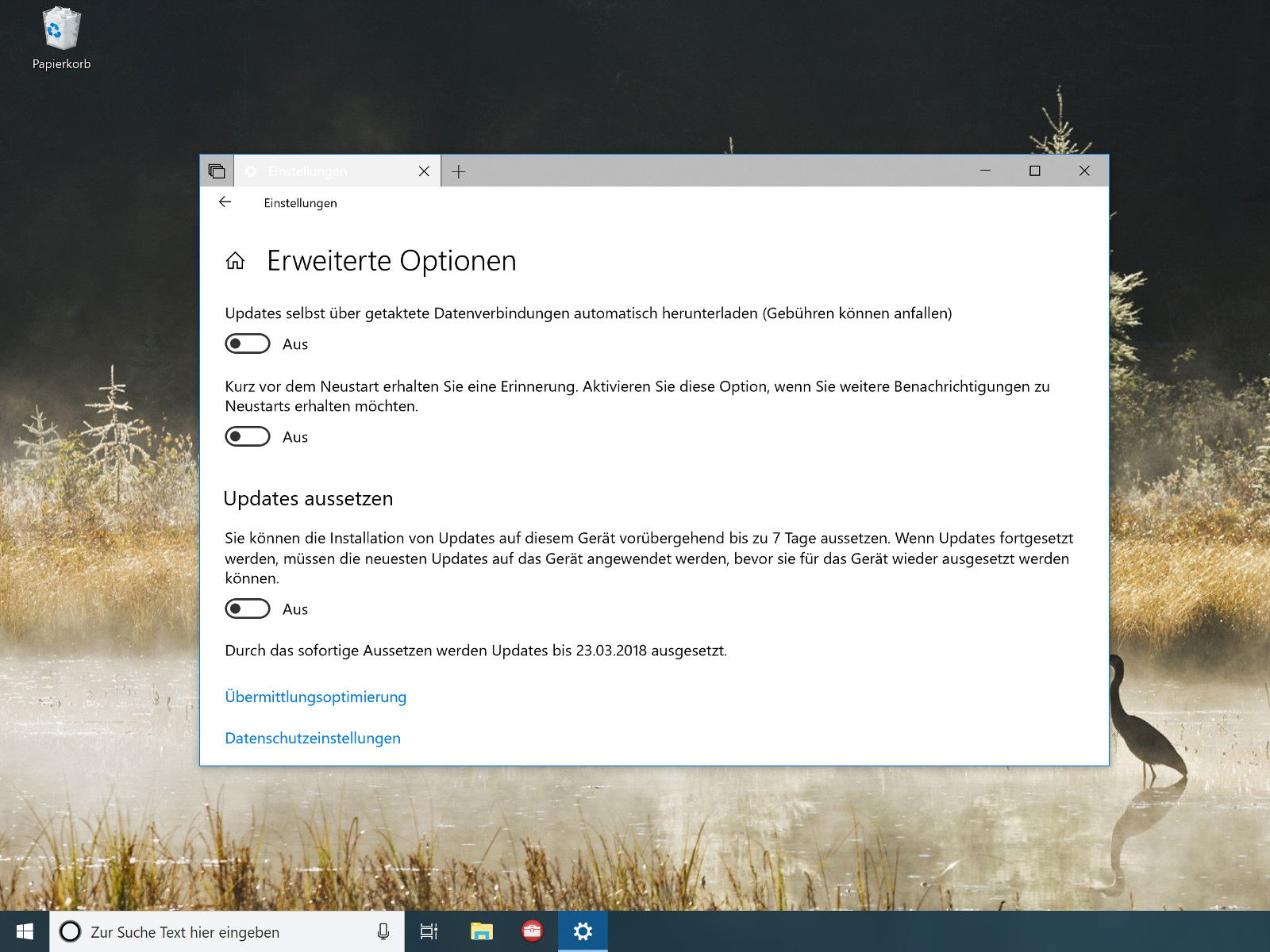
15.03.2018 | Windows
Kumulative Windows-Updates werden monatlich veröffentlicht und sollten eigentlich ohne Probleme installiert werden. Seit Dezember 2017 treten dabei aber oft Probleme auf.
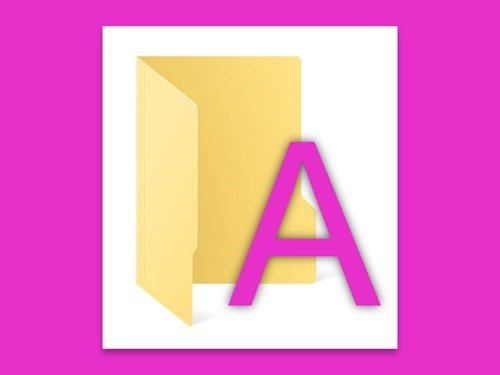
15.03.2018 | Windows
Je mehr Fonts auf einem PC installiert sind, desto langsamer wird Windows. Für kreative Designs braucht es trotzdem eine gute Auswahl an Schriften. Mit einem Trick lassen sie sich nutzen, ohne sie gleich in den Schriften-Ordner kopieren zu müssen.
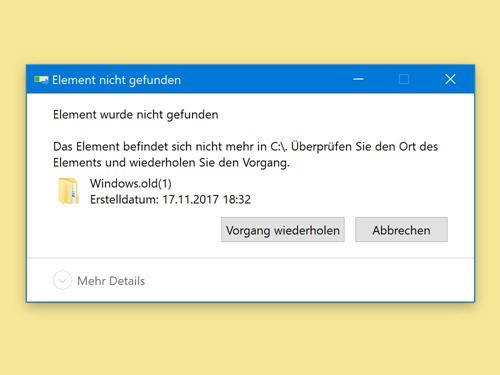
14.03.2018 | Windows
Wer seine Festplatte aufgeräumt halten will, muss auch mal Ordner löschen. Dumm nur, wenn Windows diesen Versuch nur mit einem Fehler quittiert. In diesem Fall hilft die Konsole weiter.
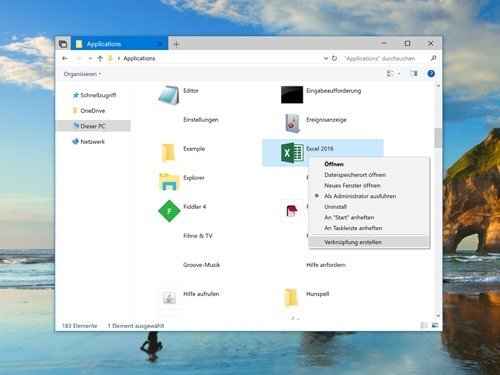
14.03.2018 | Windows
Besonders wichtige Programme dürfen beim Einschalten des PCs automatisch mit starten. Apps, die aus dem Microsoft-Store stammen, können sich allerdings nicht in den Autostart eintragen. Mit einem Trick lassen sich auch solche Programme automatisch öffnen.