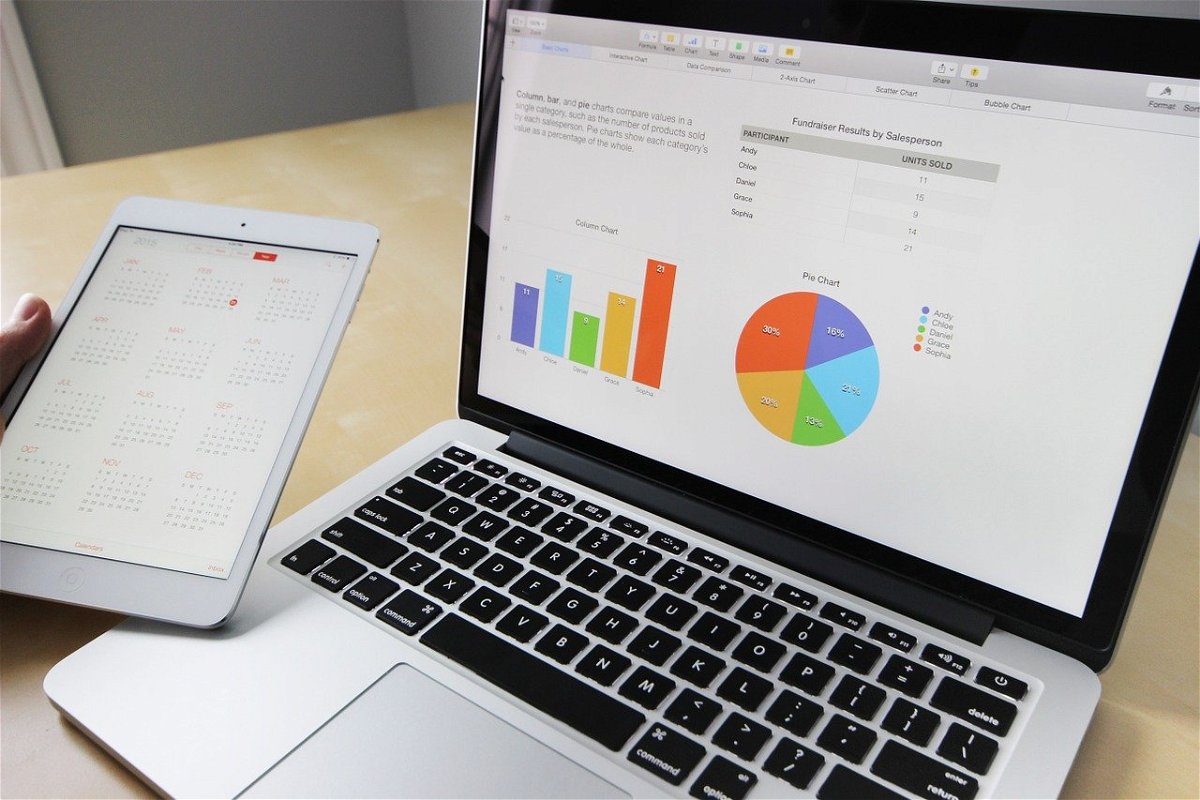Word kann Tabellen darstellen. So, wie jedes andere Element. Je nachdem, was Sie mit dem Inhalt der Tabelle weiterarbeiten wollen, müssen Sie schon beim Einfügen die richtige Methode wählen. Wir zeigen Ihnen, worauf Sie achten müssen!
Intuitiv ist der klassische Weg aller Office-Programme naheliegend: Sie markieren die Zellen der Tabelle in Excel drücken die rechte Maustaste > Kopieren. Mit den Zellen im Bauch der Zwischenablage wechseln Sie zu Word und fügen sie dann ein, indem Sie die rechte Maustaste > Einfügen anklicken. Der Nachteil: Über diesen Weg bekommen Sie nur die Tabelle in ihrer aktuellen Form in das Word-Dokument. Die Verbindung zu Excel und die Möglichkeit, die Tabelle dort noch weiter zu bearbeiten, verlieren Sie. Das muss nicht sein!

Der erste Schritt ist identisch: Markieren Sie die Zellen in Excel und kopieren Sie sie in die Zwischenablage. In Word fügen Sie diese Zellen nun nicht wie gewohnt ein, sondern klicken Sie auf Einfügen > Inhalte einfügen. Word öffnet ein neues Auswahlmenü, in dem Sie festlegen, in welcher Form die Tabelle eingefügt werden soll. Klicken Sie darin auf Microsoft Excel-Arbeitsmappe-Objekt.
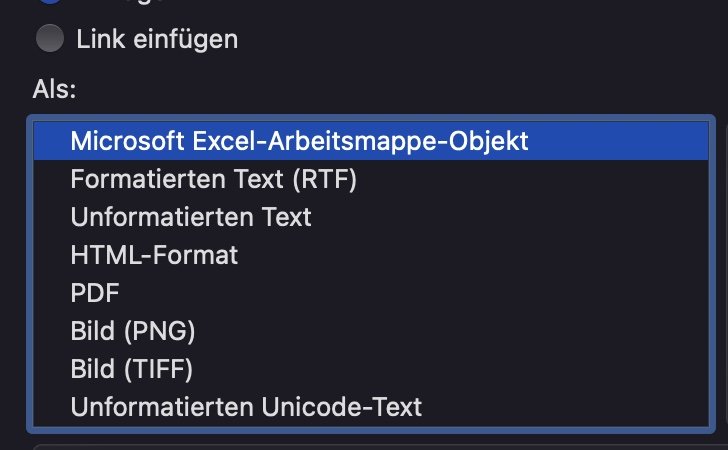
Word bettet nun die Tabelle aus Excel ein. Wenn Sie sie bearbeiten wollen, dann doppelklicken Sie auf die Tabelle in Excel. Word öffnet Excel mit genau diesen Zellen, Sie können sie bearbeiten und dann wieder zu Word zurückkehren. Die Änderungen aus Excel werden automatisch in Word übertragen.