


Der neue Task-Manager in Windows 11 22H2
Der Task-Manager von Windows ist in die Jahre gekommen. Mit dem 22H2-Update von Windows 11 hat Microsoft vielfältige Anpassungen vorgenommen. Wir zeigen Euch die wichtigsten! Der Task Manager ist die zentrale Anlaufstelle, um die Performance Eures Windows 11-PCs zu...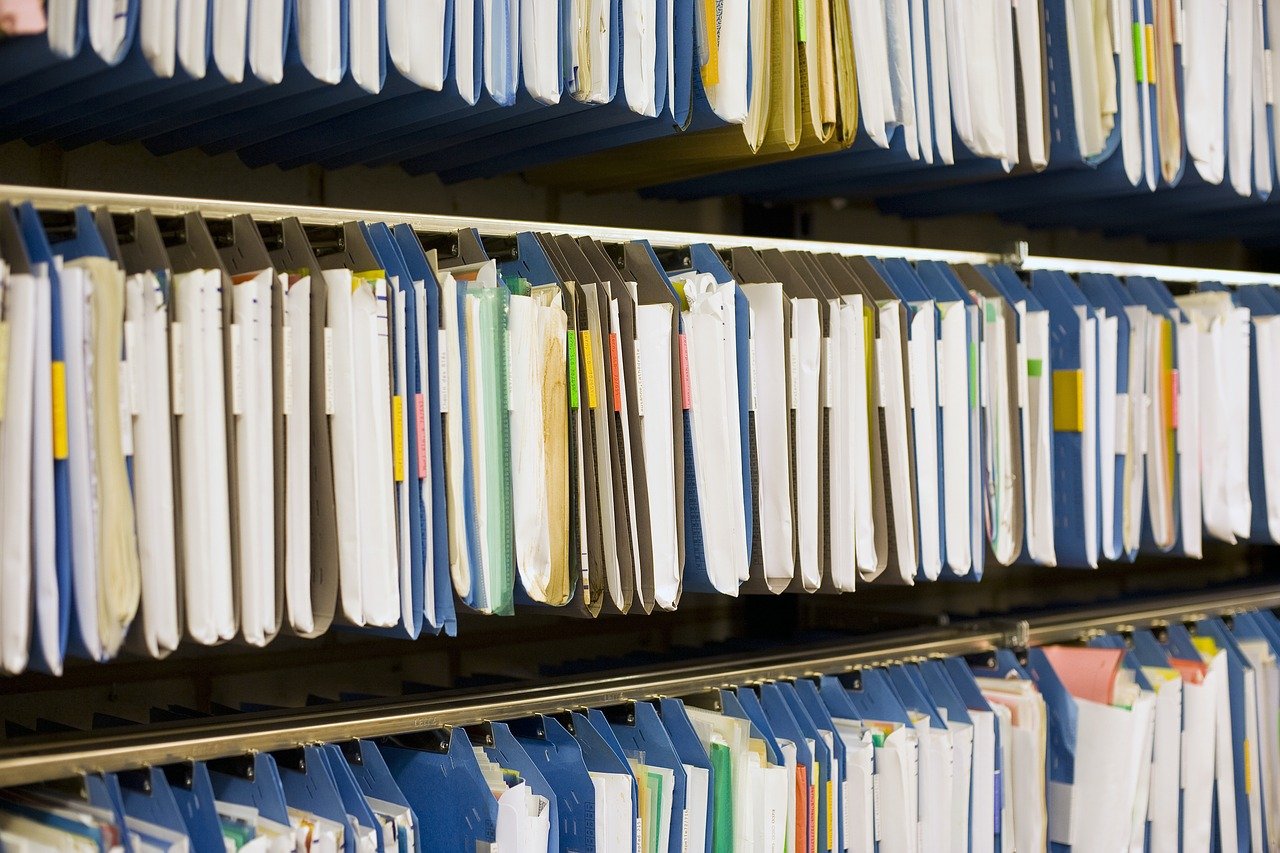
Wenn der Windows Explorer hängt
Der Windows Explorer ist für viele Anwender nur der „Datei-Manager“, mit dem ihr Dateien zwischen Laufwerken hin- und herschiebt. Dabei hat er fast unsichtbar eine zentrale Funktion: Auch die Windows-Oberfläche wird vom Explorer gesteuert. Fatal, wenn der...
Apps mit administrativen Rechten auflisten
Administrative Rechte ermächtigen eine App dazu, viele Dinge im System ändern zu können. Da macht es Sinn, immer mal wieder nachzusehen, welche Apps, die gerade laufen, diese Macht haben! Admin-Rechte sind im Normalfall nichts für den normalen Benutzer. Auf einem...
Windows 11: Notfall Restart durchführen
Windows 11 ist im Normalfall sehr stabil, aber es gibt immer mal Situationen, in denen es sich nicht so verhält, wie es soll. Es bietet aber auch einige versteckte Optionen, mit denen Ihr schonend neustarten könnt! Ausschalten als letzte Lösung! Wenn Ihr schnell...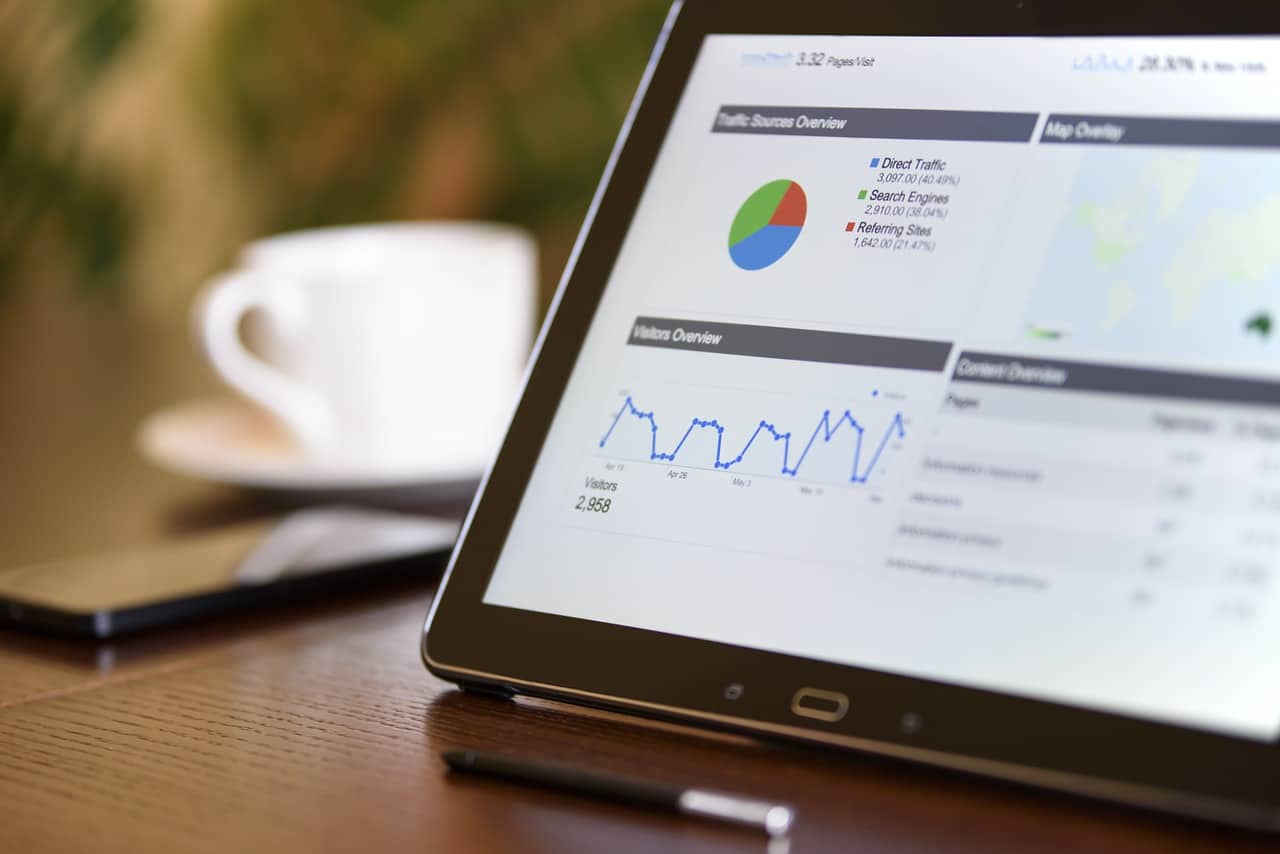
Surfen mit Microsoft Edge beschleunigen
Microsoft Edge ist als Browser mittlerweile zum Standard in Windows geworden. Die steigende Zahl an Funktionen sorgen dazu, dass Sie damit immer mehr Aufgaben erfüllen. Wir zeigen Ihnen, wie Sie bei Problemen schnell wieder arbeitsfähig werden. Bei Windows kennen Sie...
Windows 11 beschleunigen: Autostart
Euer Windows 11 ist langsam? Dafür laufen alle möglichen Programme, die Ihr nicht braucht? Dann tut etwas dagegen, statt Euch immer wieder zu ärgern! Windows 11 kann beim Systemstart neben den Systemprogrammen noch andere, immer wieder benötigte Programme mit starten....
Probleme mit dem Microsoft KB5006050 lösen
Taskleiste und Startmenü von Windows funktionieren nicht mehr, und ein Neustart durch Ausschalten hilft nicht? Haben Sie das Update KB5006050 installiert?Dann ist auf den ersten Blick guter Rat teuer.Es sei denn, Sie kennen den Umweg über den Task-Manager! Unter der...
Stromverbrauch von Apps unter Windows erkennen
Die Diskussion um die Energieversorgung ist allgegenwärtig. Auch der Stromverbrauch des PCs spielt da hinein, auch wenn es nur ein kleiner Anteil des Verbrauchs ist. Ihr könnt hier selbst Einfluß nehmen! Die allgemeinen Stromspareinstellungen bei einem PC oder Mac...



