

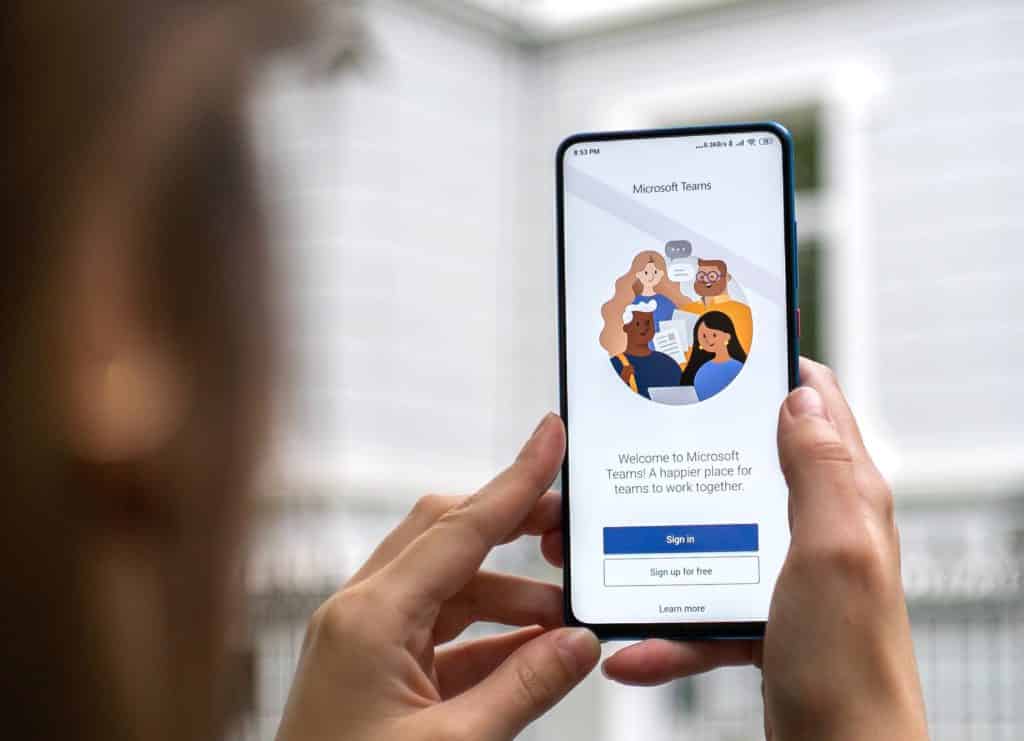
Risiko: Wenn Apps unbemerkt spionieren
Seit der Pandemie gehören Videokonferenzen zum Alltag vieler Menschen. Wie Recherchen des Bayerischen Rundfunks zeigen, sollte man die Anwendungen sorgfältig auswählen – und auch im Blick behalten. Denn sie könnten jederzeit unbemerkt die Kamera einschalten und...
Beenden von nicht reagierenden Apps auf dem Mac
macOS ist dafür bekannt, dass es sehr stabil läuft und kaum Abstürze hat. Das gilt allerdings vordringlich nur für Apps, die zum System gehören oder aus dem App Store offiziell bezogen werden. Sie installieren aber nicht selten auch Programme, die von kleineren...
Stromfresser identifizieren
Der Stromverbrauch eines PCs hat unterschiedliche Dimensionen: Bei einem Notebook hat er direkten Einfluss auf die Akkulaufzeit, beim Desktop „nur“ auf die Temperatur und die Stromkosten am Ende eines Monats. Gegebenenfalls noch auf die Auslastung des...
Der Task-Manager als Allzweckwerkzeug
Wenn auf Ihrem Windows 10-PC etwas nicht rund läuft, dann sind die Möglichkeiten vielfältig. Bevor Sie allerdings in die Tiefen der Fehleranalyse einsteigen und dabei Systemeinstellungen verändern, nutzen Sie die auf den ersten Blick nicht ganz so naheliegende...
DirectX prüfen und aktualisieren
Grafikleistung ist immer ein Thema, wenn ein PC Spiele ruckelfrei abspielen soll. Das ist aber nur zu einem Teil ein Thema der eingebauten Grafikhardware, sondern auch eine der Software und der Treiber. Wir zeigen euch, worauf ihr achten solltet. Wenn ihr mit Menschen...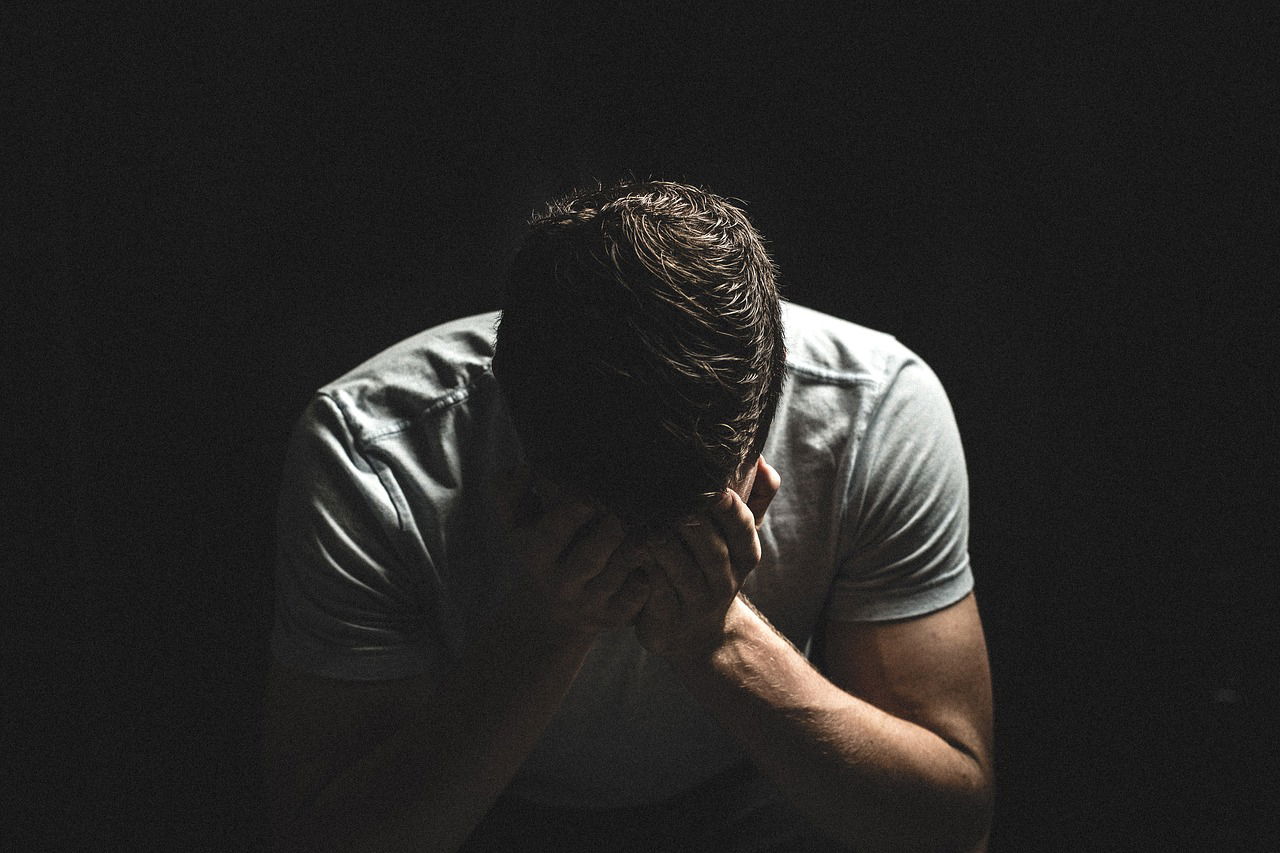
Wenn der Monitor flackert
Der Monitor ist das Stück Hardware, ohne das die Arbeit nun gar nicht möglich ist. Es kann immer vorkommen, dass dieser ganz plötzlich nicht mehr funktionieren will. Ist er aus, dann sind die möglichen Ursachen eher begrenzt. Schlimmer ist es, wenn er flackert und so...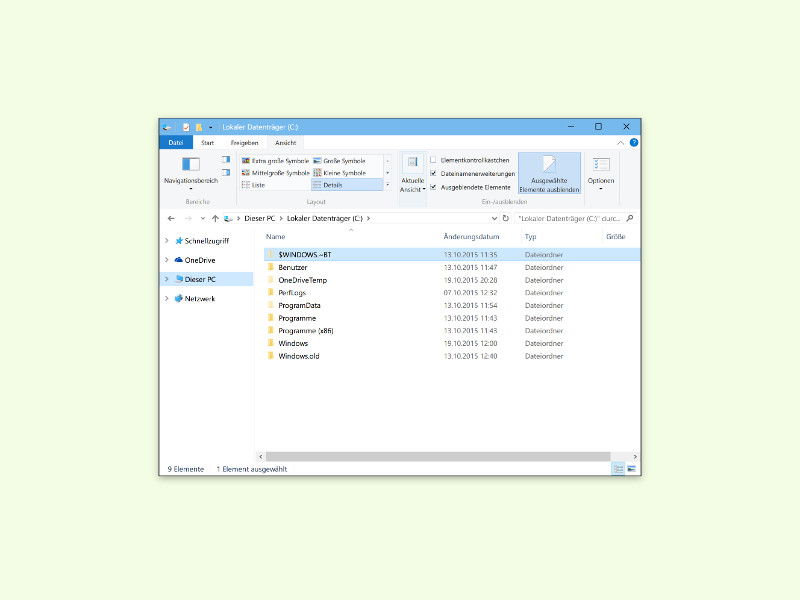
Explorer neu starten
Tritt in Windows ein Fehler auf, wird einem oft als Erstes geraten, den PC neu zu starten. Oft ist der Neustart des kompletten Systems aber gar nicht nötig – den Datei-Explorer neu zu starten genügt oft schon.
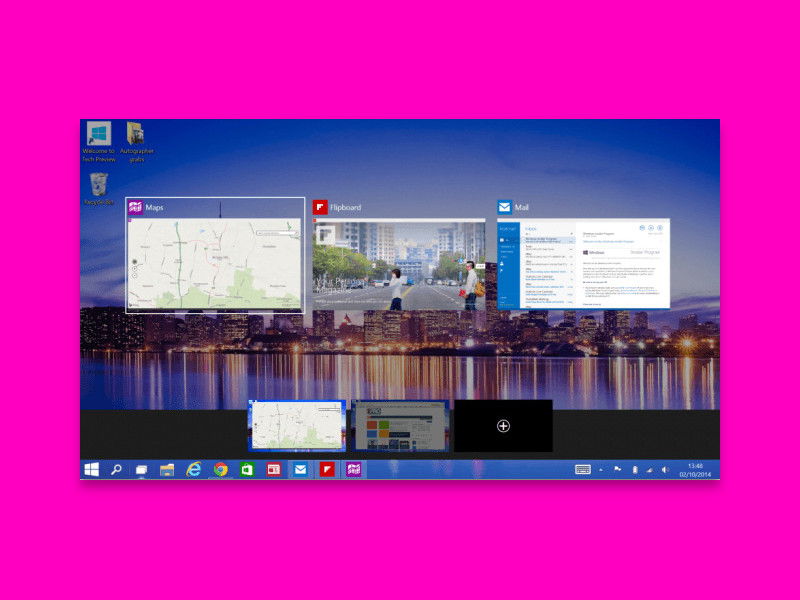
Vollbild-Programme beenden
Games, aber auch andere Programme schalten beim Start in den Vollbild-Modus. So stören keine anderen Elemente bei der Nutzung, wie etwa die Taskleiste. Das Problem: Hängt sich das Spiel oder Programm auf, wird das Beenden über den Task-Manager schwierig.
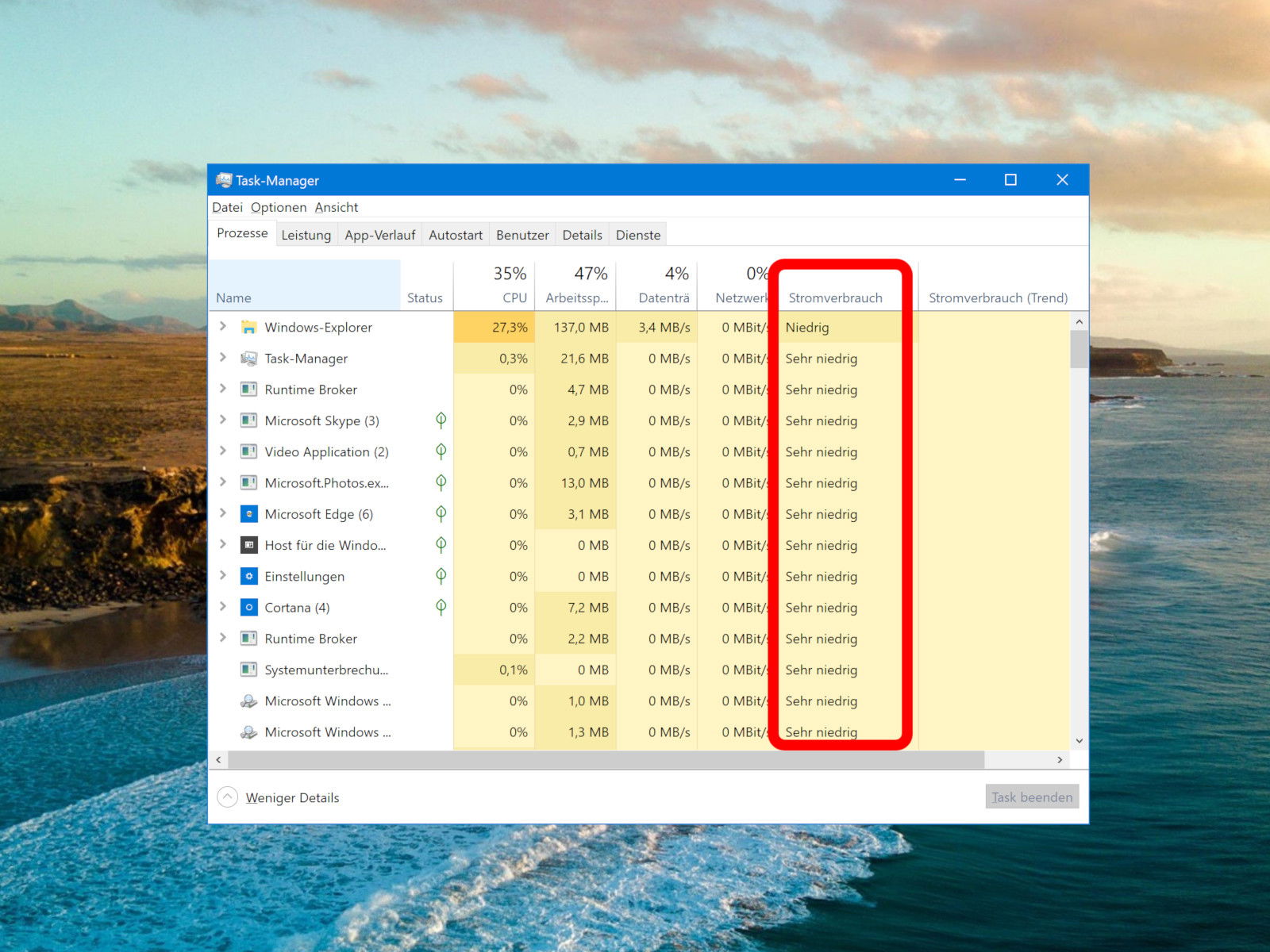
Apps finden, die viel Energie verbrauchen
Am Task-Manager hat Microsoft nie wirklich viel verändert. Seit Windows 8 ist dort alles beim Alten geblieben. In Windows 10 ist der Task-Manager schlauer geworden: Er weiß nicht nur um den Zustand des Grafik-Prozessors, sondern kann auch ermitteln, welche Programme in Windows 10 am meisten Energie verbrauchen.



