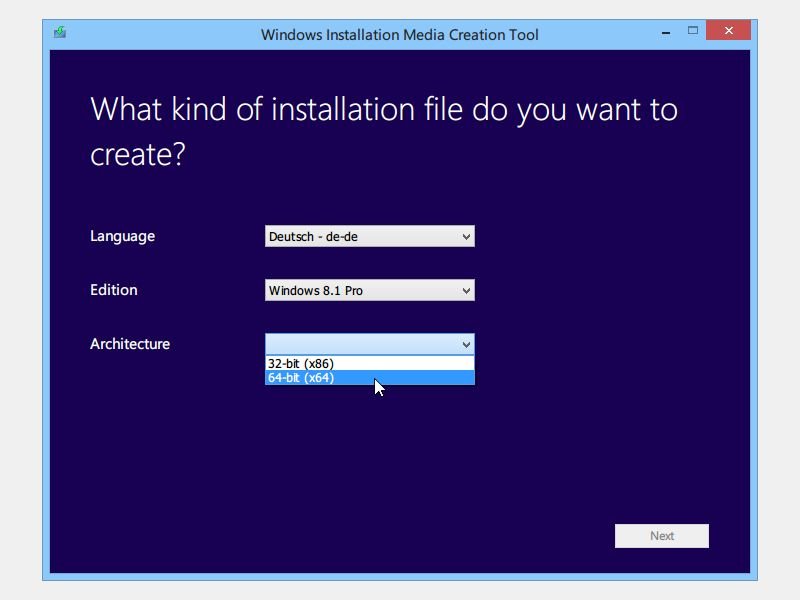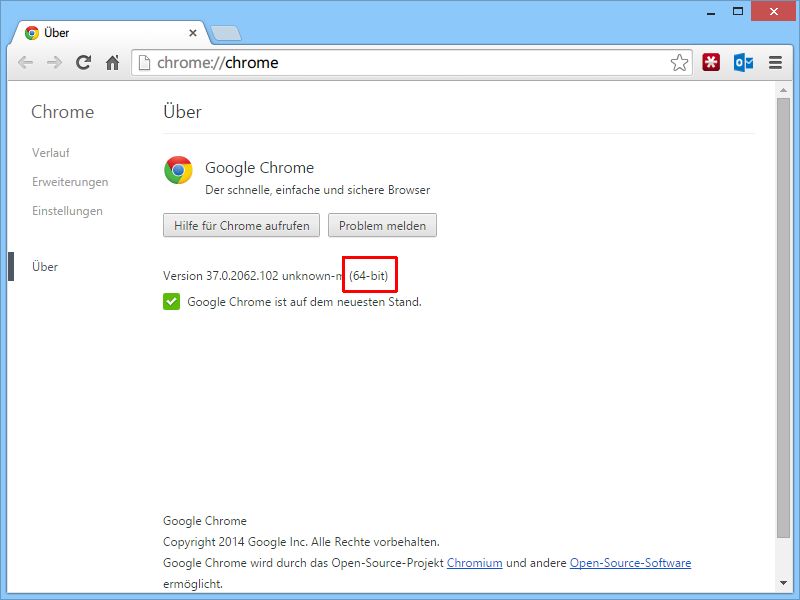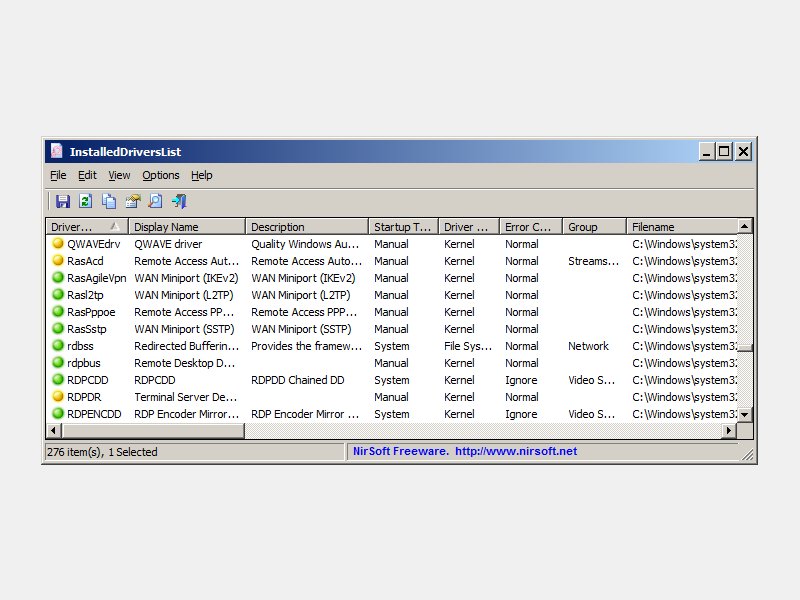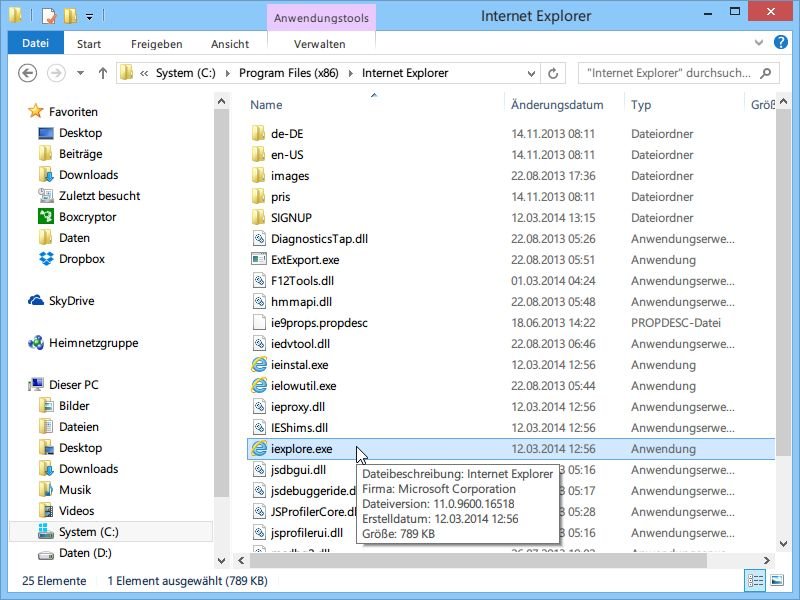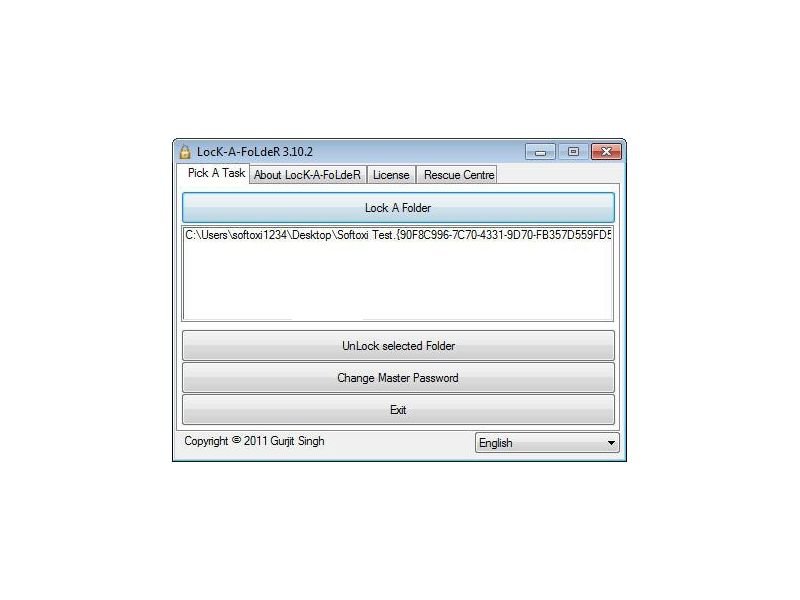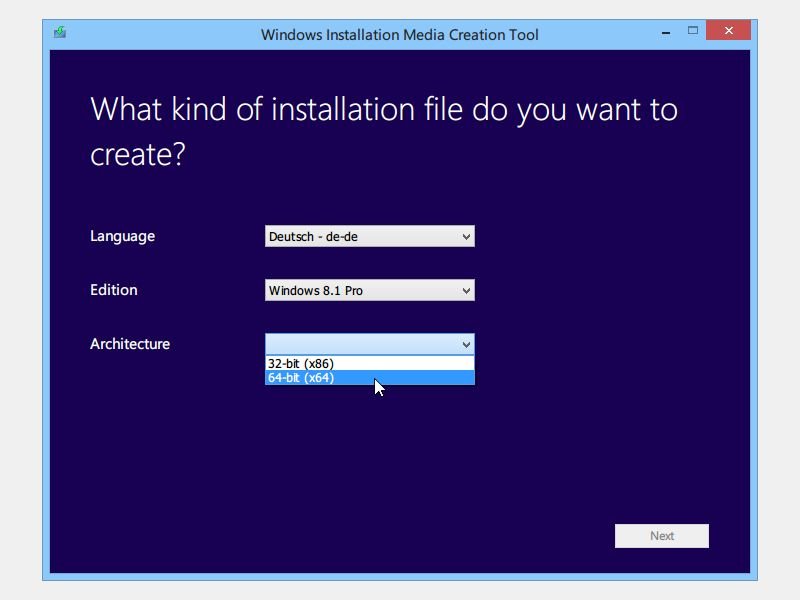
27.11.2014 | Tipps
Für Windows 8.1 stellt Microsoft keine ISO-Dateien zum Herunterladen bereit, stattdessen muss das Update immer wieder neu aus dem Store geladen werden. Normalerweise. Wir zeigen, wie Sie trotzdem an Ihre Setup-DVD für Windows 8.1 kommen.

19.10.2014 | Tipps
Wer Windows in der 64-Bit-Edition verwendet, kann darauf sowohl normale 32-Bit-Programme als auch speziell angepasste 64-Bit-Anwendungen starten. Da beide dieselbe Datei-Endung *.exe haben, sieht man einem Programm nicht an, ob es 32-Bit oder 64-Bit ist. Wie finden Sie es heraus?
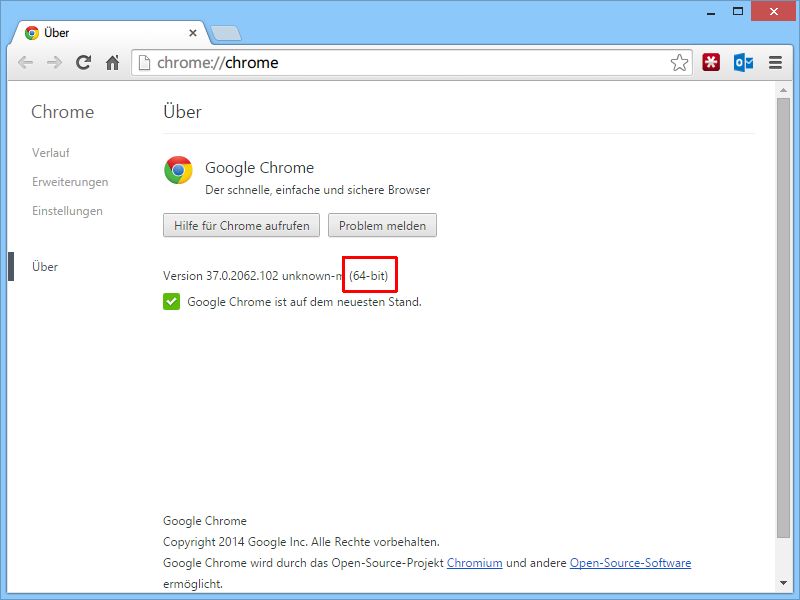
07.09.2014 | Tipps
Wer einen 64-Bit-Prozessor hat, der kann die Geschwindigkeit und Stabilität von Google Chrome verbessern. Denn Google stellt das beliebte Gratis-Internetprogramm jetzt auch in 64-Bit bereit. Wie steigen Sie um?
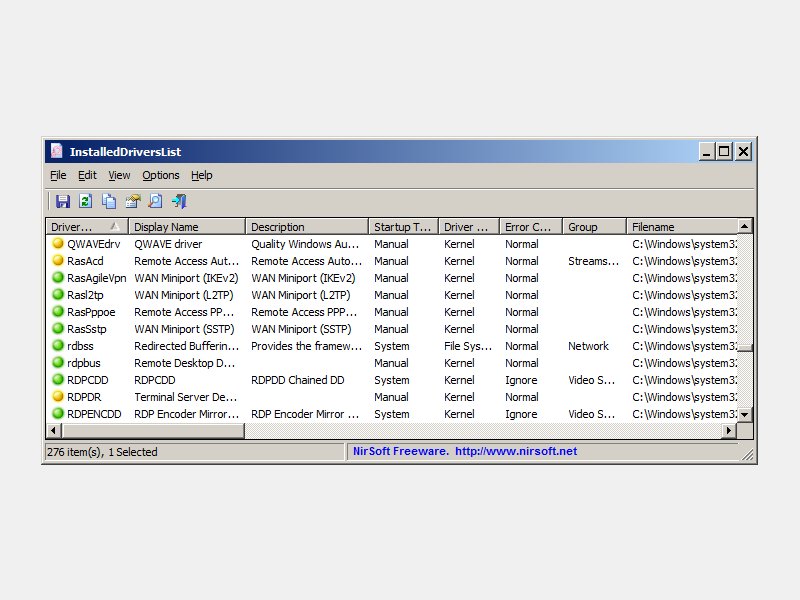
23.04.2014 | Tipps
Damit Ihr Windows-PC alle Geräte richtig erkennt und nutzen kann, müssen die korrekten Treiber installiert sein. Manchmal reichen die Microsoft-Treiber dafür nicht aus. Welche Treiber Ihr Computer nutzt, lässt sich als Liste abrufen.
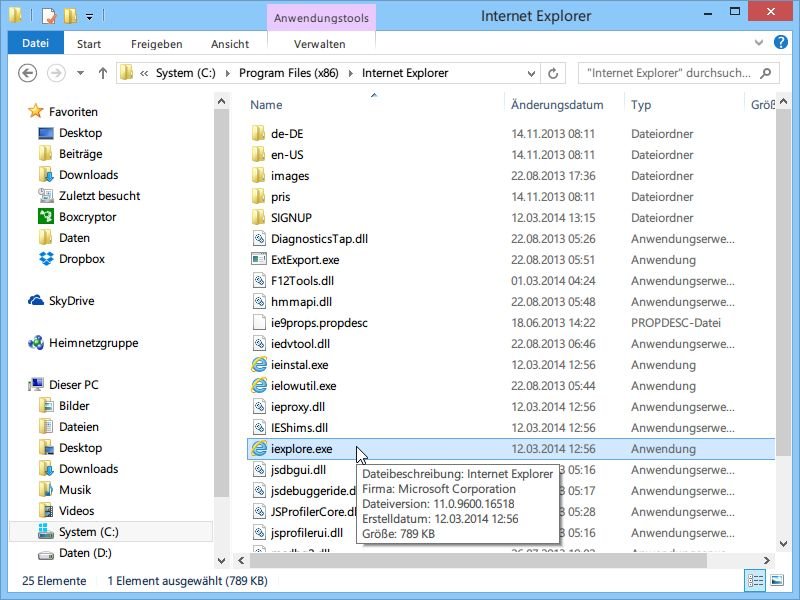
26.03.2014 | Tipps
Manche IE-Add-Ons laufen nur mit der 32-Bit-Version, nicht aber mit dem 64-Bit-IE. Nutzen Sie Windows in der 64-Bit-Ausgabe, sind beide Browser installiert. Wie starten Sie die 32-Bit-Variante?
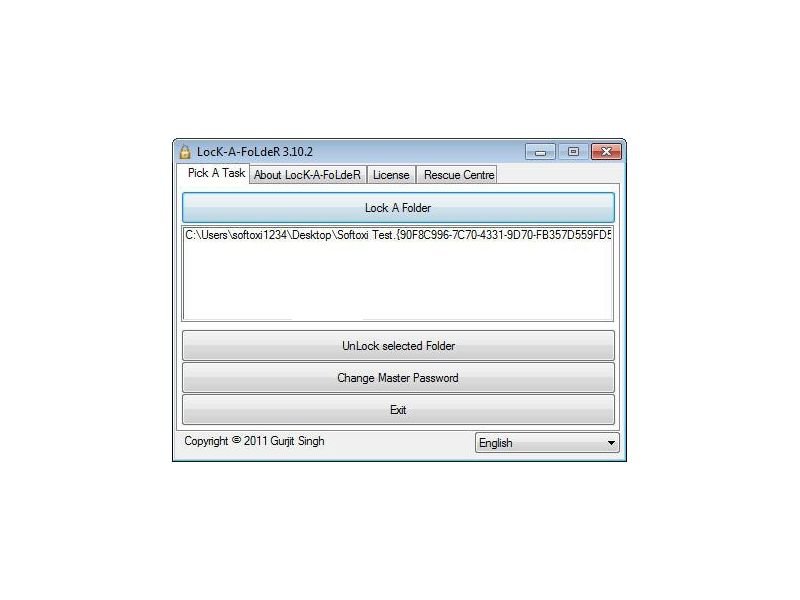
27.09.2013 | Tipps
Jeder hat auf seiner Festplatte auch Daten, die nicht jeden etwas angehen. Es gibt einige Wege, die Daten zu schützen. Hier stellen wir einen einfachen Weg vor, einen Ordner per Kennwort zu schützen. Dann kommt man ohne das Kennwort auch nicht an den Inhalt.

26.05.2013 | Office
Windows und viele Programme lassen sich – je nach dem verbauten Prozessor – entweder in einer 32-Bit-Version oder in der 64-Bit-Variante installieren. Welche Office-Version Sie aktuell nutzen, ist zum Beispiel für Add-Ons wie den „Outlook Hotmail Connector“ wichtig zu wissen.
03.11.2012 | Tipps
Sie nutzen Windows momentan in der 32-Bit-Version (x86) und möchten auf 64-Bit updaten? Ohne Weiteres ist das nicht so einfach möglich. Denn aus Windows 7 32-Bit wird normalerweise immer Windows 8 32-Bit, und so weiter. Hier Antworten auf häufige Fragen.