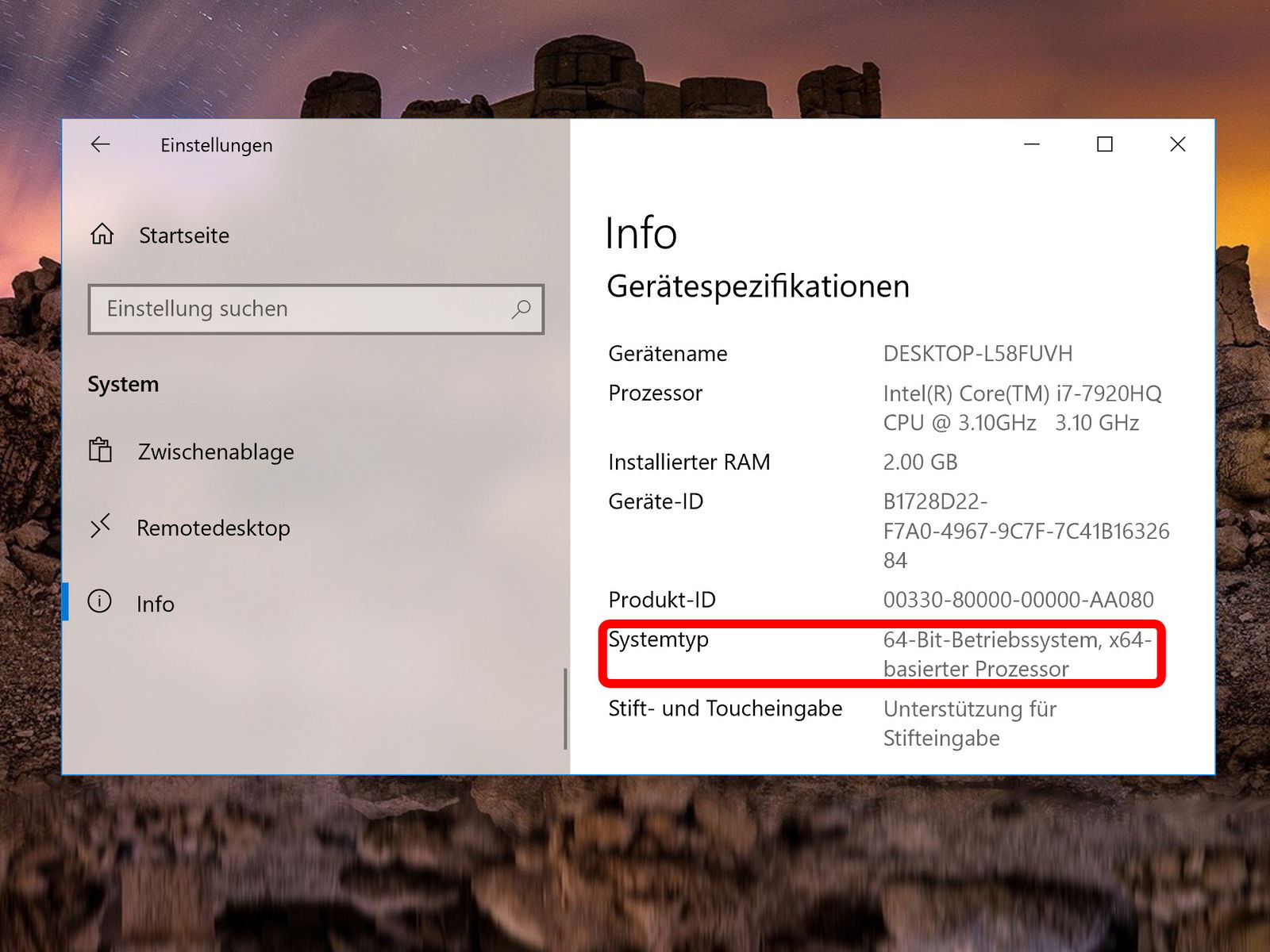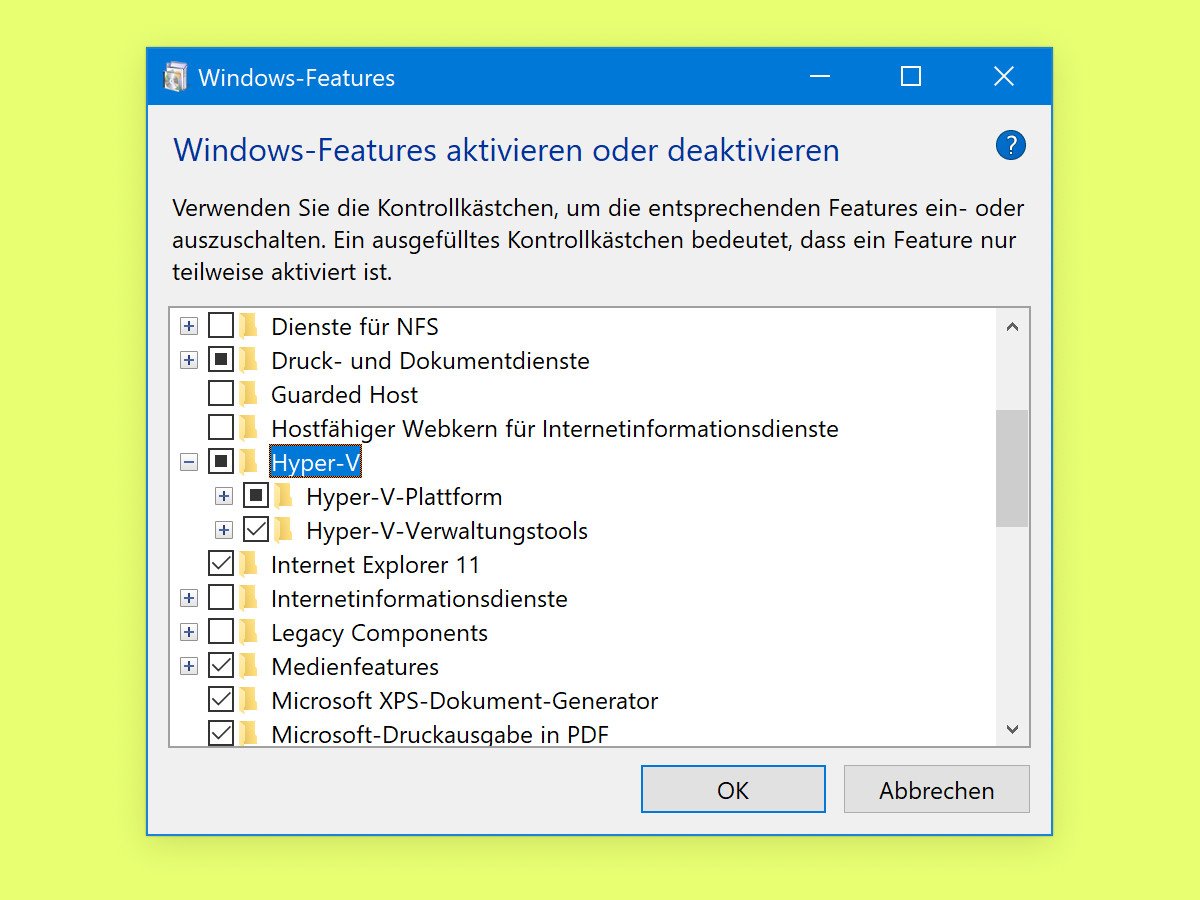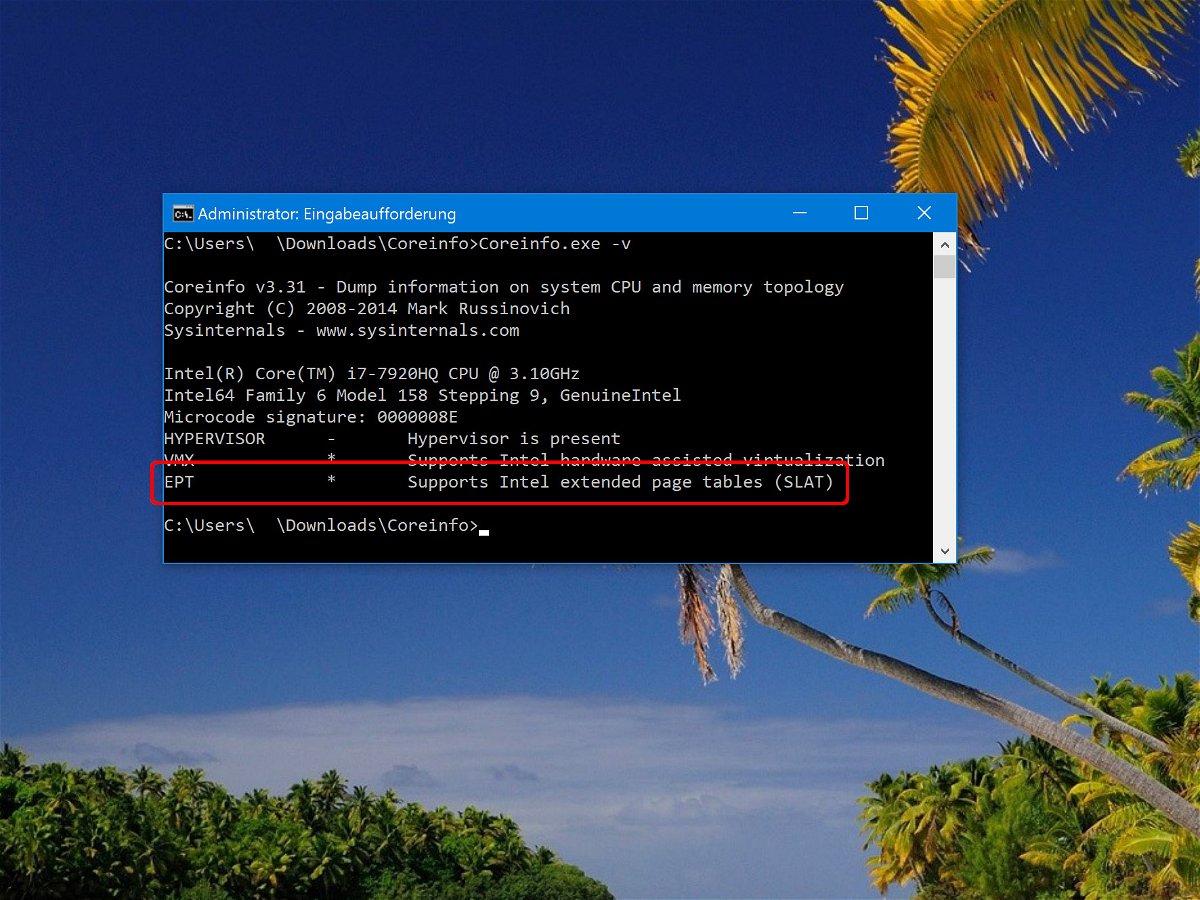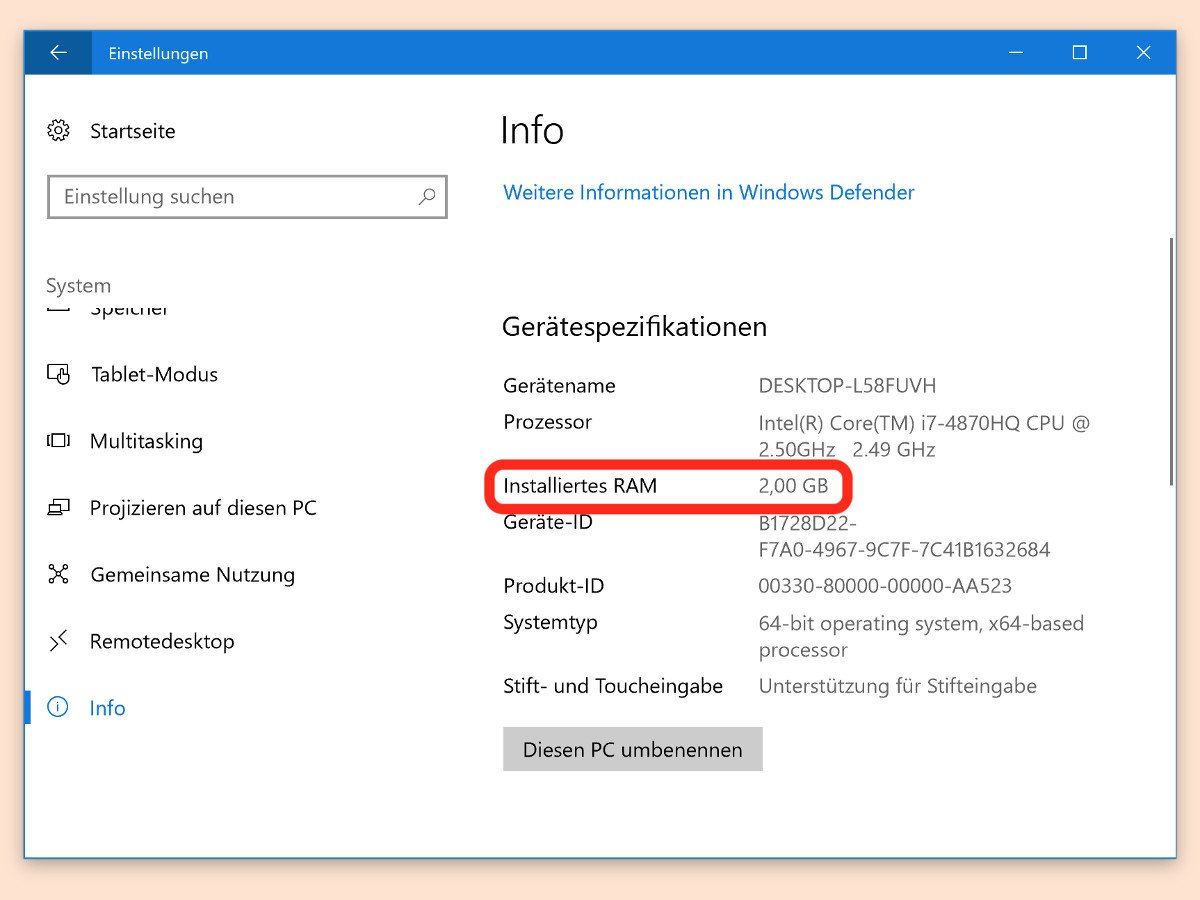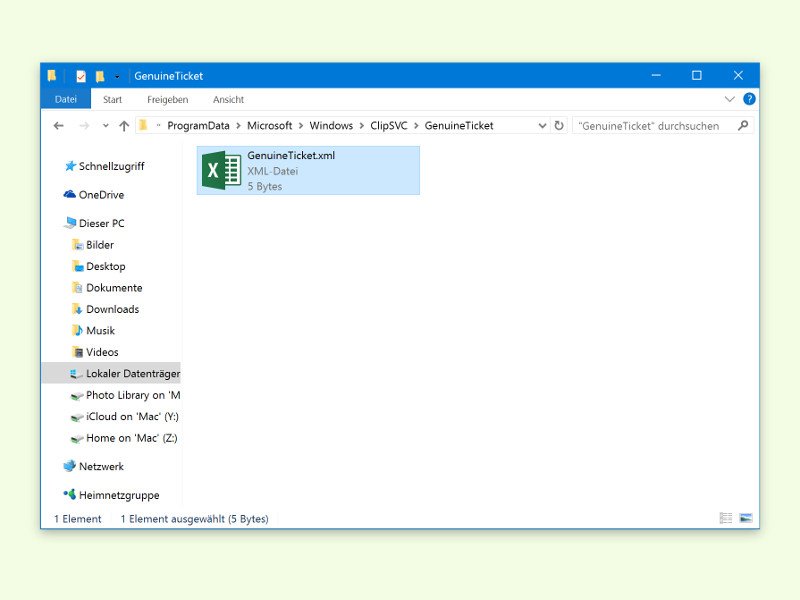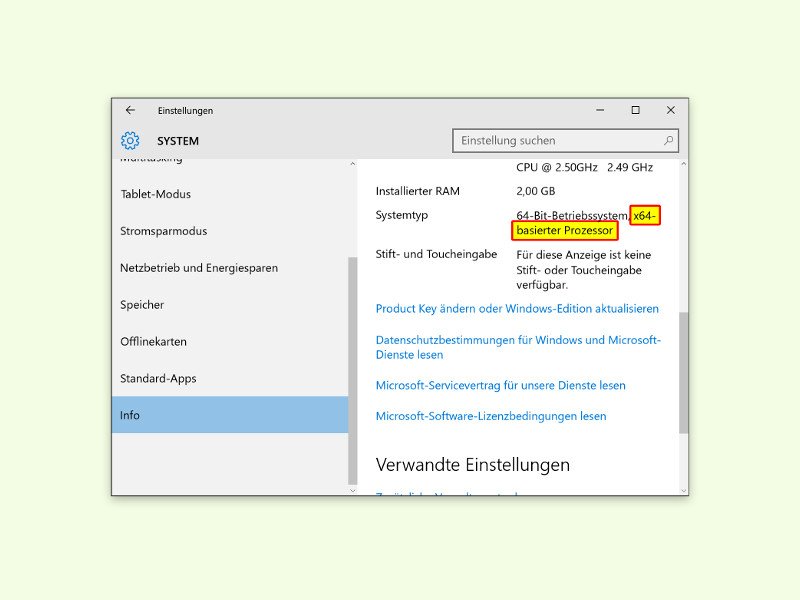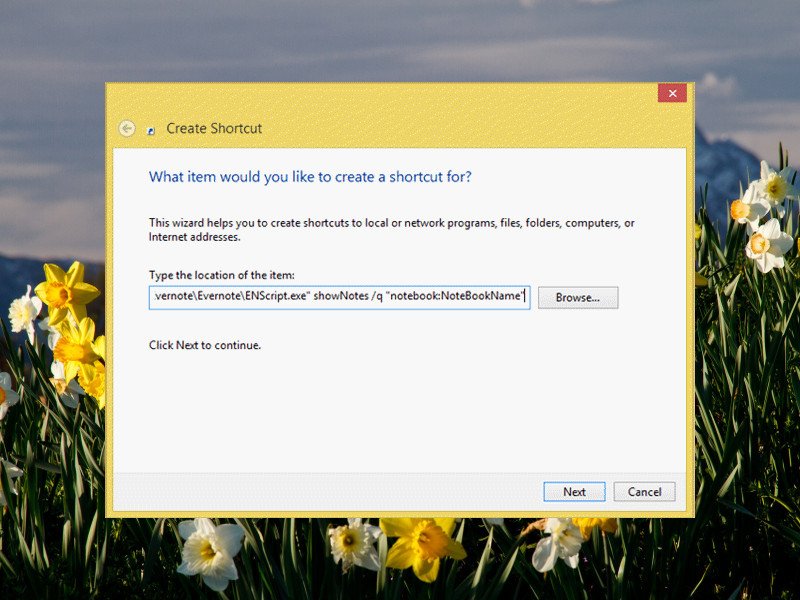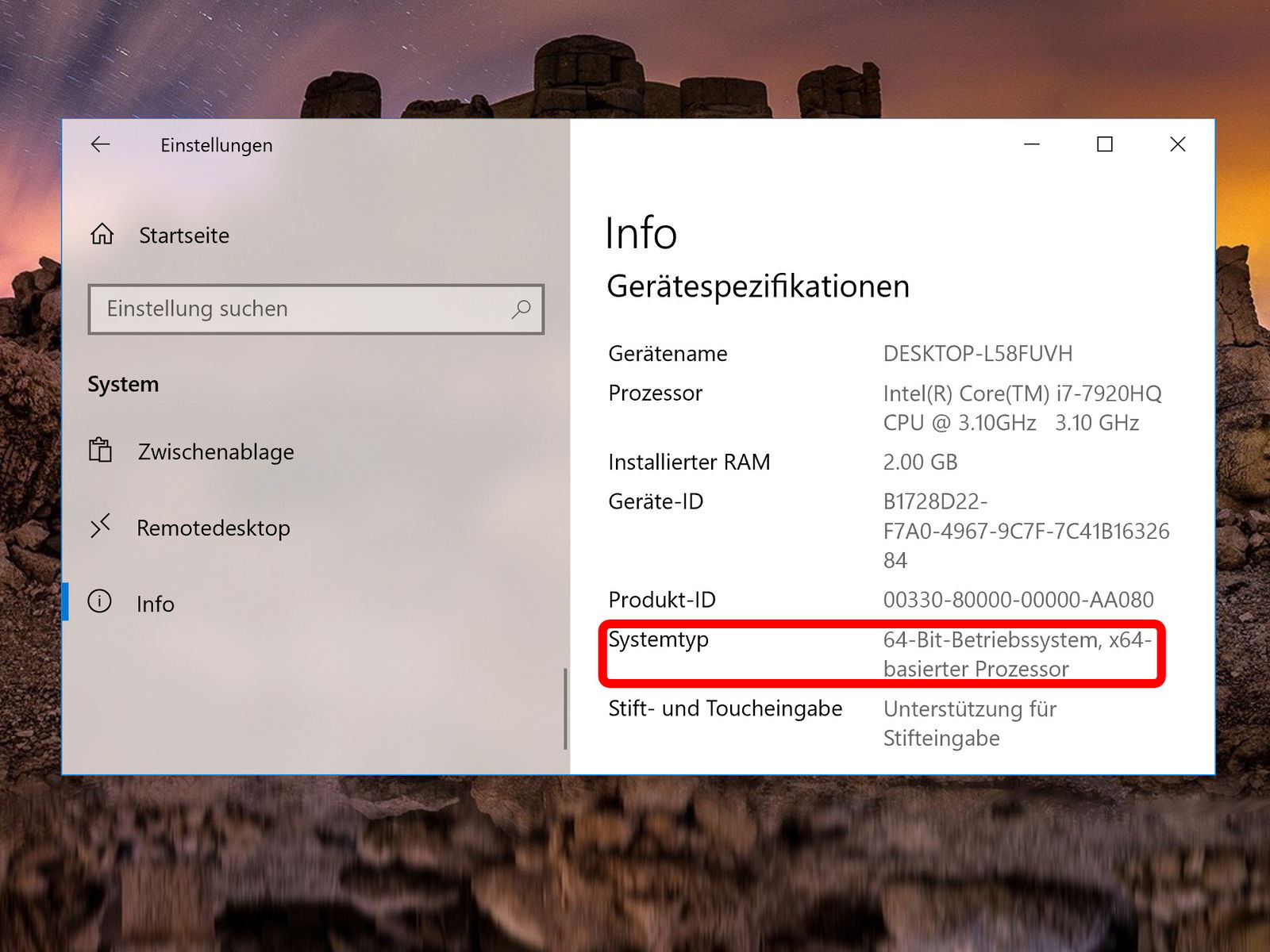
04.12.2018 | Windows
Bei mancher Software, etwa bei System-Tools oder Explorer-Erweiterungen, kommt es darauf an, ob Ihr System als 32-Bit-Edition oder in der 64-Bit-Variante installiert ist. Mit wenigen Schritten lässt sich das im laufenden Windows 10 nachschlagen.
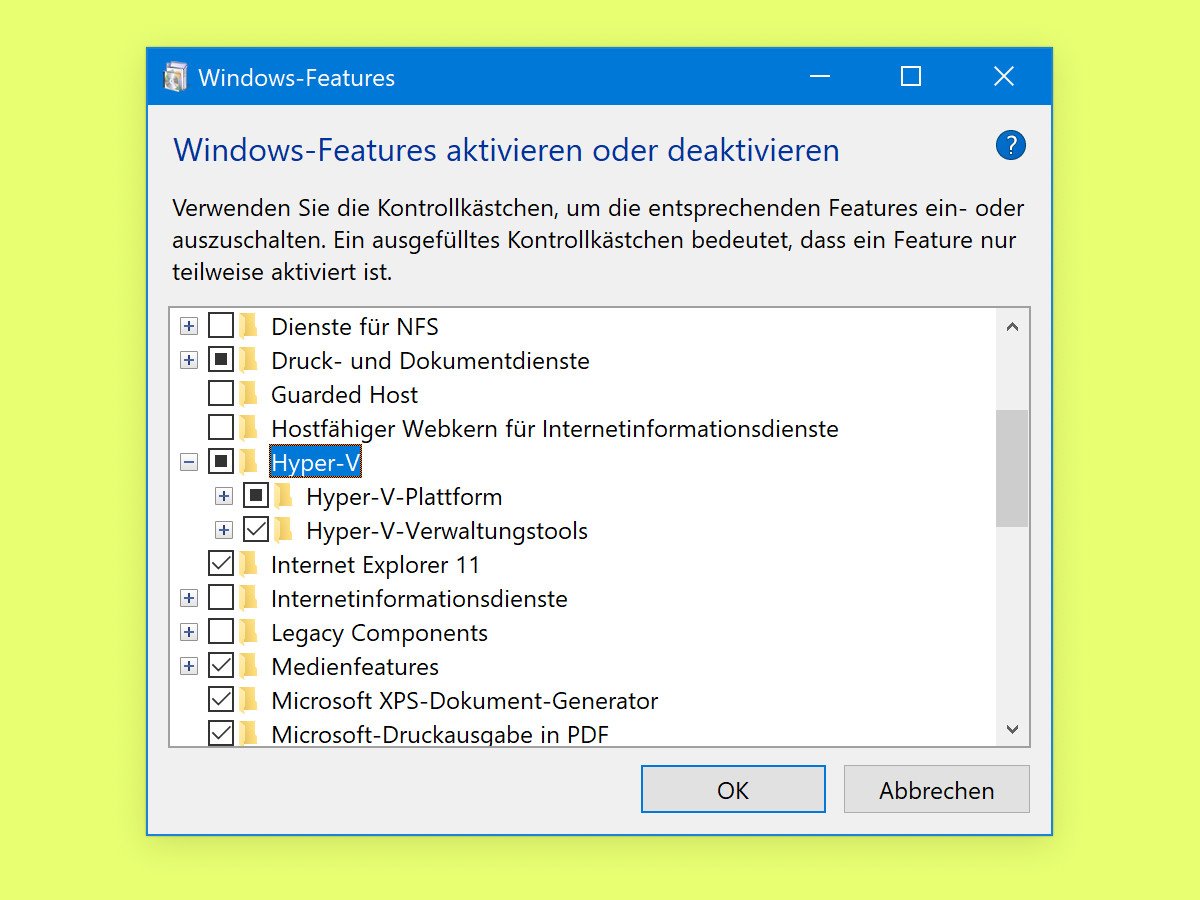
10.09.2018 | Windows
Mit der Veröffentlichung von Windows 8 im Jahr 2012 stellte Microsoft dem Windows-Client erstmals die Virtualisierung mit Hyper-V zur Verfügung. Die Technologie lässt sich auch in Windows 10 mit wenigen Schritten betriebsbereit machen.
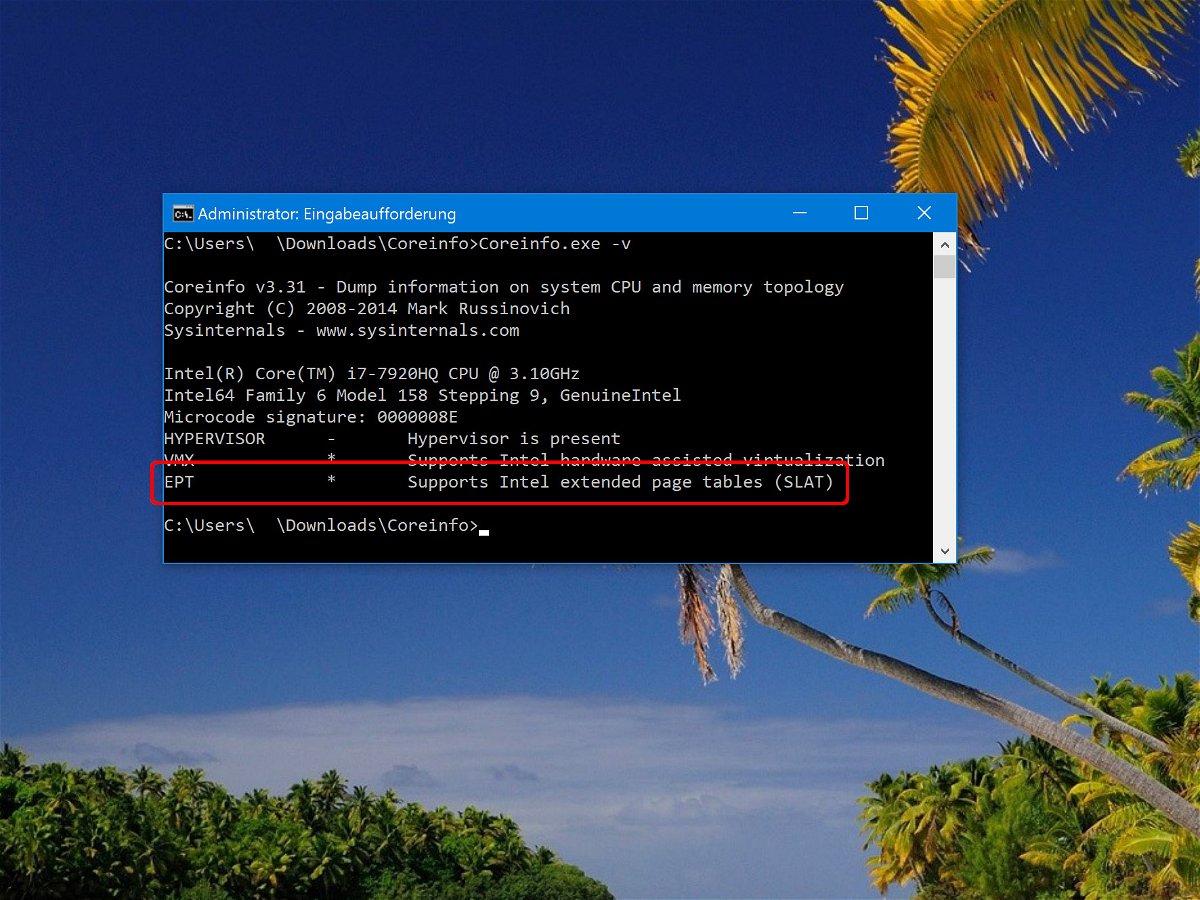
23.07.2018 | Hardware
Eine der neuen Funktionen in Windows 10 ist Hyper-V. Damit lassen sich virtuelle Maschinen auf dem Windows-Computer einrichten, verwalten und ausführen. Mit einem Tool können Nutzer ihre CPU testen, um zu sehen, ob sie Hyper-V unter Windows 10 unterstützt.
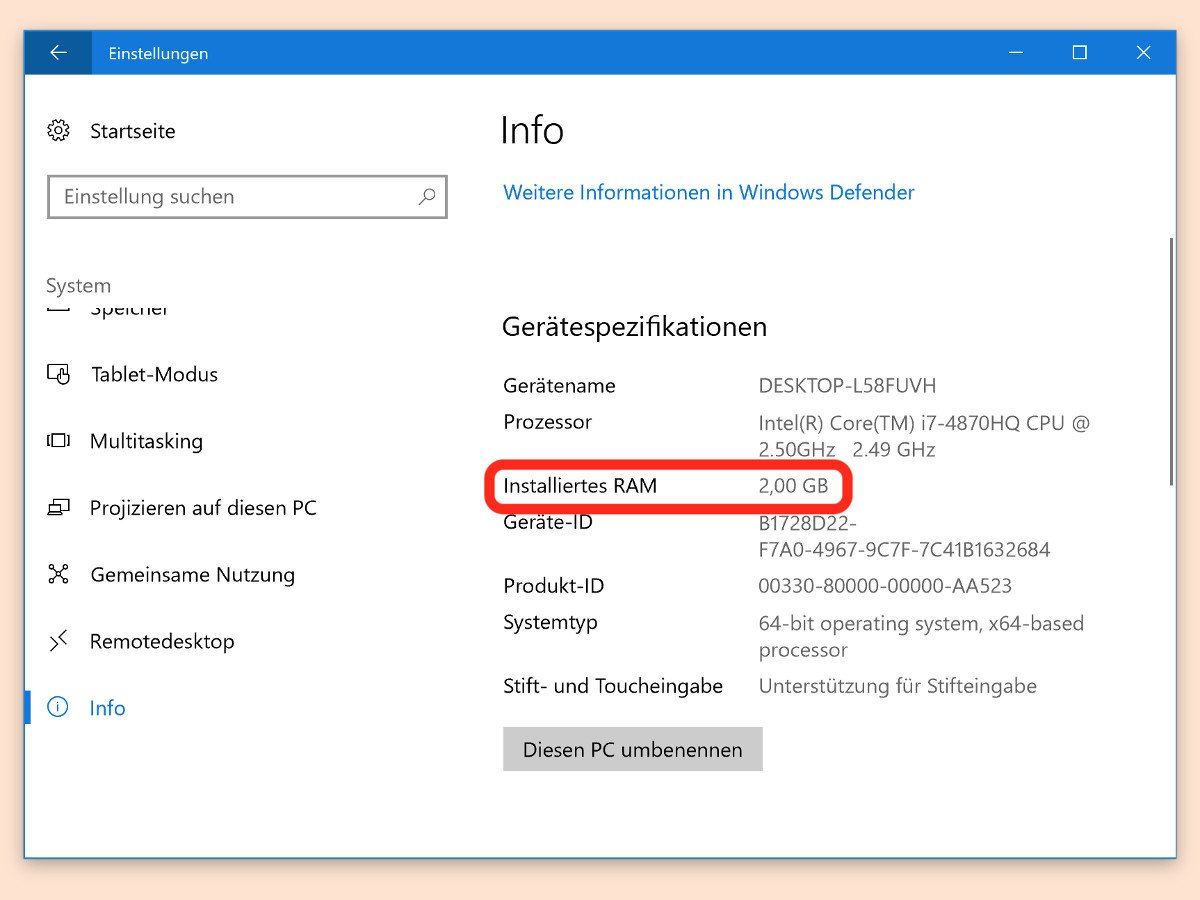
15.09.2017 | Hardware
Für manche Spiele oder komplexe Software ist eine bestimmte Menge an Arbeitsspeicher (RAM) erforderlich, damit sie flüssig laufen. Dabei handelt es sich um einen temporären Speicher im PC, der sehr schnell gelesen und geschrieben werden kann, aber beim Ausschalten gelöscht wird.
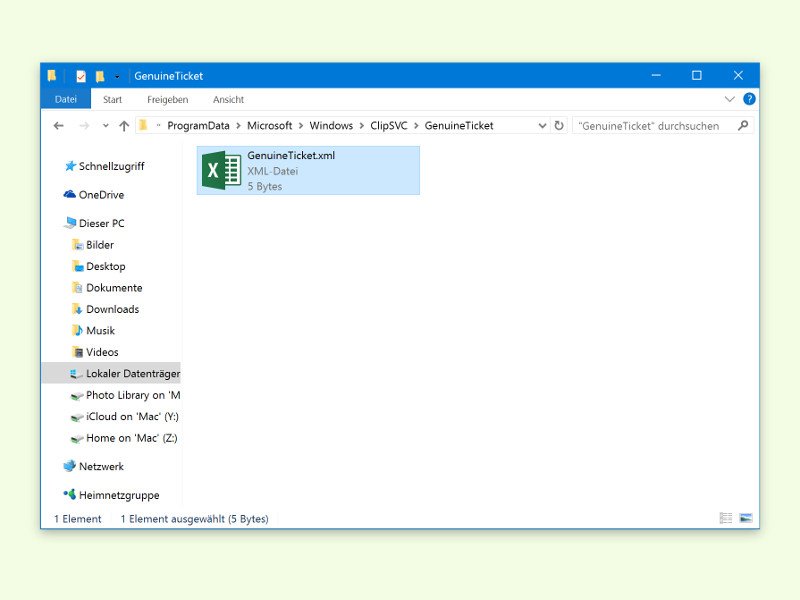
25.07.2016 | Windows
Noch bis 29. Juli lässt sich Windows 7, 8 und 8.1 ohne Kosten auf Windows 10 upgraden. Manch einer will sein System aber nicht upgraden, sondern neu aufsetzen. Mit einem Trick kann man das Upgrade-Angebot auch bei einer Neu-Installation nutzen.

21.12.2015 | Windows
In der Leiste am linken Rand des Explorers in Windows 10 tauchen manchmal nicht nur externe Festplatten doppelt auf – einmal direkt und einmal unter Dieser PC –, sondern auch Partitionen der internen Festplatte. Diesen Fehler kann man leicht beheben.
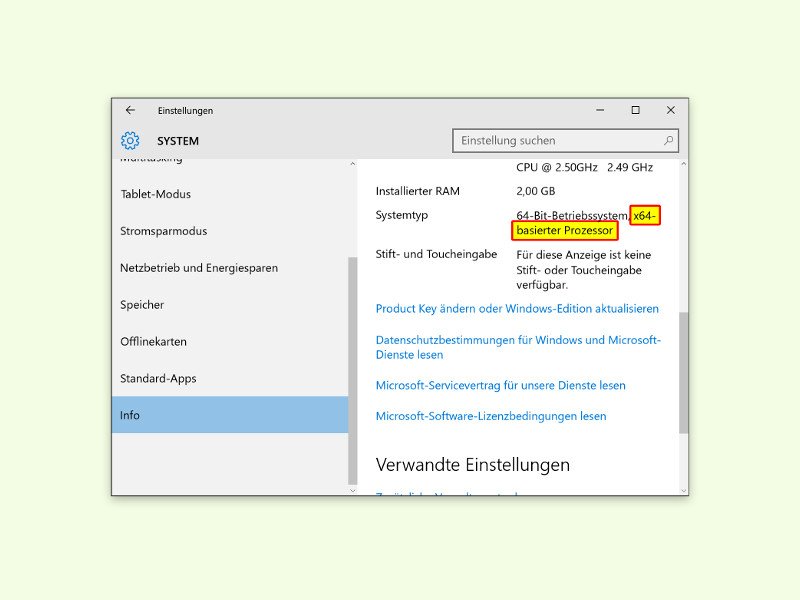
06.11.2015 | Windows
Wer die passende Hardware hat, kann statt der 32-Bit-Variante auch die 64-Bit-Edition von Windows 10 nutzen. Beim Upgrade von Windows 7 oder 8 installiert Microsoft aber automatisch die passende Variante: Hatte man vorher 32-Bit, bekommt man auch bei der Aktualisierung wieder 32-Bit. Hier die nötigen Schritte, um die Installation umzustellen.
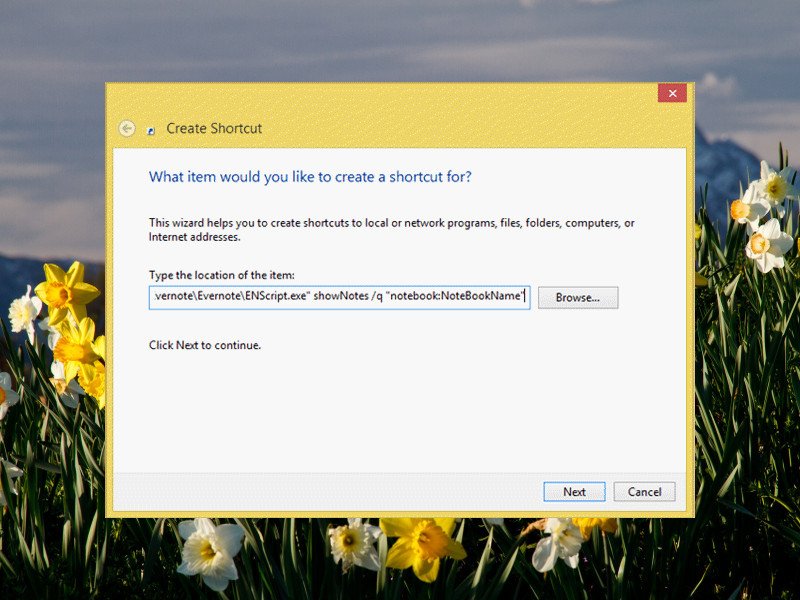
08.04.2015 | Windows
Eine der besten Notizprogramme ist Evernote, mit dem sich wichtige Aufgaben im Sinn behalten lassen. Noch schneller greift man auf ein bestimmtes Evernote-Notizbuch zu, indem eine benutzerdefinierte Verknüpfung verwendet wird.