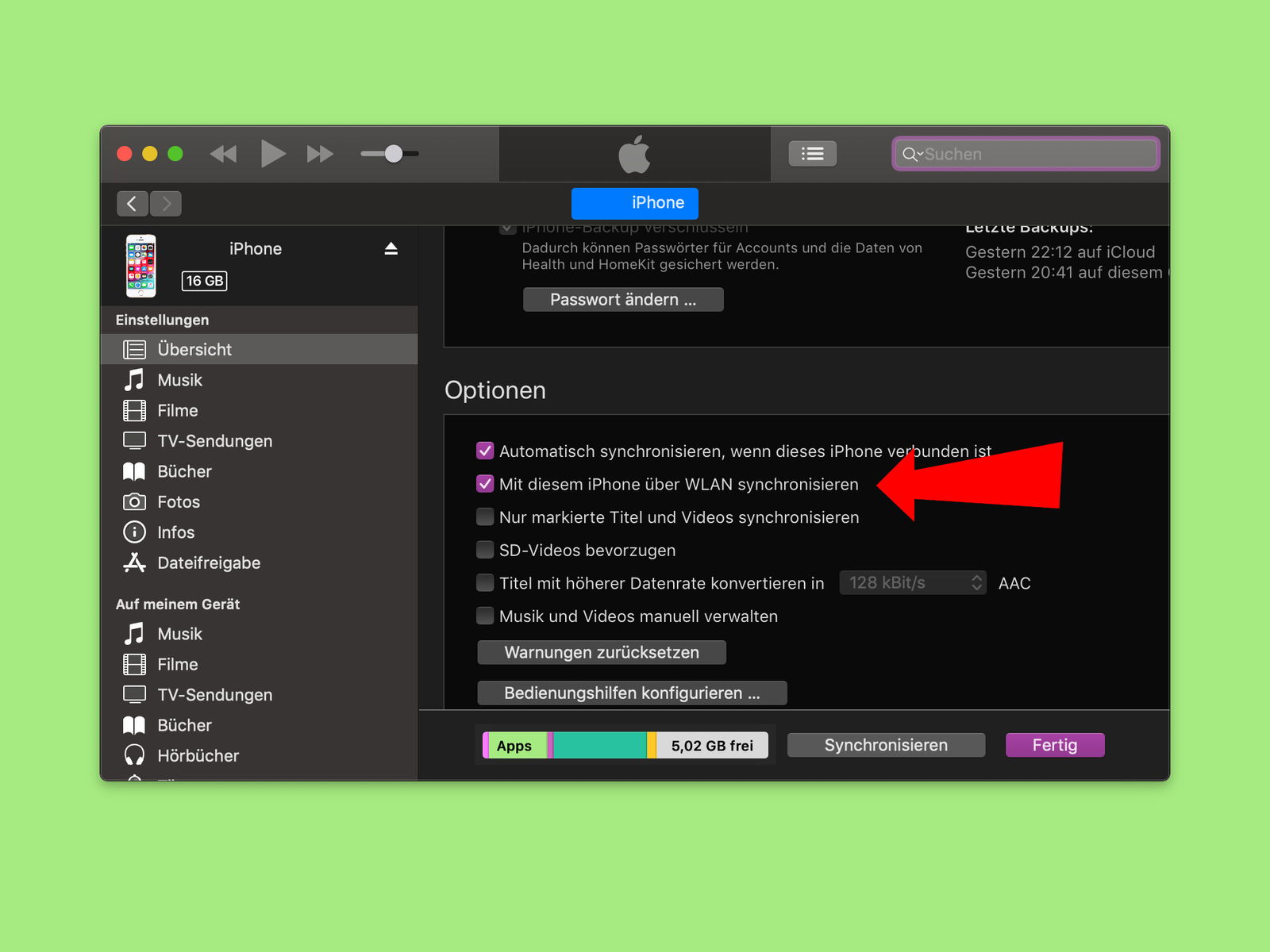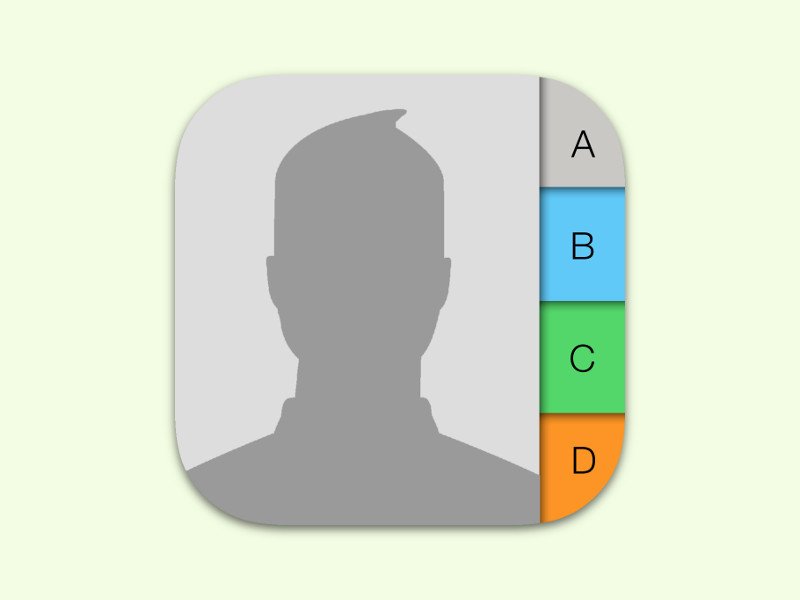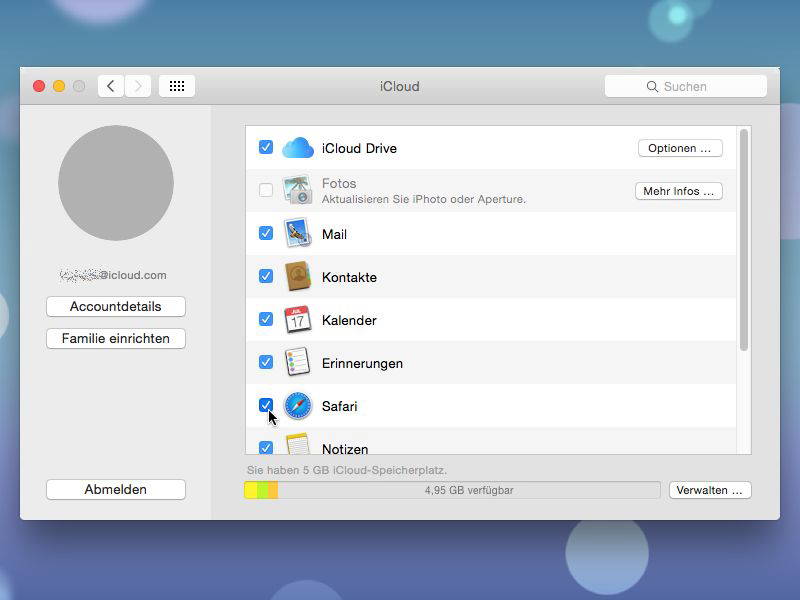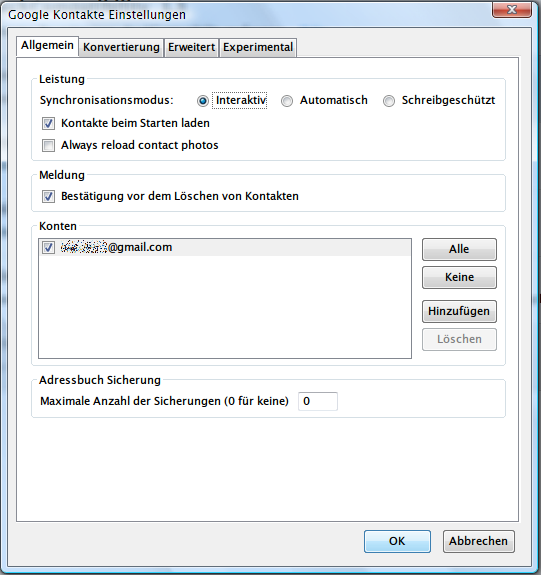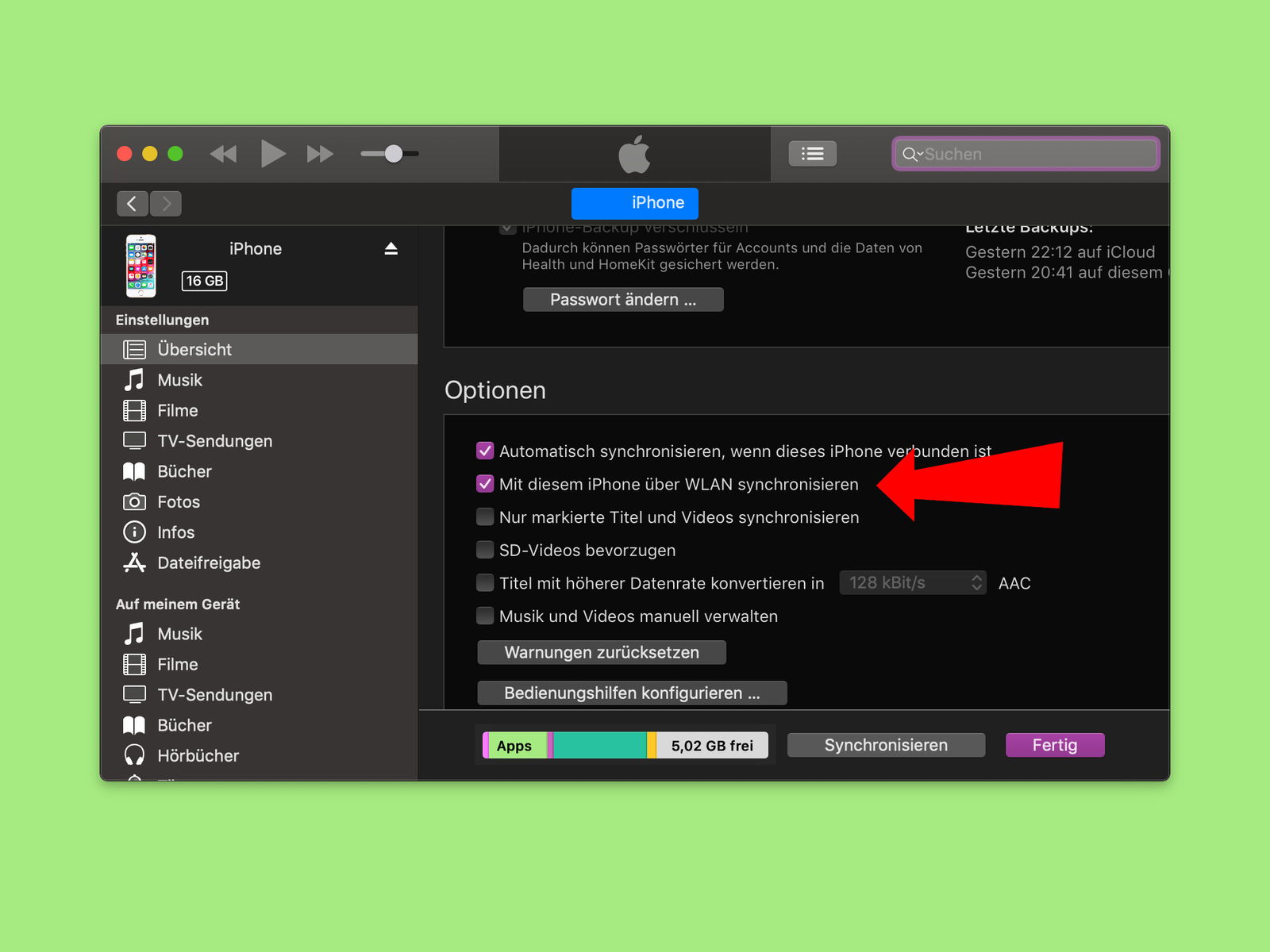
26.08.2018 | iOS
Fotos, Videos und weitere Daten vom iPhone auf den PC oder Mac kopieren und umgekehrt: Das geht besonders einfach über die iTunes-Software von Apple. Allerdings muss das iPhone dazu normalerweise per USB-Kabel an den Computer angeschlossen werden. Mit einem Trick gelingt die Synchronisierung auch kabellos.

21.08.2016 | Windows
Daten in Dropbox, Google Drive und OneDrive werden alle über einen besonderen Ordner synchronisiert: Dokumente und Bilder in diesem Ordner werden hochgeladen, außerhalb des Ordners nicht. Mit einem Trick lassen sich beliebige Ordner abgleichen.
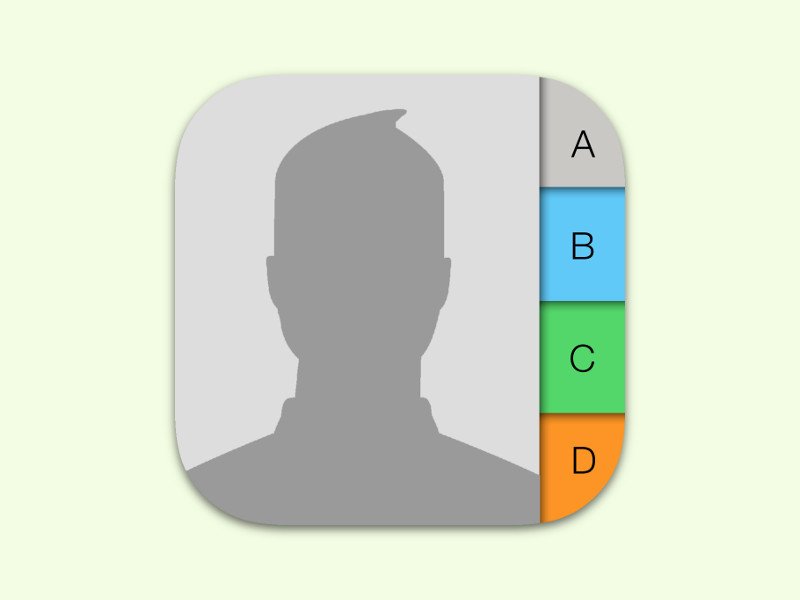
18.12.2015 | iOS
Über die iTunes-Software lassen sich verschiedene Daten und Inhalte eines iPhones mit dem Desktop-PC synchronisieren. Unter anderem versteht sich das Programm auch auf den Abgleich der Personen, also Kontakt-Einträgen.
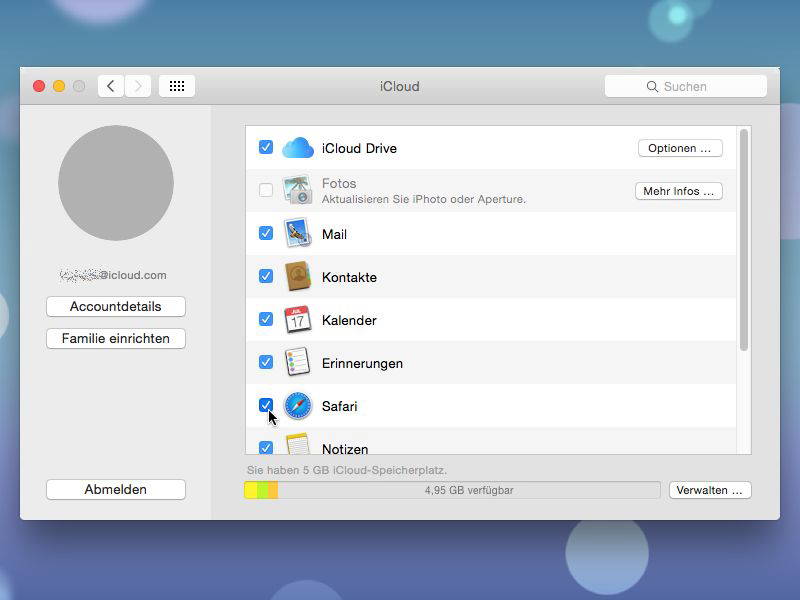
05.02.2015 | Tipps
Mit dem Apple-Webdienst iCloud können Mac-Nutzer auf allen Computern die gleichen Lesezeichen verwenden, die automatisch synchronisiert werden. Tritt dabei ein Problem auf, kann man den Abgleich reparieren. Wie?
10.06.2013 | Tipps
Normalerweise lassen sich Dateien von Ihrem iPhone oder iPad nur mit dem PC abgleichen, wenn Sie das Gerät per USB anschließen. Nur dann wird es nämlich in der iTunes-Software angezeigt. Dateien, Fotos und dergleichen lassen sich aber sehr wohl drahtlos synchronisieren.