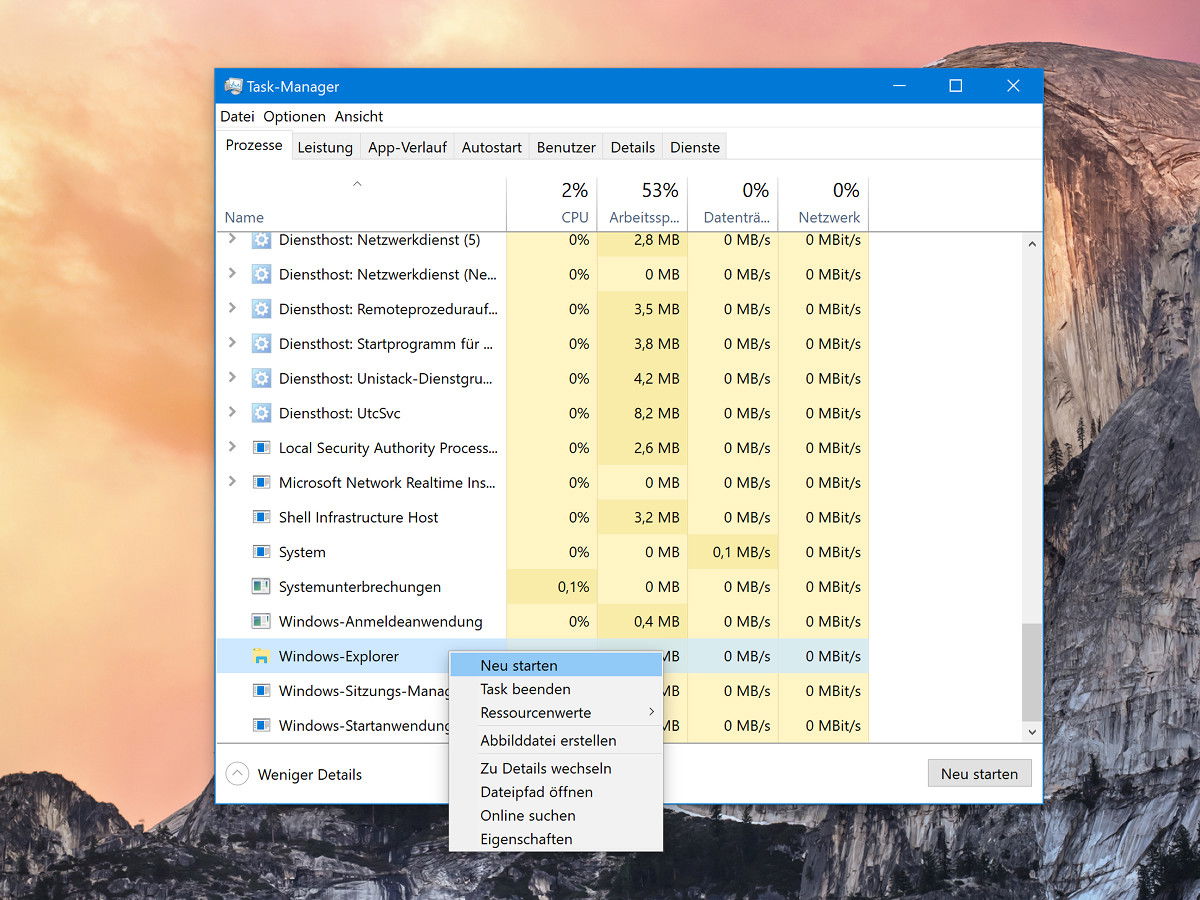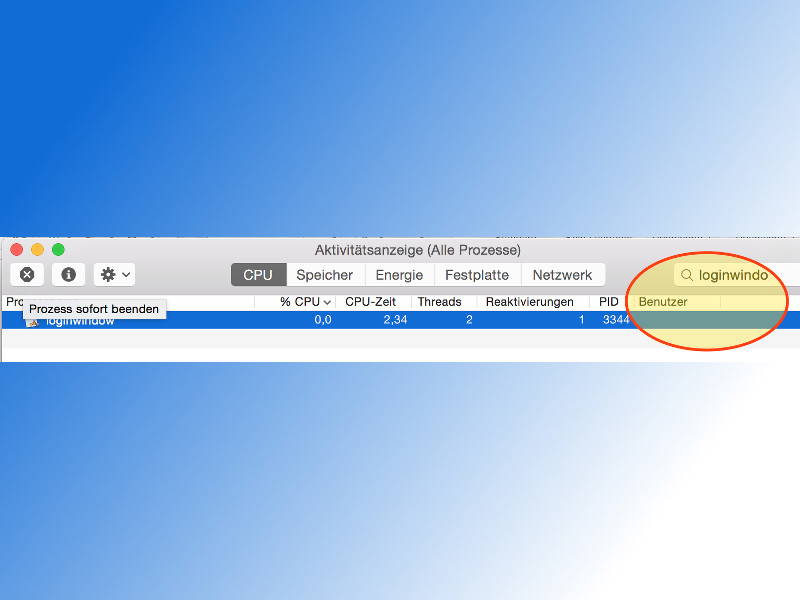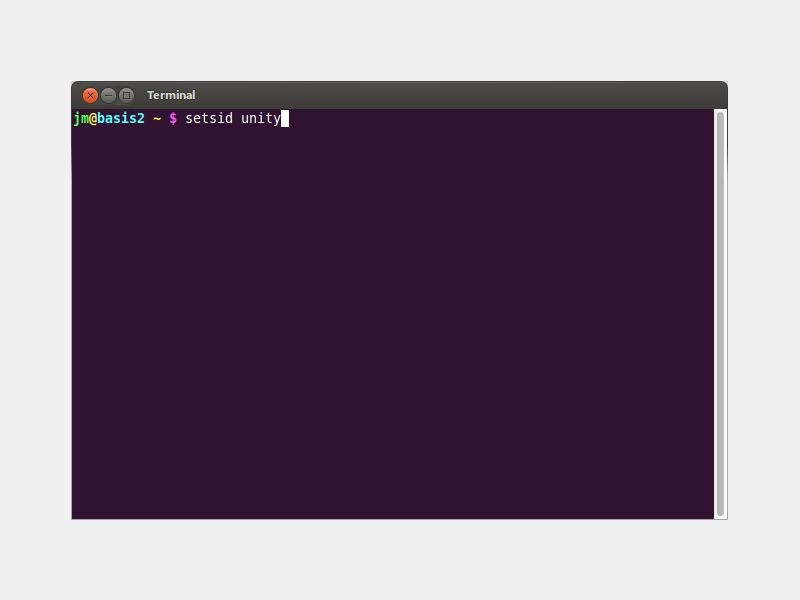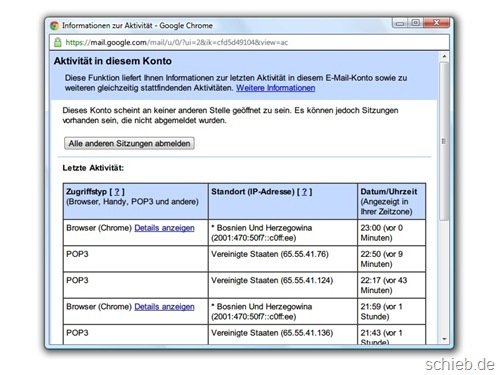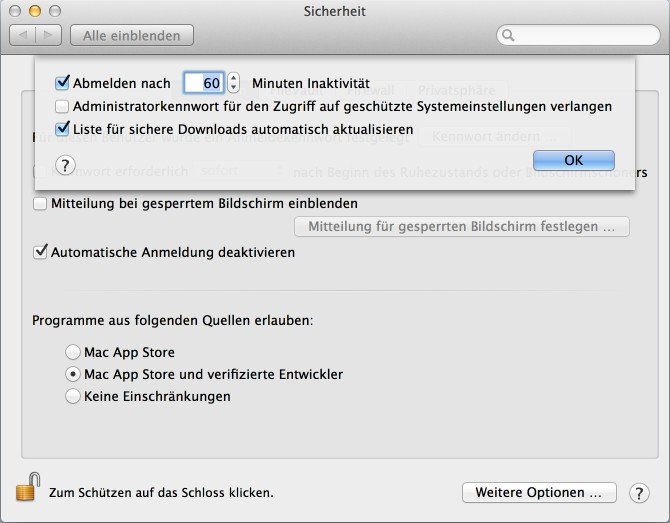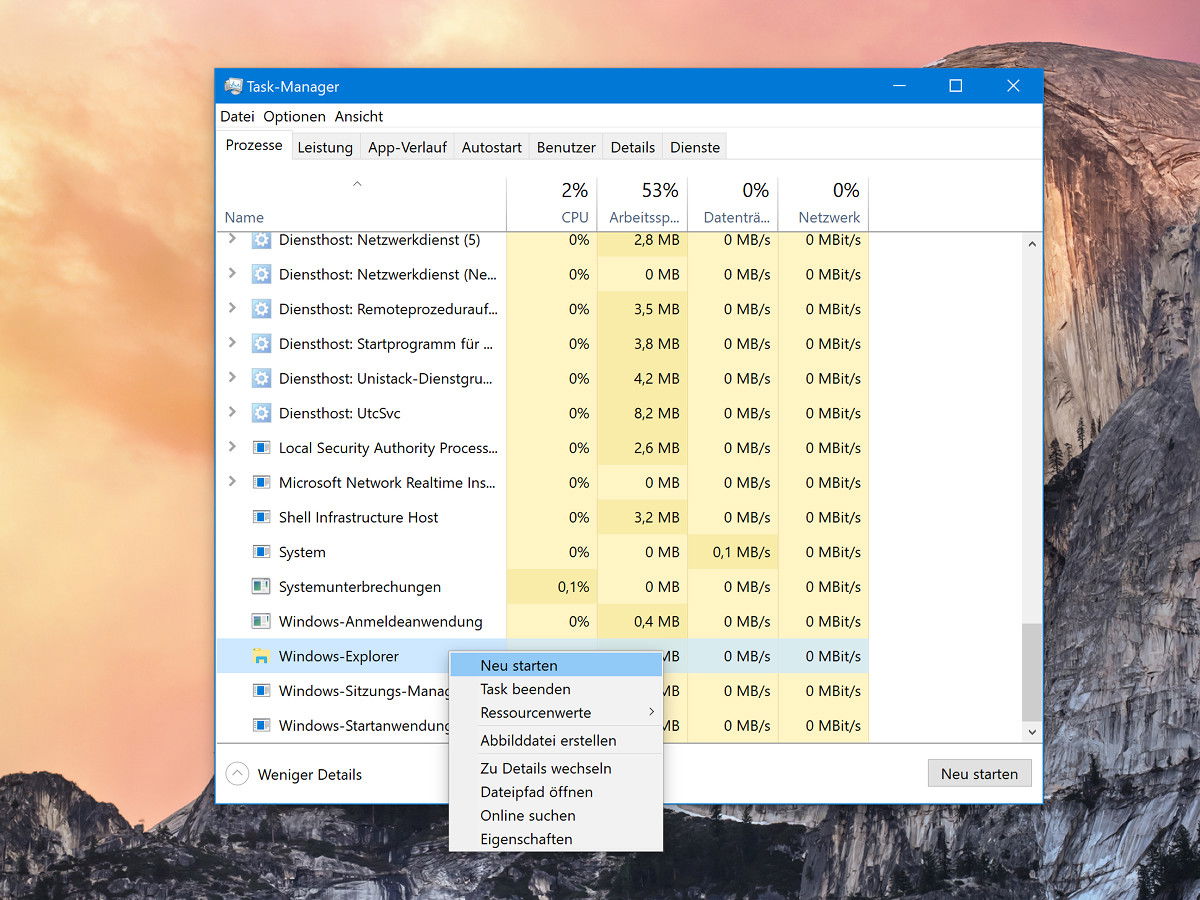
25.07.2017 | Windows
Damit Änderungen an der Konfiguration des Windows-Explorers wirksam werden, muss dieser neu gestartet werden. In vielen Anleitungen steht dazu, man solle den Computer neu starten oder sich ab- und dann wieder anmelden. Kaum einer weiß: In vielen Fällen genügt bereits ein Neustart des Explorers. Der Vorteil: Geöffnete Programme können weiterlaufen.

04.03.2017 | Windows
Über die System-Steuerung können alle Töne, die Windows im Betrieb von sich gibt, bequem verändert werden. Alle bis auf drei jedenfalls – und das sind die Start-Sounds. Wer auch hier nicht auf die Standard-Sounds beschränkt sein will, muss einen geheimen Schalter aktivieren.
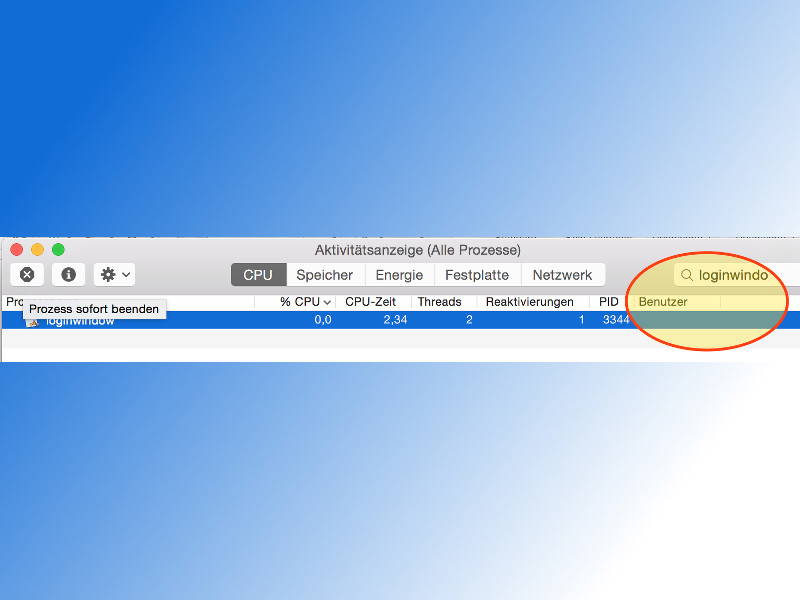
26.08.2015 | macOS
Werden an einem Mac mehrere Benutzer-Konten verwendet, muss man nicht erst zum anderen Konto umschalten, um es auszuloggen. Man kann andere Mac-Benutzer auch direkt abmelden.
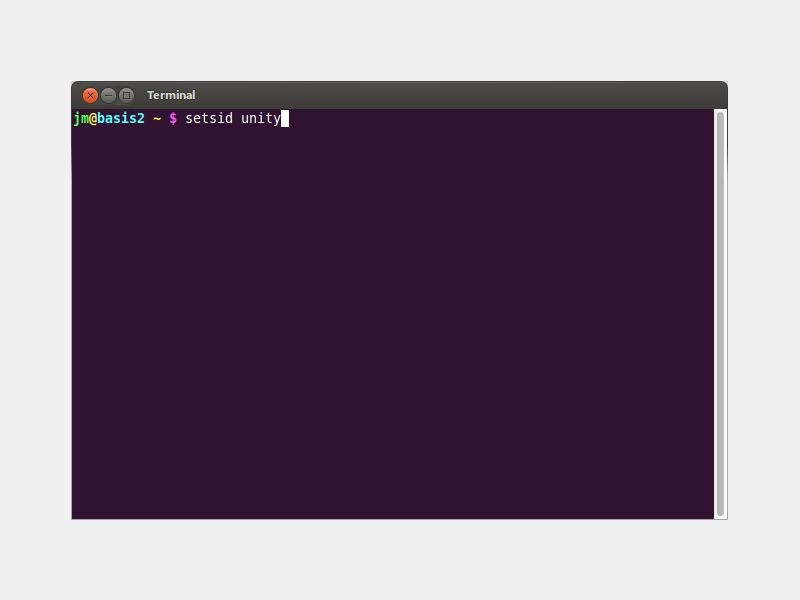
22.09.2014 | Tipps
Von den einen geliebt, von den anderen gehasst ist die Unity-Desktop-Oberfläche, die seit einigen Versionen in Ubuntu Einzug gehalten hat. Wenn der Unity-Desktop plötzlich Probleme mit der Darstellung von Fenstern hat, brauchen Sie Ihren PC aber nicht gleich neu zu starten. Unity kann man nämlich auch einzeln neu starten.
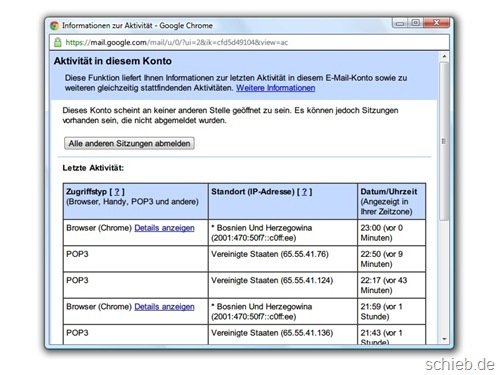
02.06.2013 | Tipps
Einer der großen Vorteile von Gmail und Google Docs ist, dass Sie sich von mehreren Computern einloggen können, ohne dass Sie an den anderen Geräten automatisch abgemeldet werden. Praktisch ist das etwa, wenn Sie im Büro, unterwegs und zuhause auf Ihr Google-Konto zugreifen. Sie möchten alle eingeloggten Geräte auf einmal ausloggen?
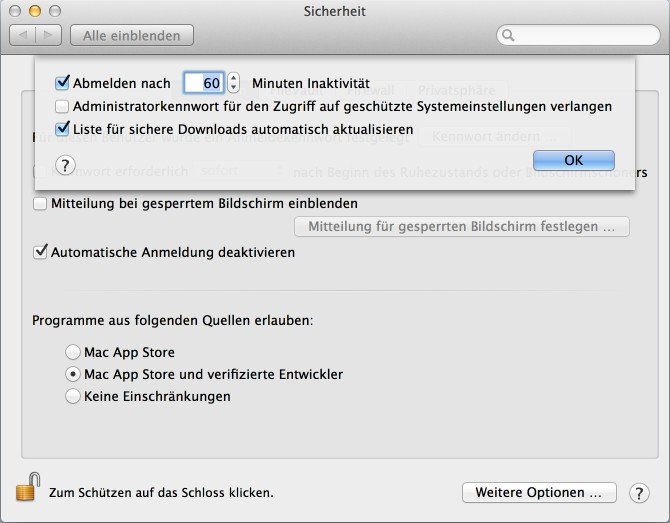
26.03.2013 | Tipps
Mit der Funktion zur automatischen Abmeldung können Sie Ihren Mac ein Stück sicherer machen. Sie funktioniert genau so, wie Sie erwarten: Nach einer festgelegten Zeitspanne ohne Aktivität wird der aktuell eingeloggte Benutzer vom System abgemeldet. Das bedeutet, dass alle laufenden Programme geschlossen werden. Offene Dokumente werden automatisch für später gespeichert.