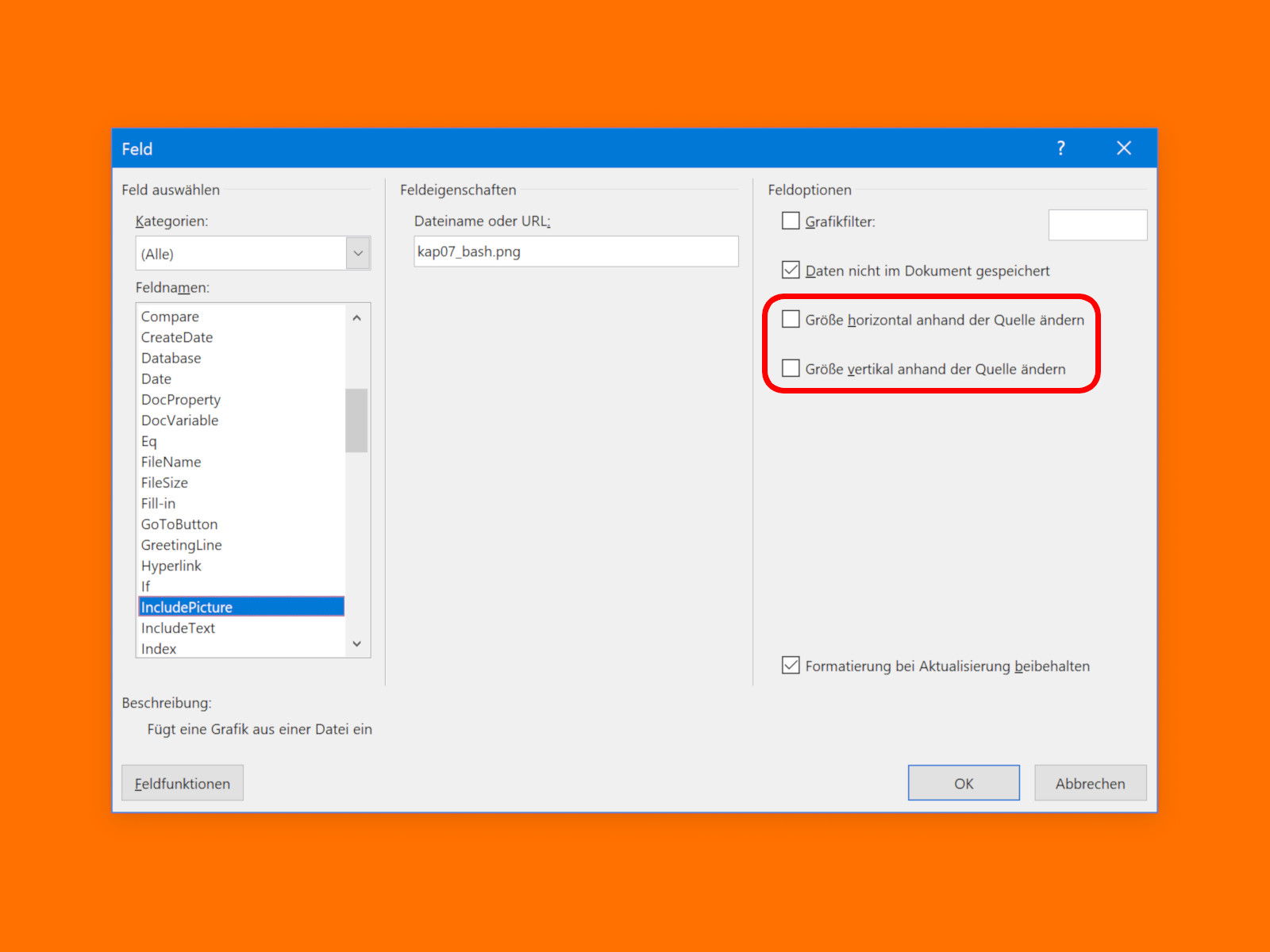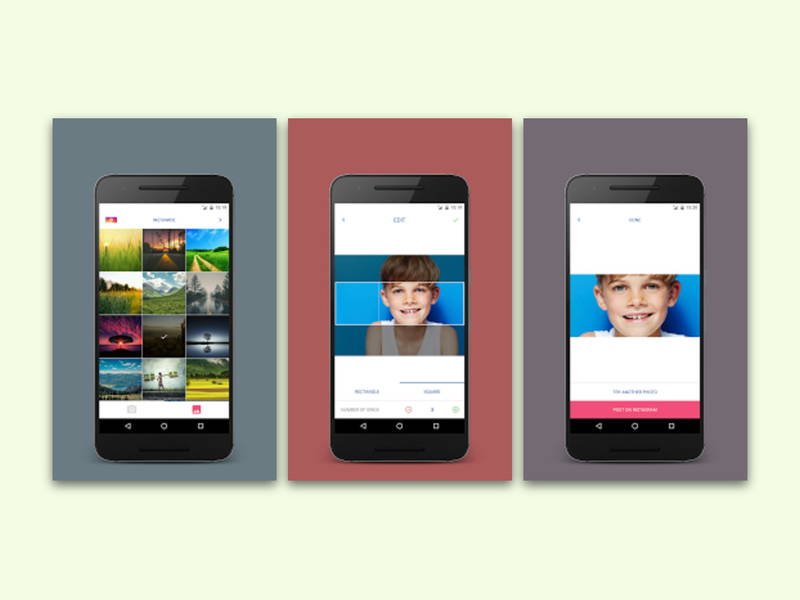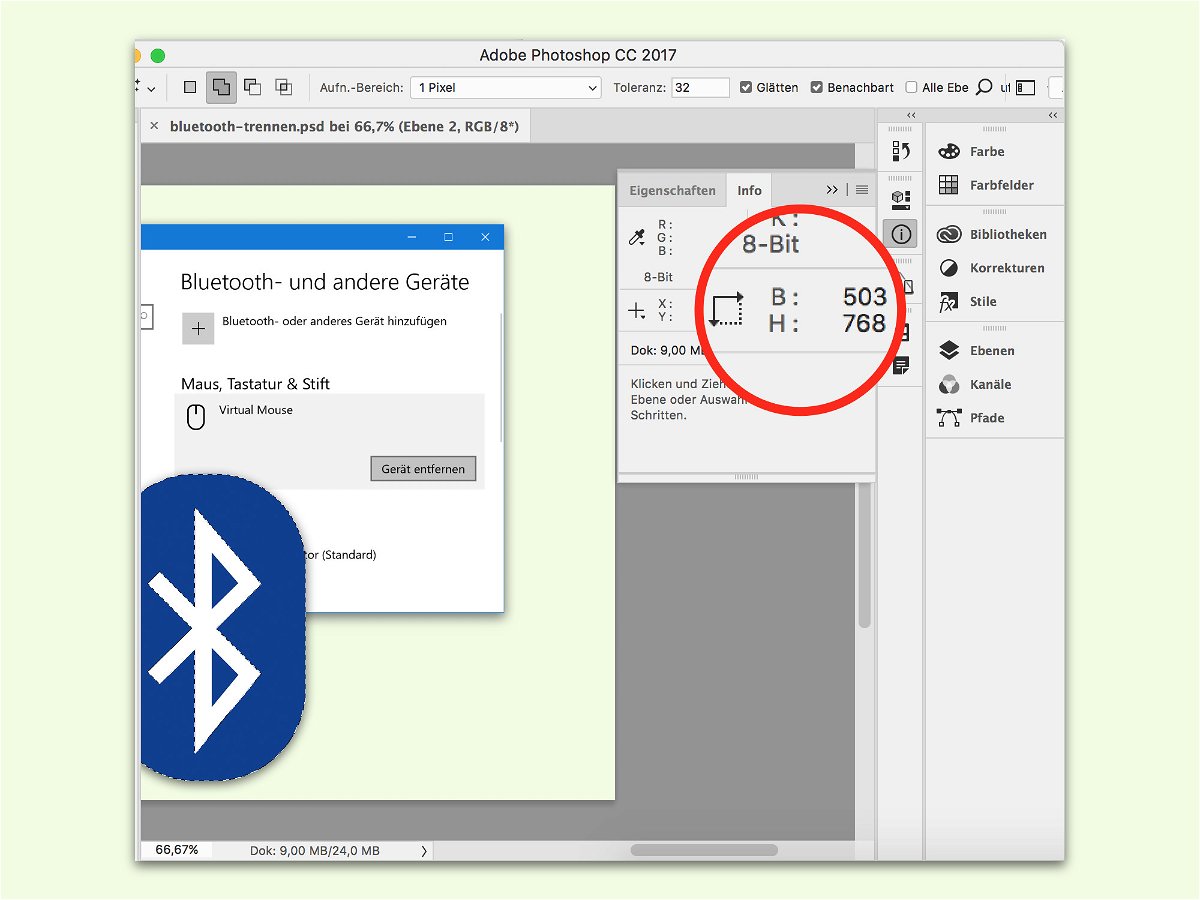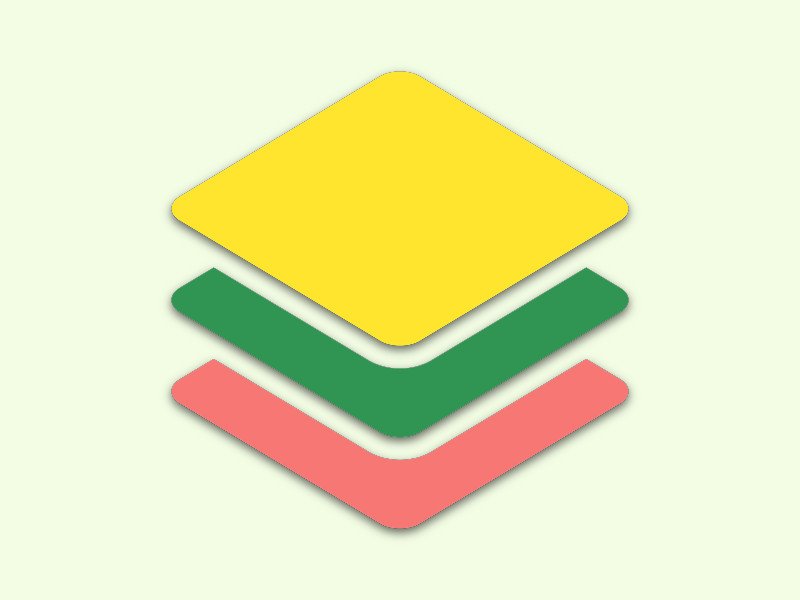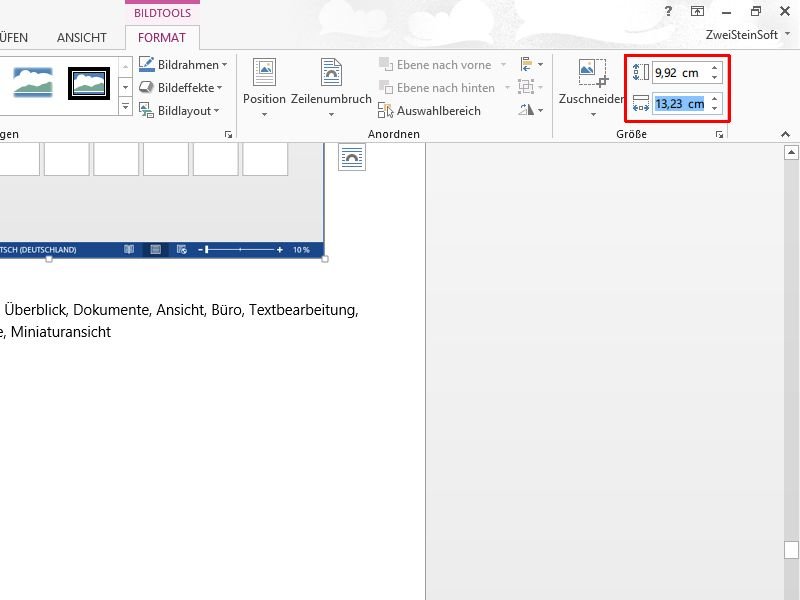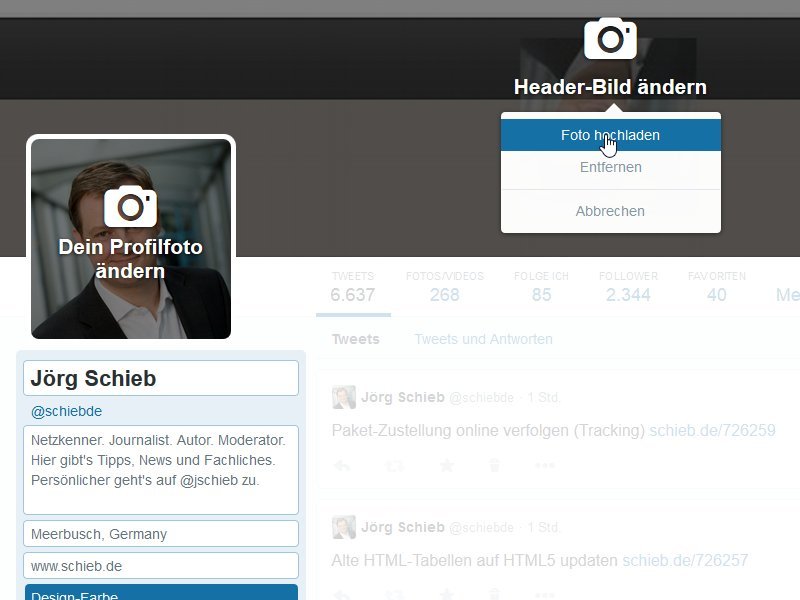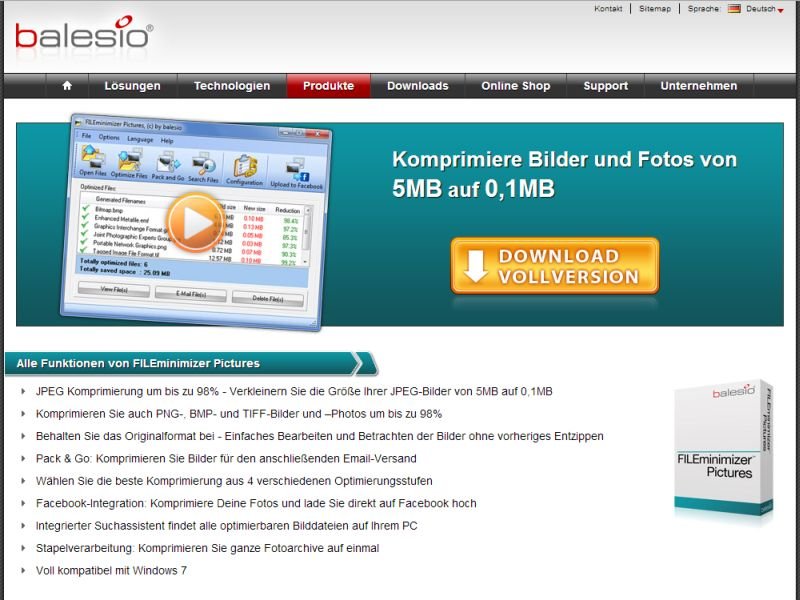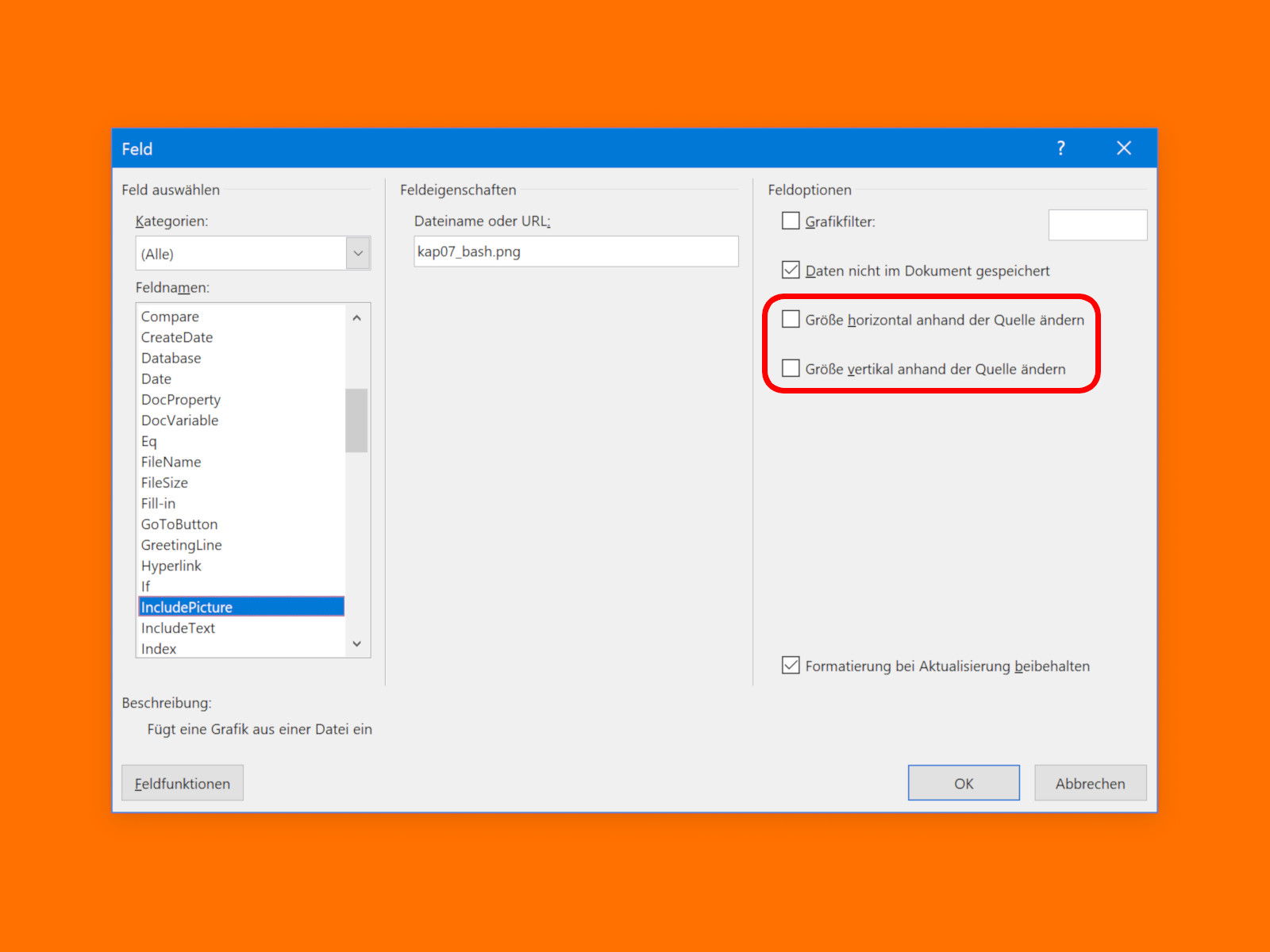
16.10.2018 | Office
Soll eine Word-Datei schön klein bleiben, kann man die enthaltenen Bilder auch verknüpft einfügen, anstelle sie direkt im Dokument zu speichern. Möglich macht’s das INCLUDEPICTURE-Feld. Das Problem: Ersetzt man das externe Bild, erscheint es in Word verzerrt.
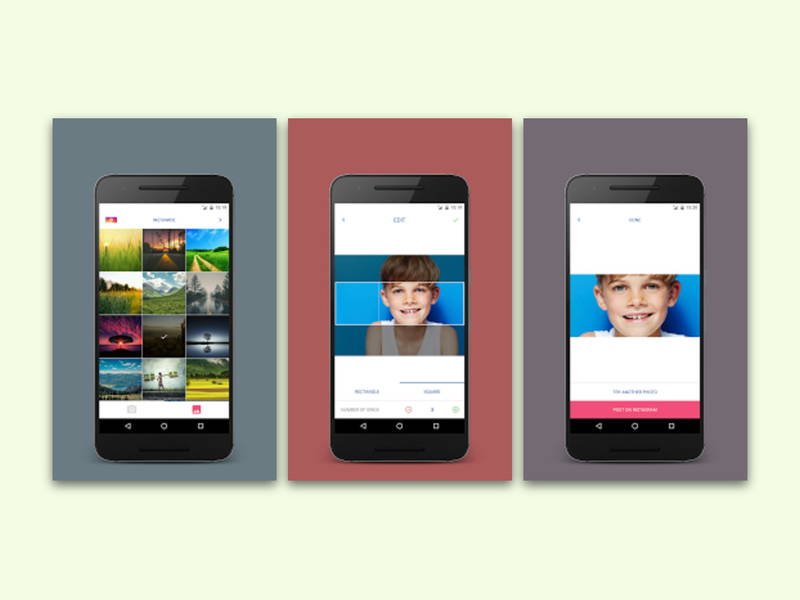
22.03.2017 | Android
Mit Instagram können Fotos mit den Original-Abmessungen hochgeladen werden. Beim Speichern eines Panorama-Fotos ist aber kaum noch etwas zu erkennen. Besser klappt es mit einer kostenlosen Android-App.
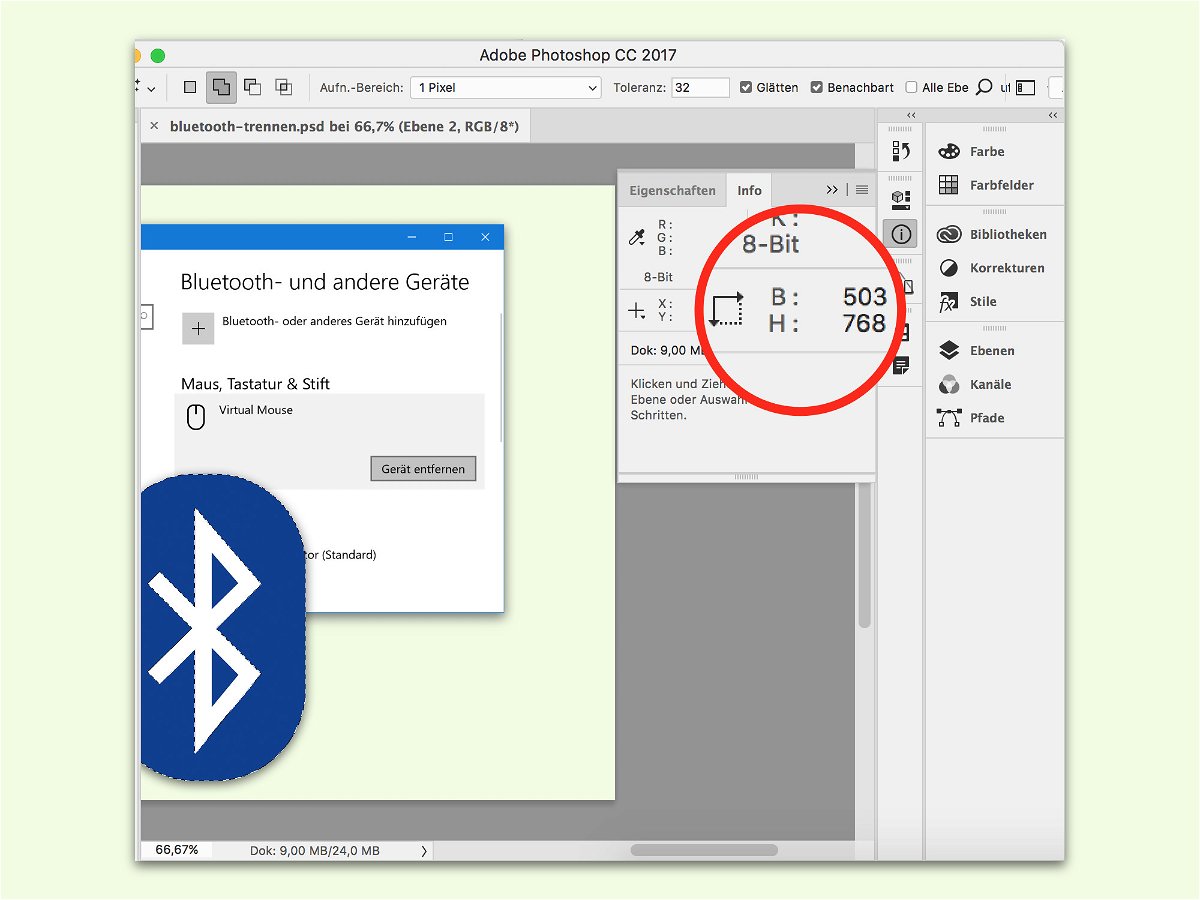
10.02.2017 | Tipps
Ebenen haben bestimmte Abmessungen. Das gilt aber auch für einzelne Objekte oder Elemente, die sich auf einer Ebene befinden. Sie können kleiner oder größer als die Ebene sein. Wir zeigen, wie sich die Maße eines Objekts in Photoshop ermitteln lassen.
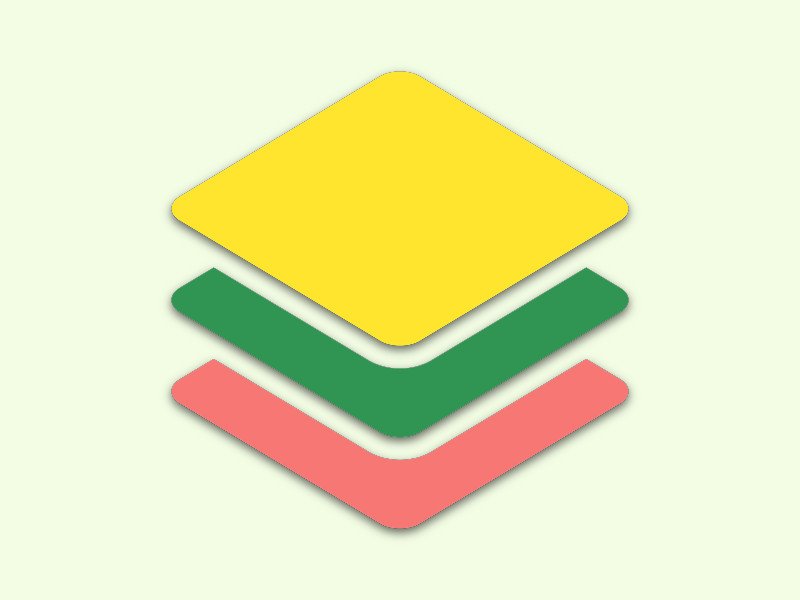
06.02.2017 | Tipps
Ein Photoshop-Bild kann mehrere Ebenen enthalten. Die lassen sich unabhängig voneinander bearbeiten und ein- und ausblenden. Dabei müssen die einzelnen Ebenen nicht die gleiche Größe haben wie das eigentliche Bild. Sie können auch kleiner oder größer sein.

02.02.2017 | Tipps
Wer bei Google nach Grafiken sucht, kann mit allzu kleinen Bildern oft nicht viel anfangen. Dagegen helfen zwei Tricks: Erstens können die Ergebnisse nach den Abmessungen der Dateien gefiltert werden, und zweitens verrät Google für jedes Resultat dessen Größe.
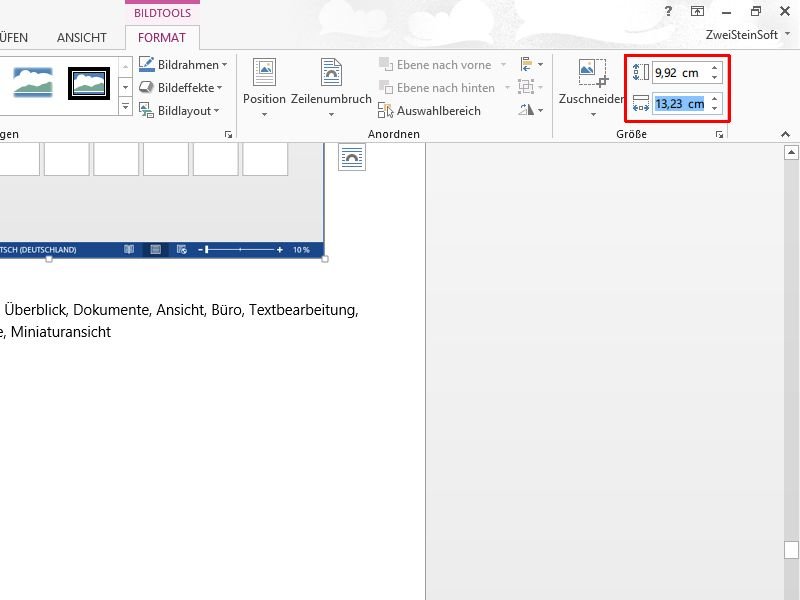
17.11.2014 | Tipps
Sie haben in ein Word-Dokument eine Grafik oder eine Illustration eingefügt, die ganz bestimmte Abmessungen auf der Seite haben soll? Mit den Anfassern an den Bild-Ecken klappt‘s nicht immer so genau, wie man das haben will. Wie geht’s stattdessen?
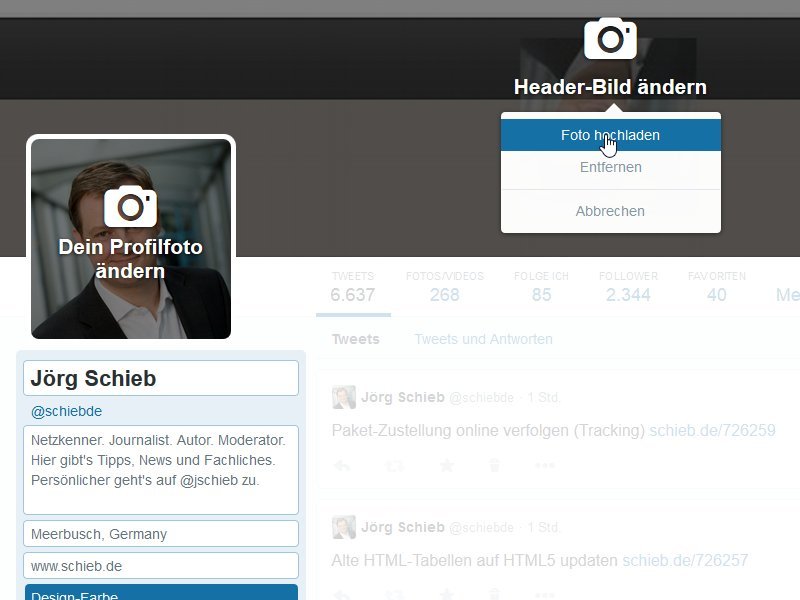
04.05.2014 | Tipps
Von Facebook kennt man es schon, jetzt führt auch Twitter in seinen Profilen ein ähnliches Design ein. Mit dabei ist ein großer Header, den Sie mit einem eigenen Bild ausstatten können. Welche Abmessungen muss ein Header-Bild haben, und wie laden Sie es hoch?
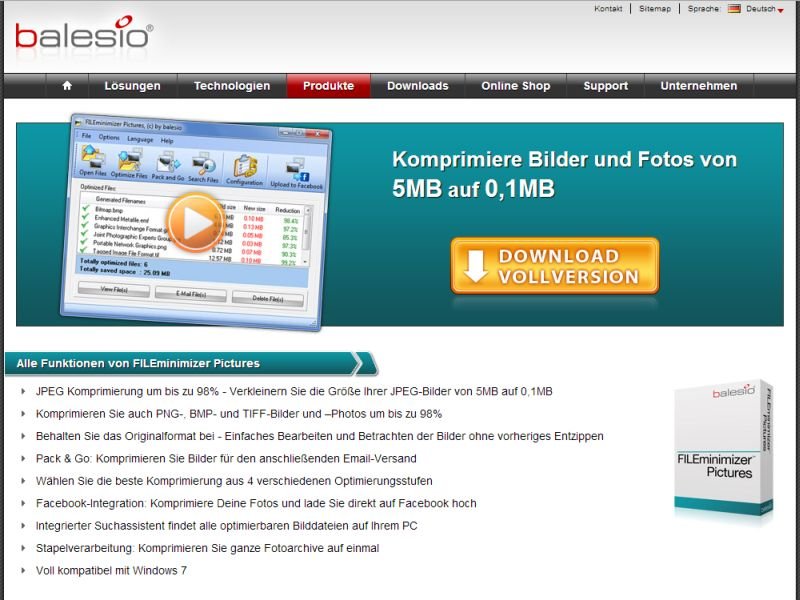
04.09.2013 | Tipps
Auf CD gebannt brauchen die Urlaubsfotos immer sehr viel Platz – man macht ja so viele. Um Speicher zu sparen, müssen Sie Ihre Sammlung aber nicht ausdünnen. Sie können die Bilder auch einfach klein schrumpfen – die Abmessungen bleiben dabei gleich.