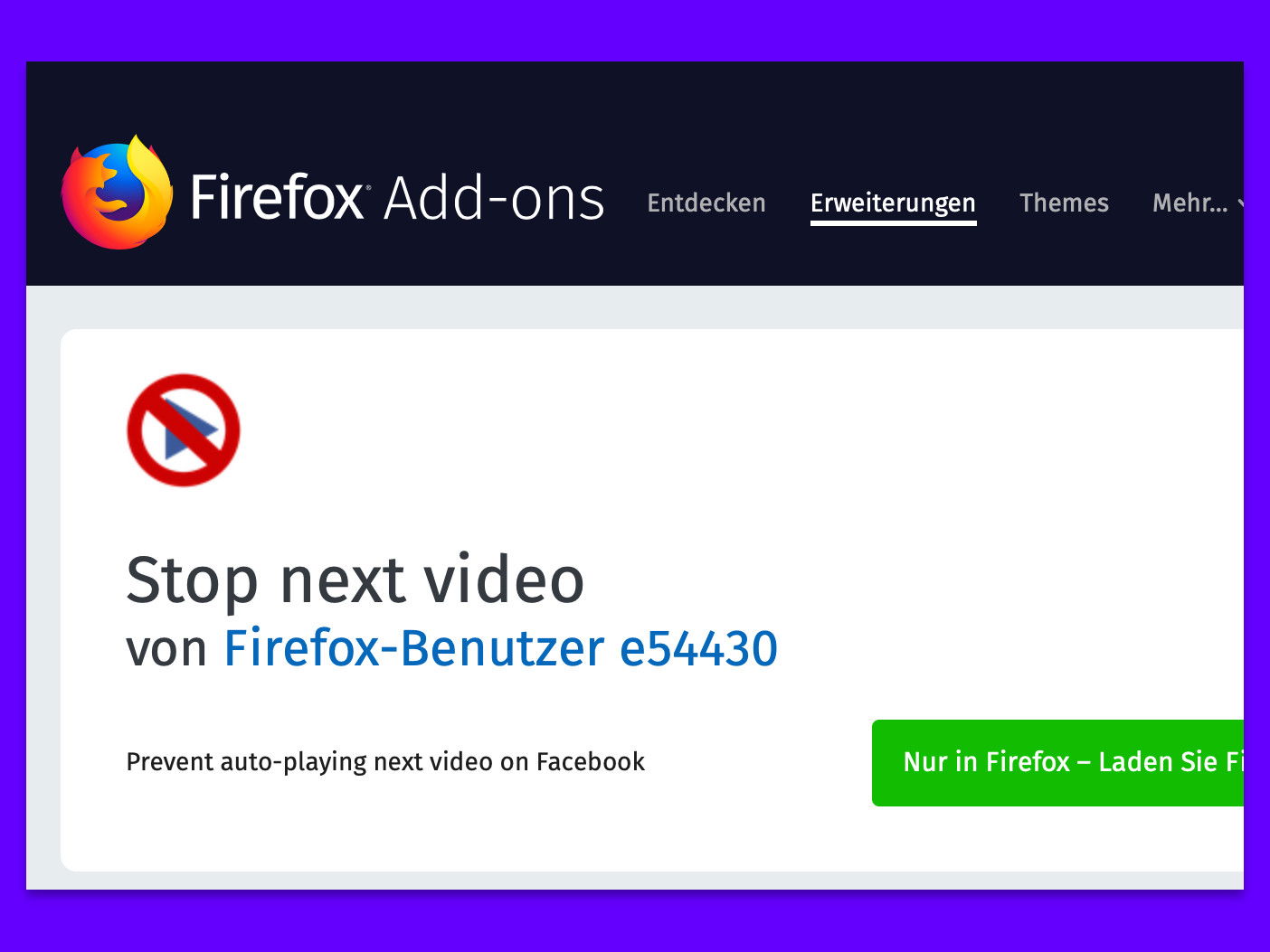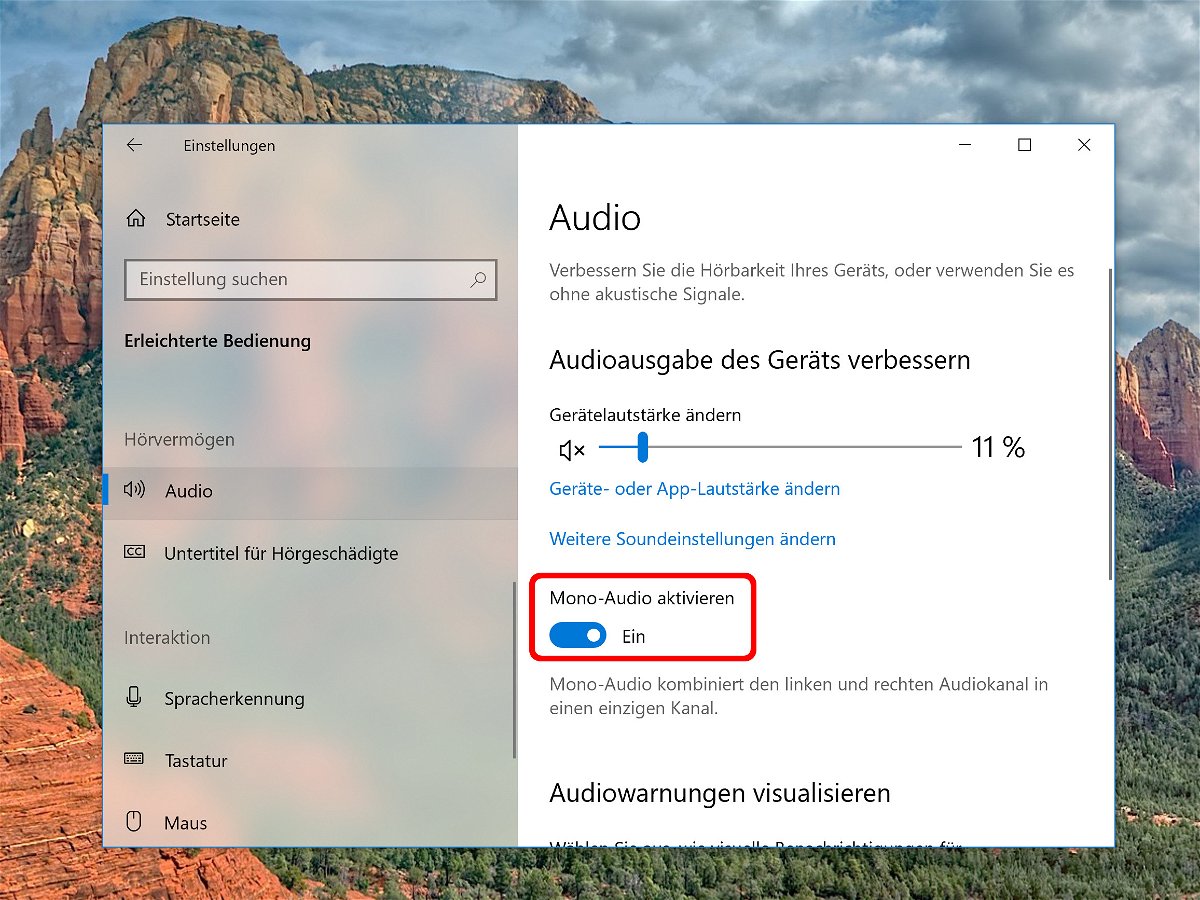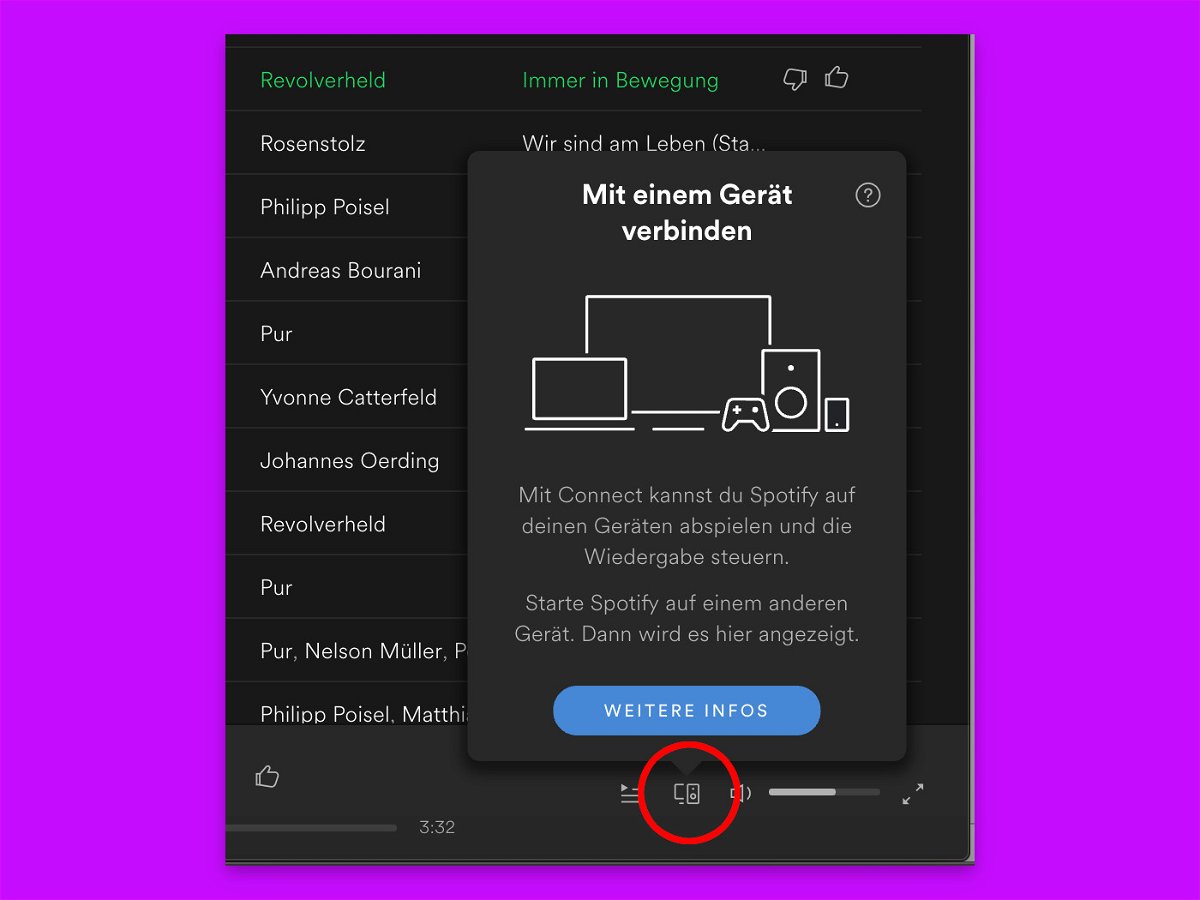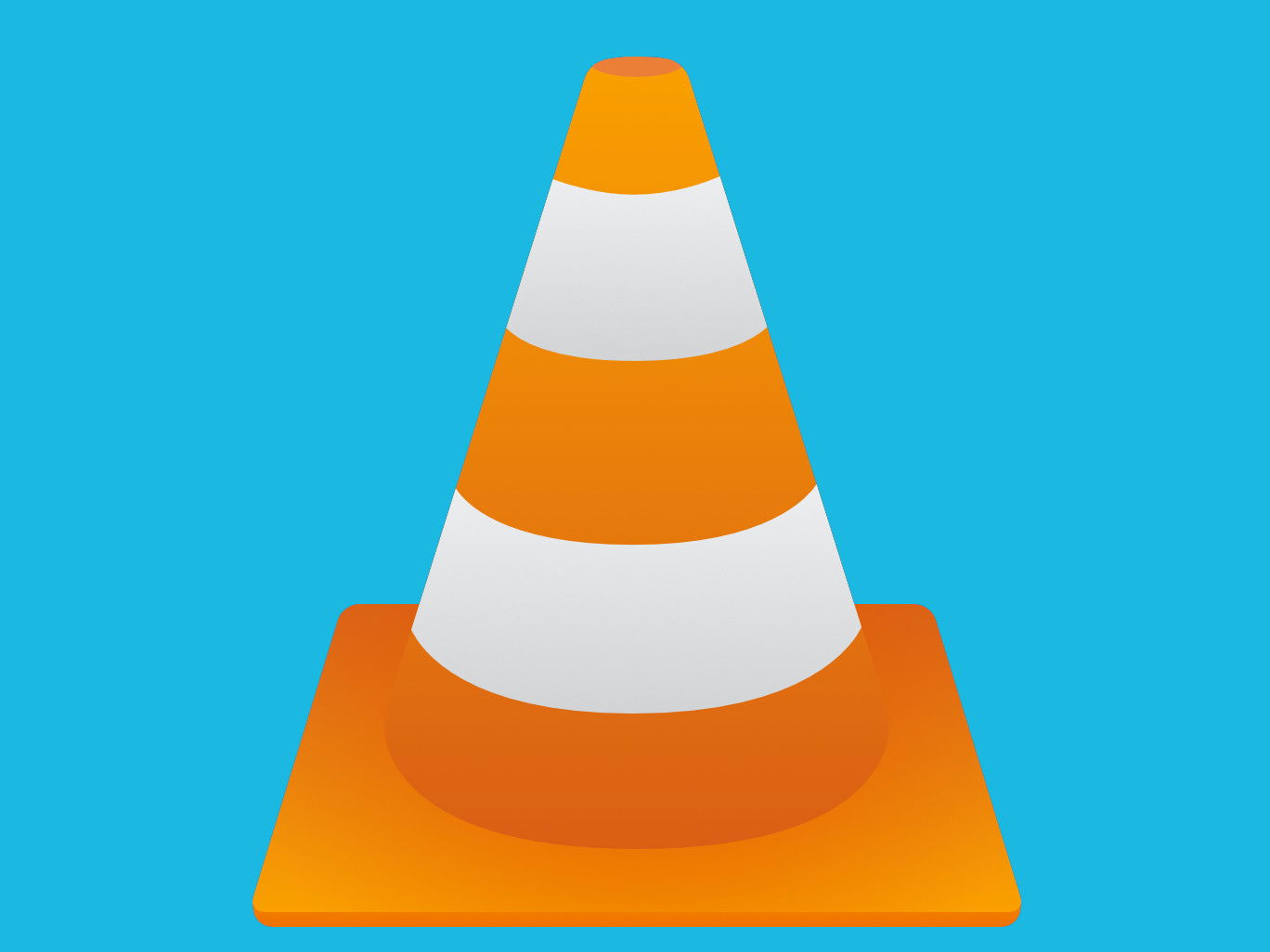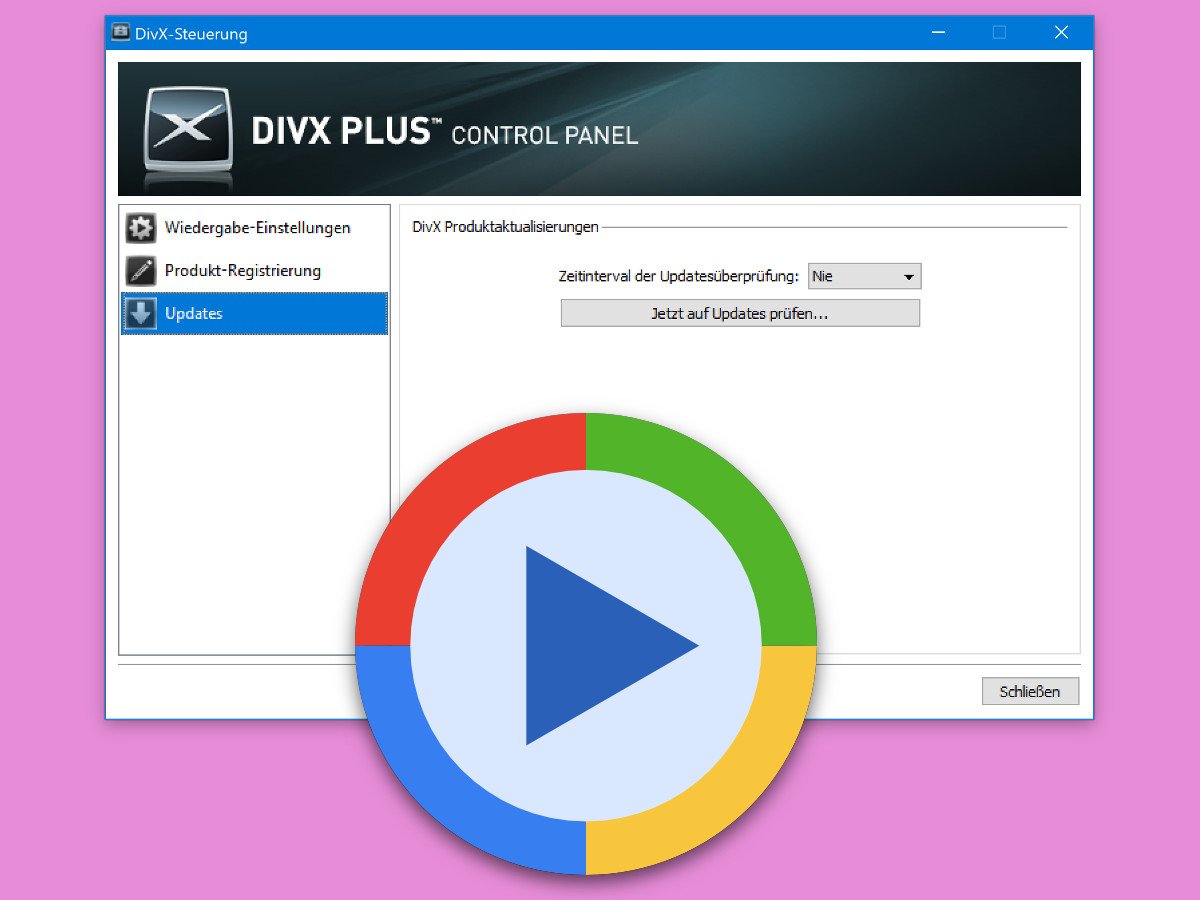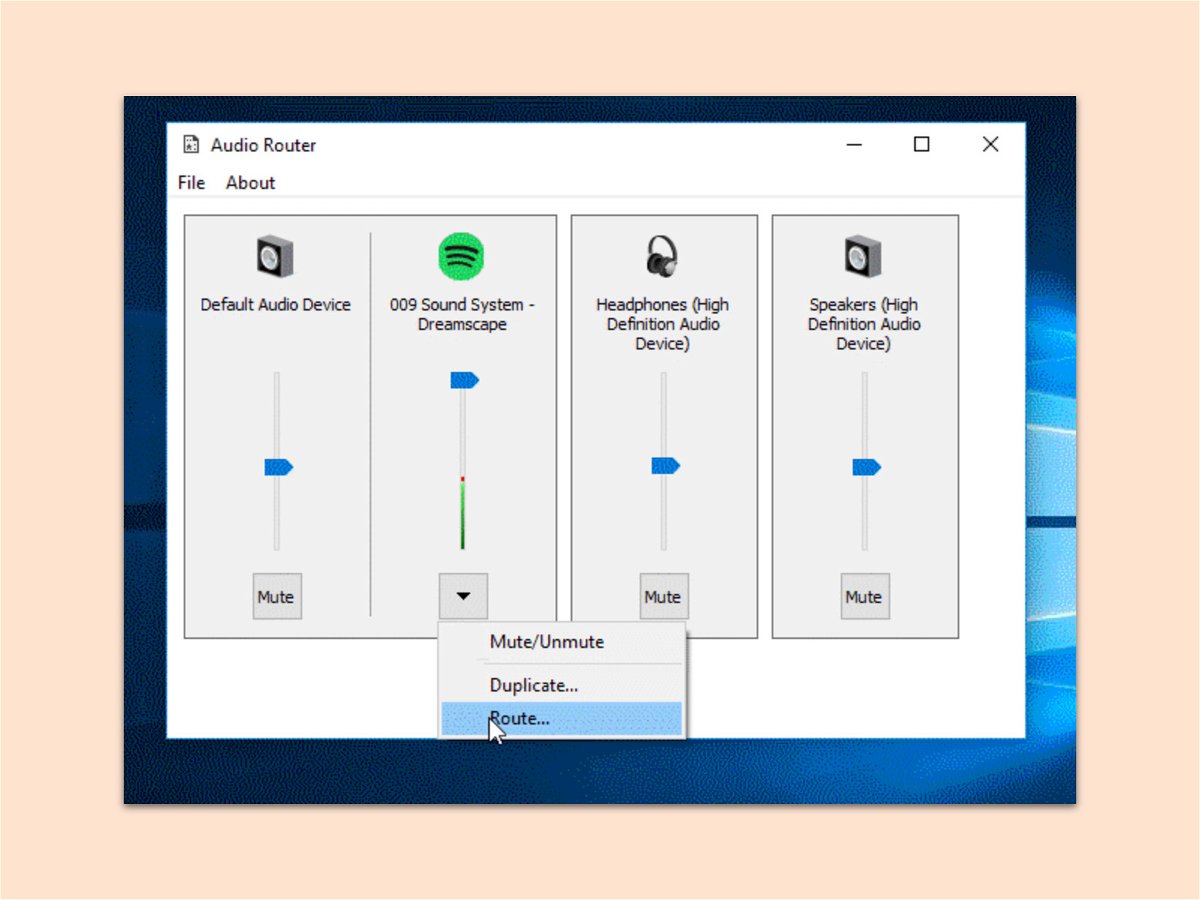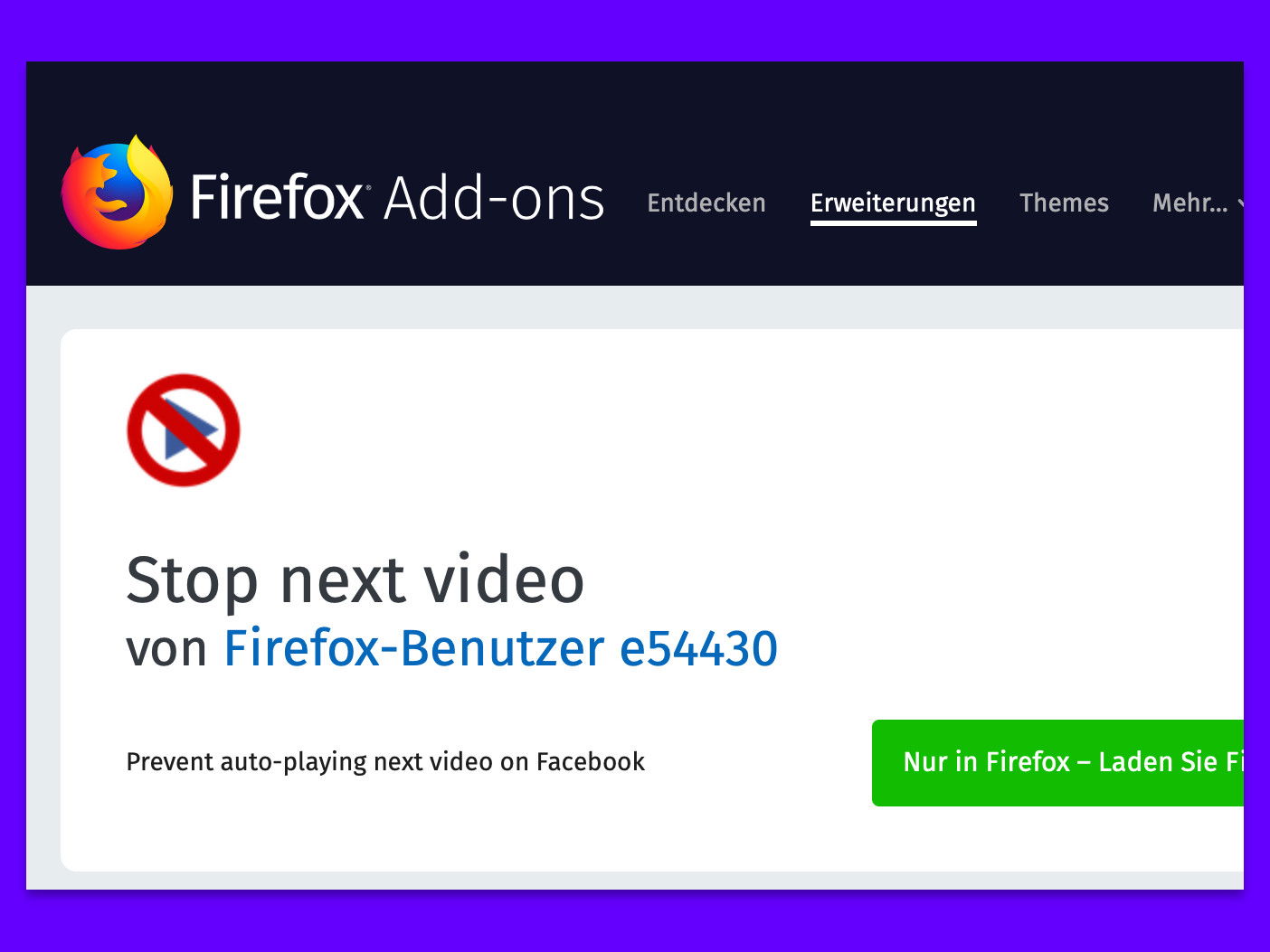
05.12.2018 | Internet
Ist das aktuelle Video auf YouTube zu Ende, spielt der Web-Dienst automatisch den nächsten Film ab. Wer das nicht will, muss die automatische Wiedergabe entweder manuell ausschalten. Oder Sie verwenden ein kostenloses Firefox-Add-On.
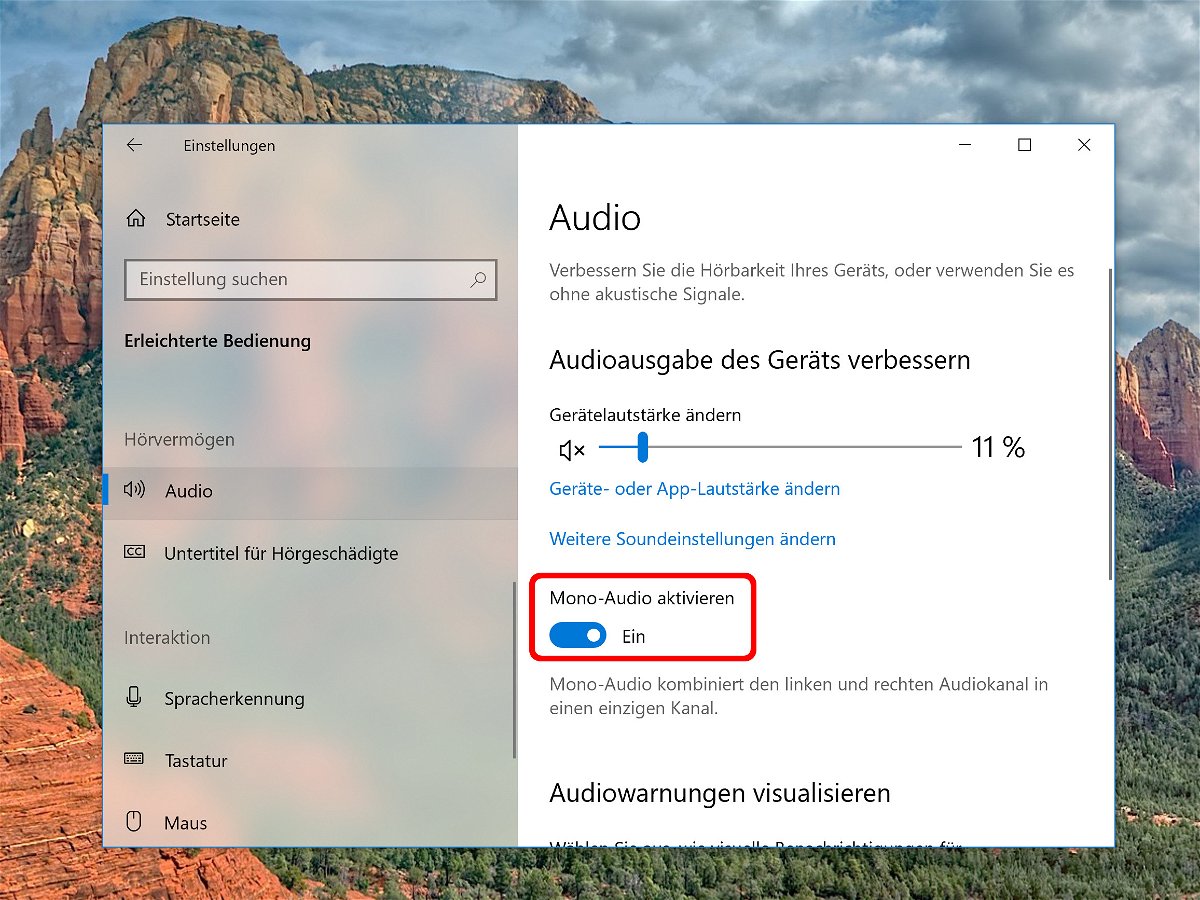
25.11.2018 | Windows
Töne von einem Computer oder Smartphone können als Stereo oder als Mono abgespielt werden. Beim Stereo-Ton klingen der linke und der rechte Kanal unterschiedlich – bei Mono werden hingegen alle Kanäle zu einem einzigen kombiniert. Wer nur mit einem Ohr Ton hört, sollte Mono-Audio einschalten, um trotzdem einen guten Klang zu haben.
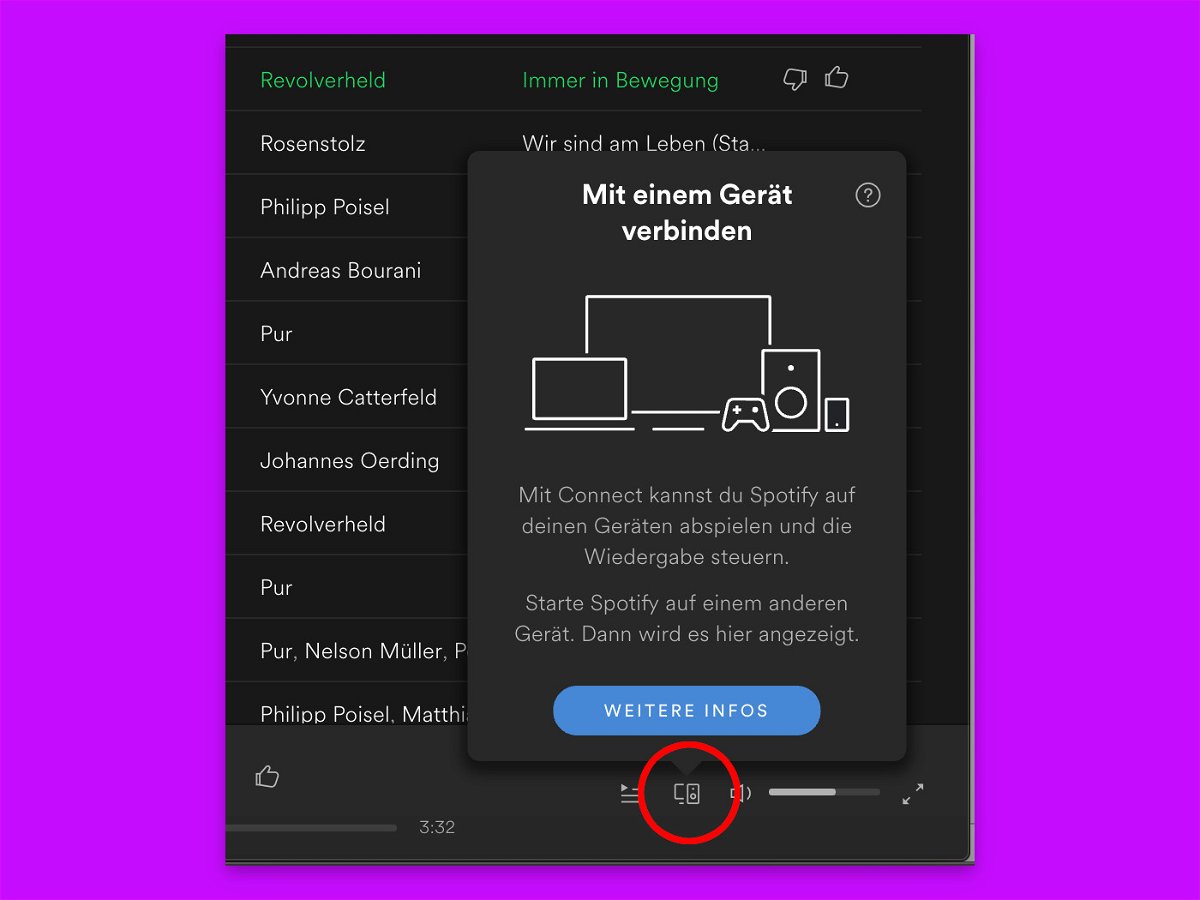
11.09.2018 | Software
Oft will man Musik nicht direkt am PC oder Handy hören, sondern beispielsweise auf einem drahtlosen Lautsprecher. Mit Spotify Connect kann die Wiedergabe an jedem gerade genutzten Gerät gesteuert werden – egal, ob im gleichen Netzwerk oder von anderswo.
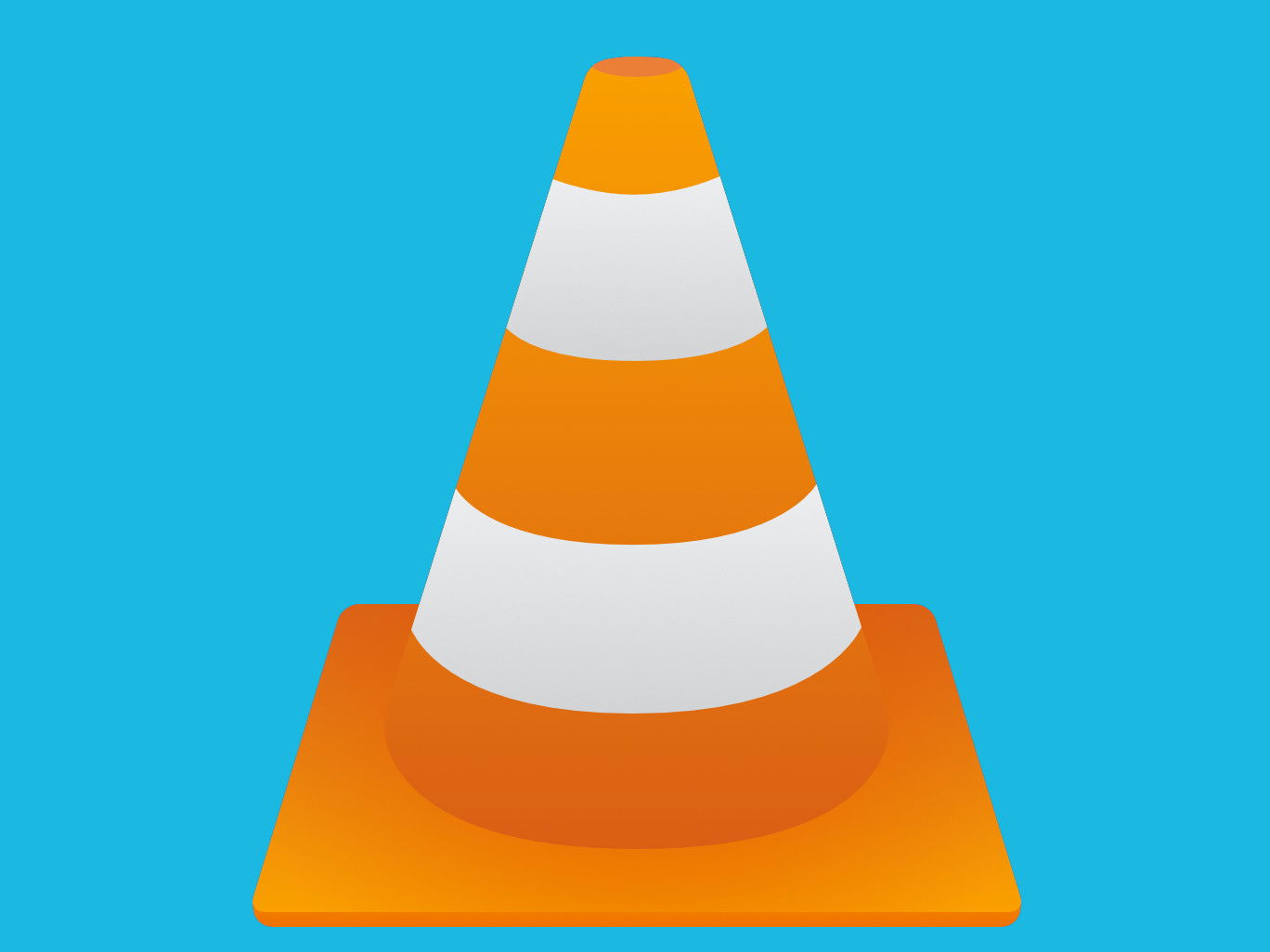
17.07.2018 | Software
Auf Feiern und anderen Veranstaltungen soll im Hintergrund oft eine Musik-Berieselung zu hören sein, die aber nicht stört. Am besten eine, um die man sich nicht kümmern muss, sondern mitfeiern kann. Möglich wird das etwa mit dem VLC media player.
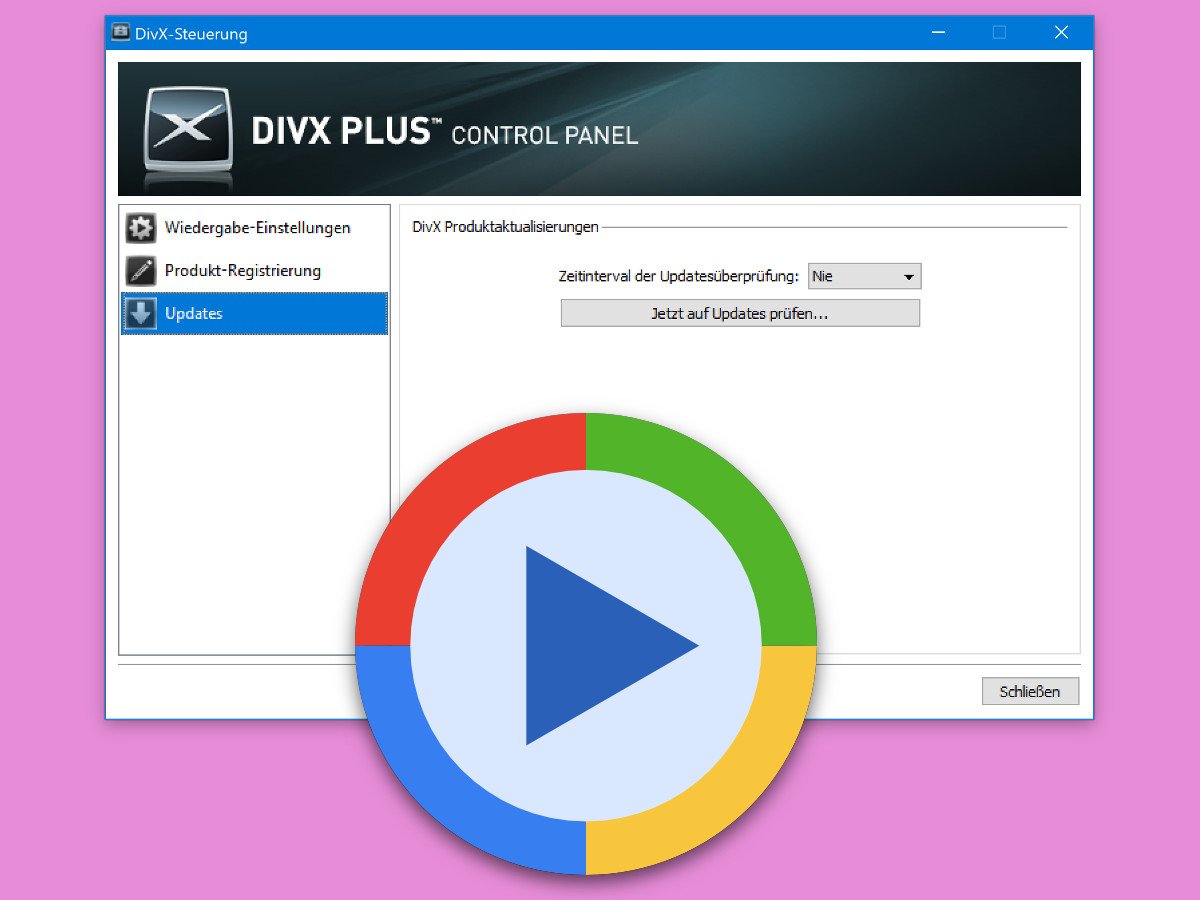
21.03.2018 | Software
Kann eine Video-Datei am Computer nicht abgespielt werden, liegt das oft an einem fehlenden Codec. Dabei handelt es sich um Helfer, die Bild und Ton eines bestimmten Video- oder Audio-Formats lesen und wiedergeben können. DivX ist so ein Codec. Manche Programme arbeiten nur mit einer bestimmten DivX-Version. Aktualisiert sich DivX automatisch, kann dies zu Problemen führen.

01.02.2018 | Internet
Manche Webseiten sind ziemlich aufdringlich: Ungefragt starten sie enthaltene Videos im HTML5-Format – oft sogar mit Sound. Im Firefox-Browser lässt sich dies mit einer Einstellung in den Optionen effektiv verhindern.
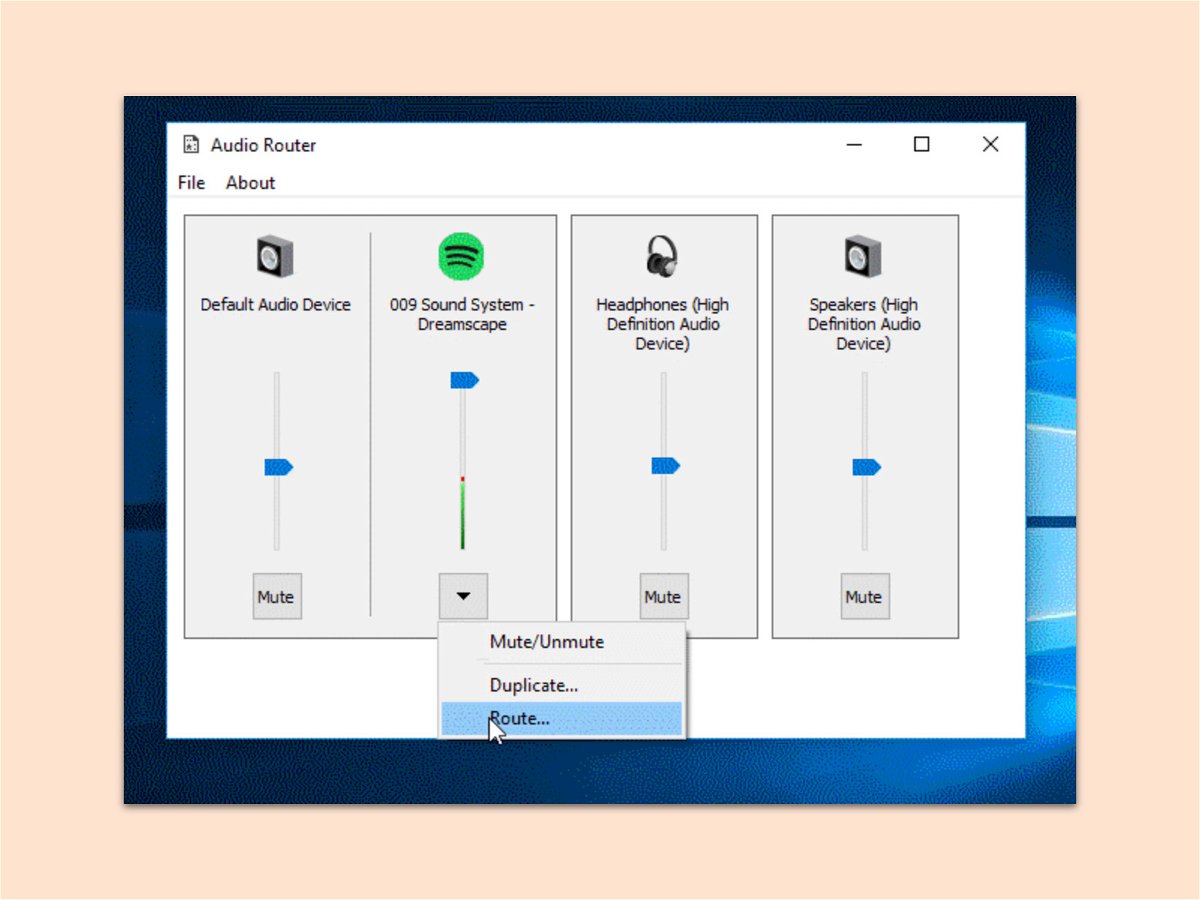
18.01.2018 | Software
In Windows kann Sound immer nur auf dem ausgewählten Audio-Gerät abgespielt werden. Wer Audio je nach Quelle auf einem anderen Gerät wiedergeben möchte, braucht eine kostenlose Software, die sich auf diese Aufgabe versteht.

16.01.2018 | Software
Normalerweise lässt sich der Sound bei der Wiedergabe von Musik im Player nur generell einstellen. Nicht so in iTunes: Hier lassen sich Equalizer-Einstellungen für jeden Song separat festlegen.