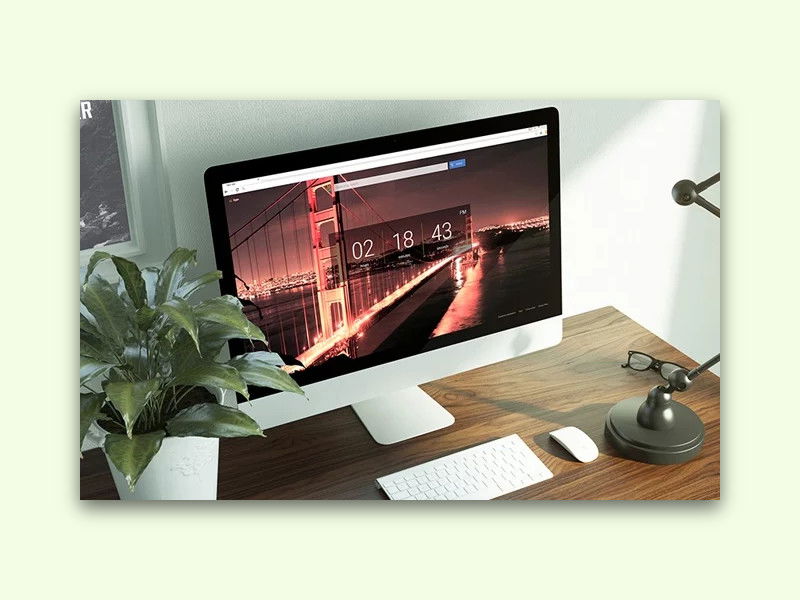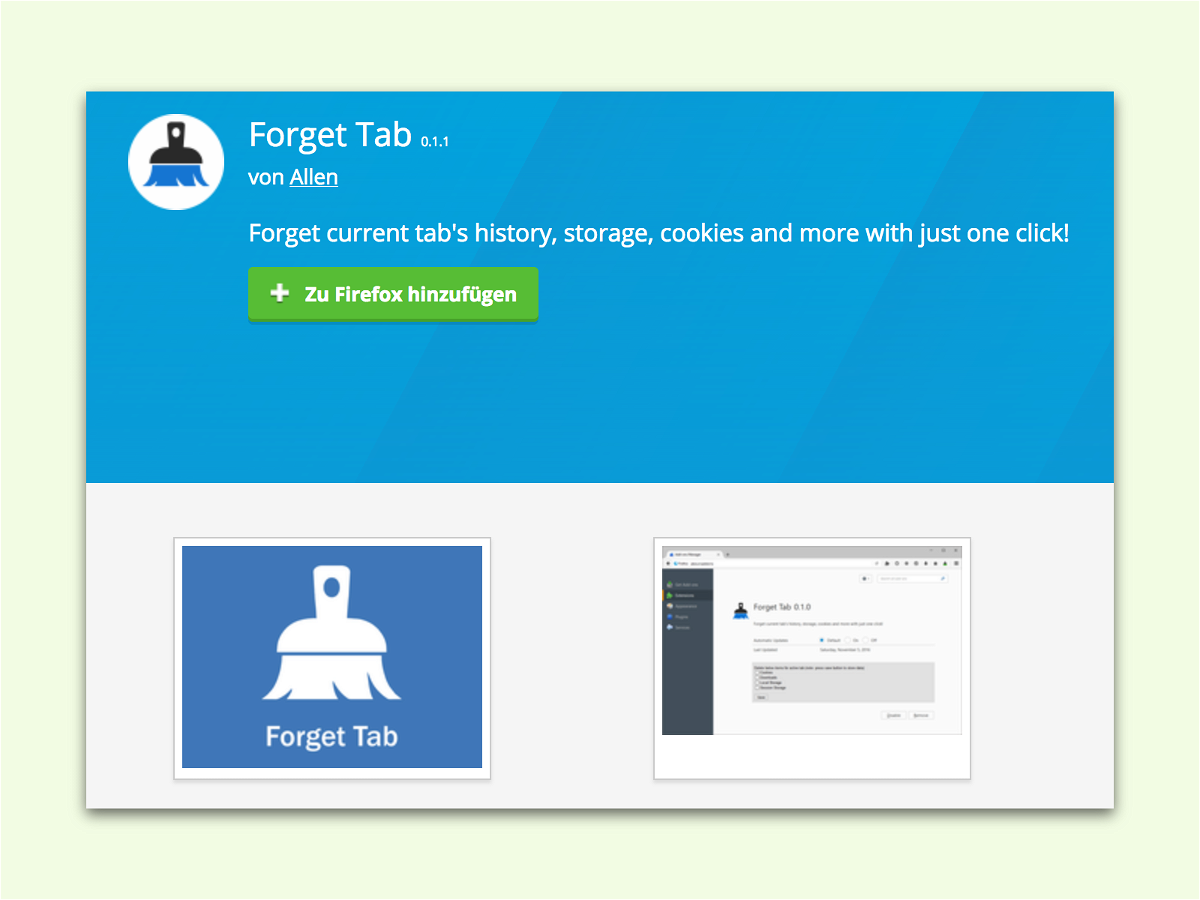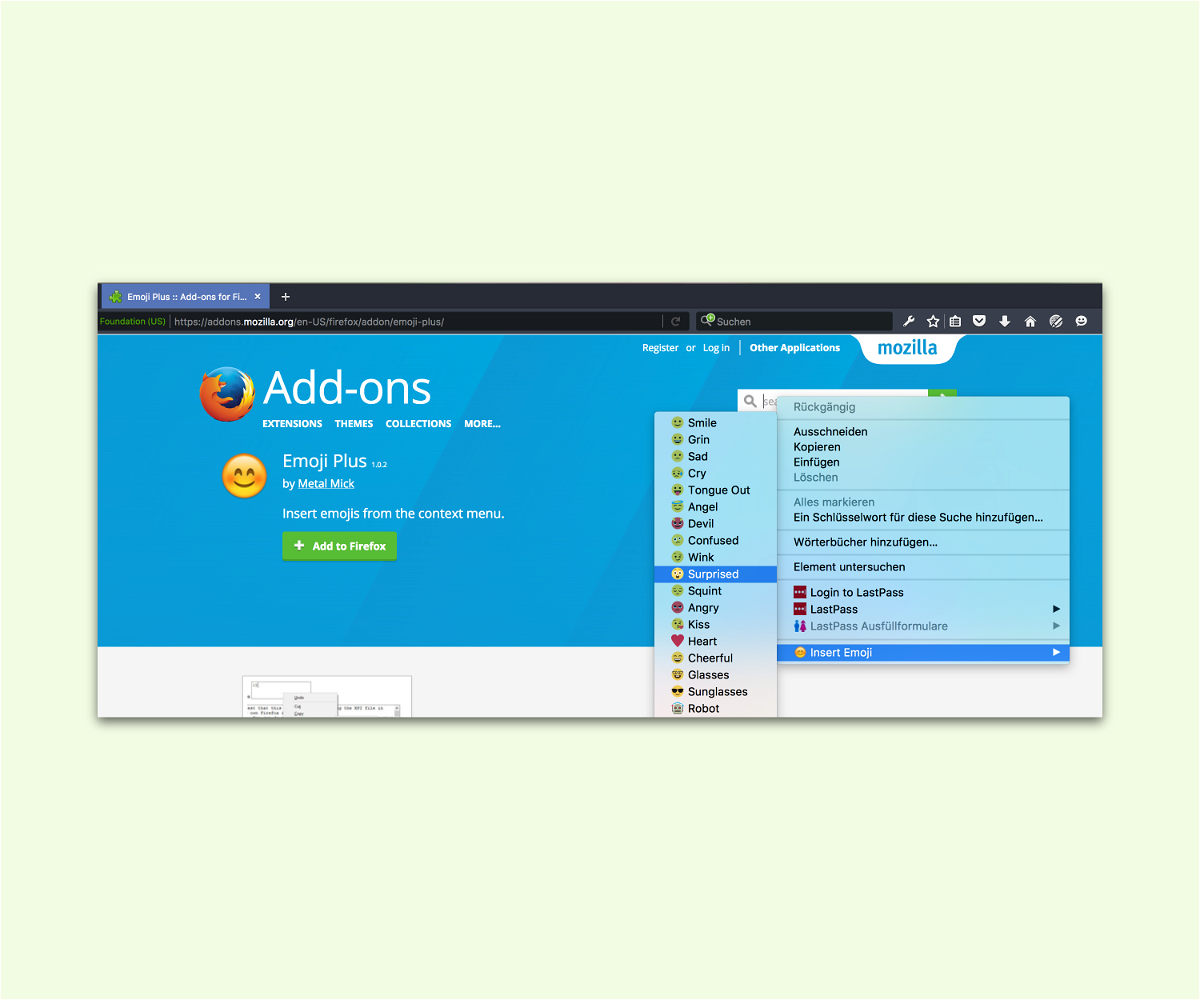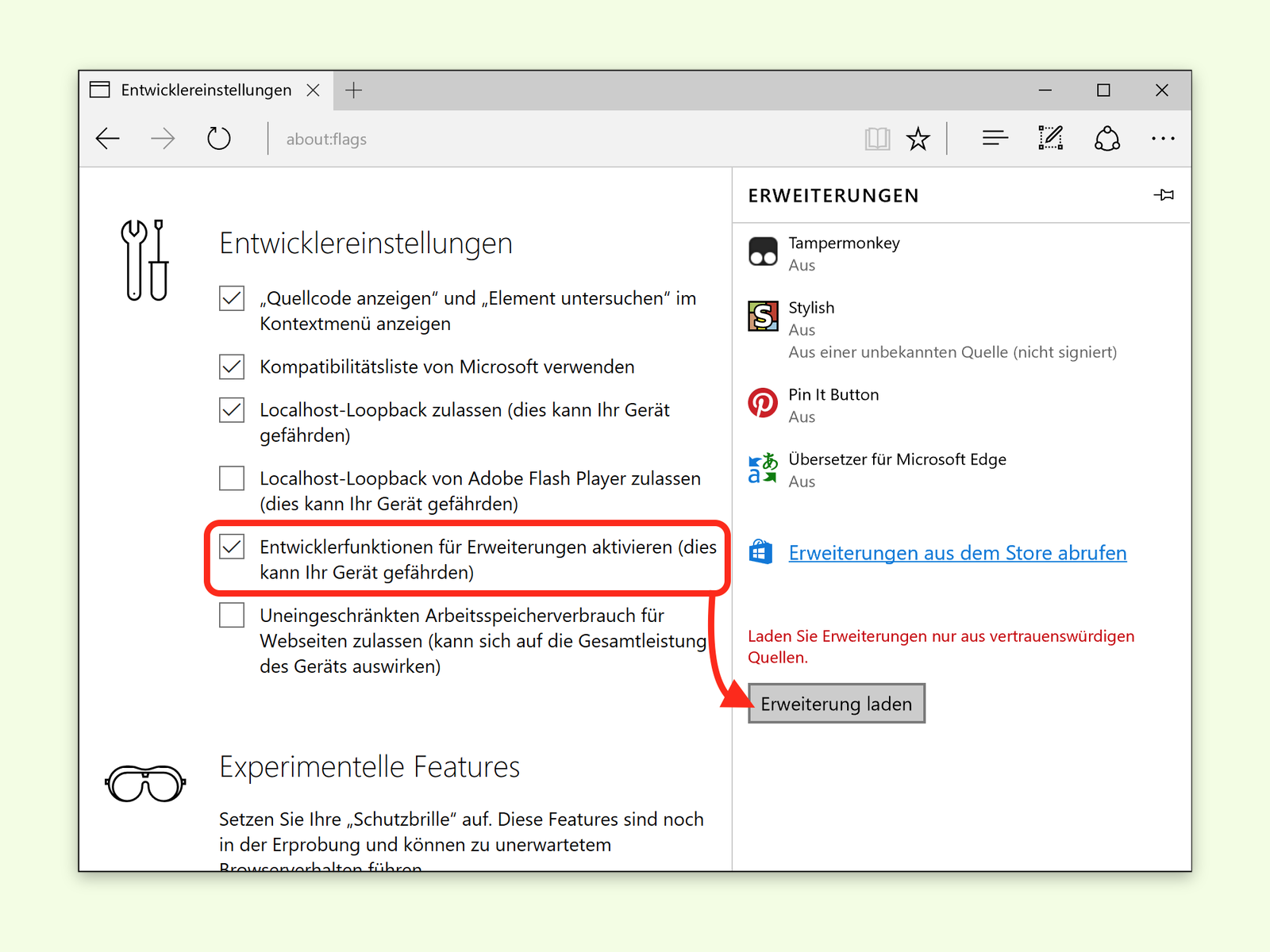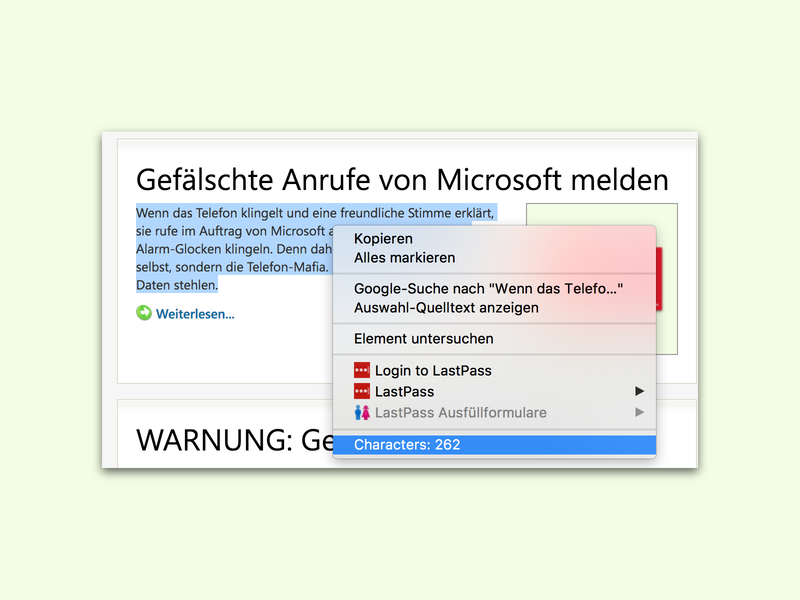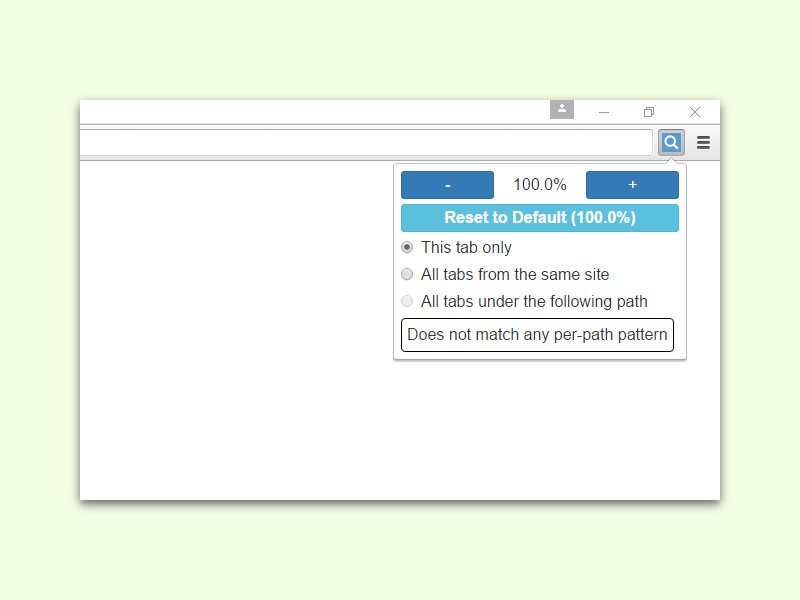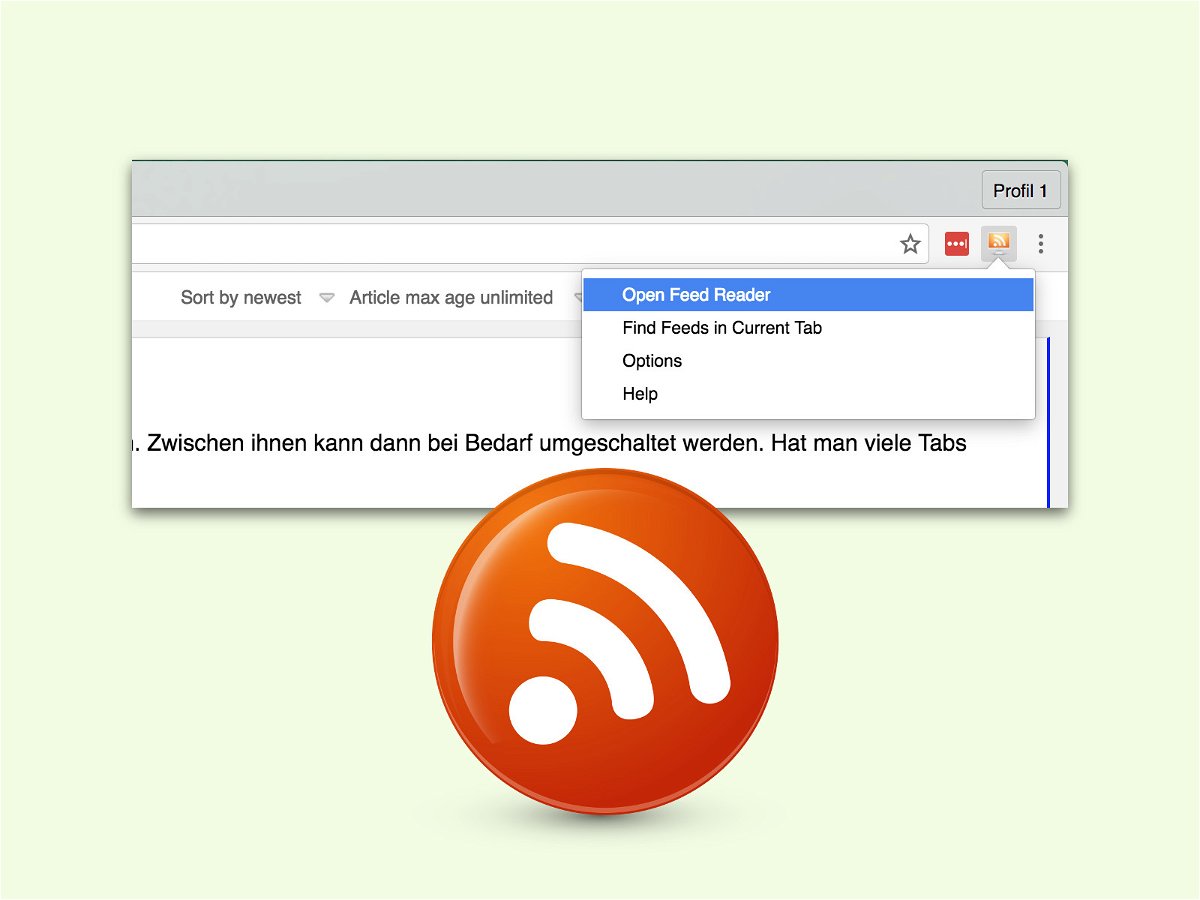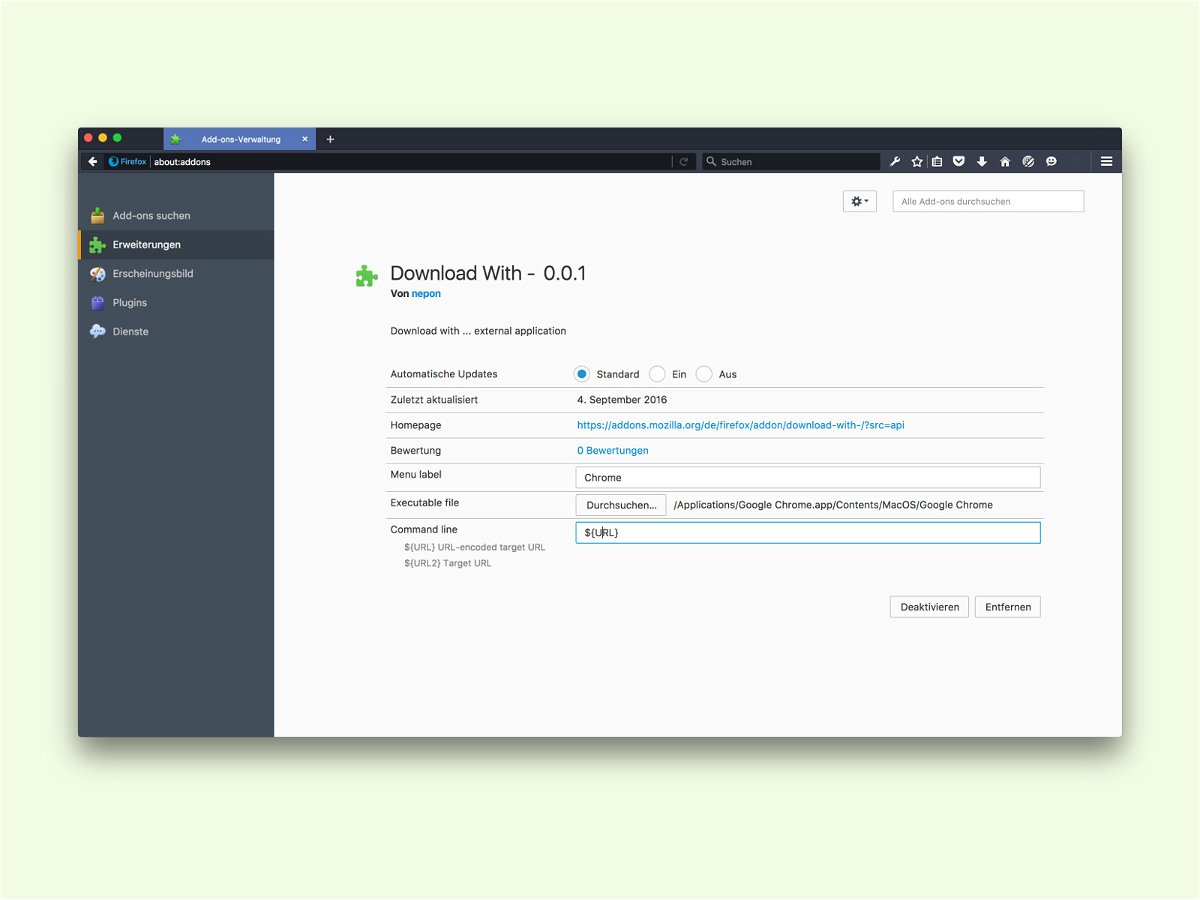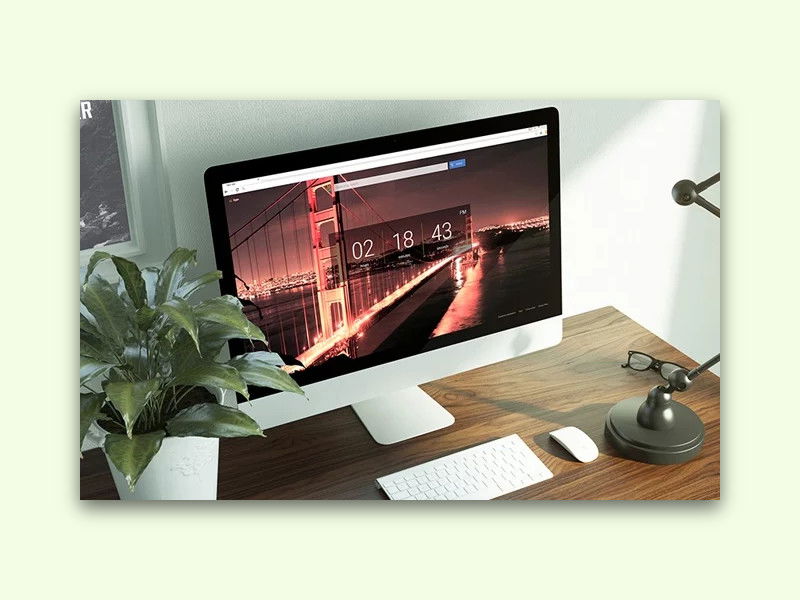
01.12.2016 | Internet
Unzählige Male jeden Tag öffnet man einen neuen Tab im Browser. Die Neuer-Tab-Seite sieht meist ziemlich langweilig aus. Das muss nicht sein. Mit der Erweiterung Live-Startseite lässt sich die Darstellung neuer Tabs auf die Schnelle ändern.
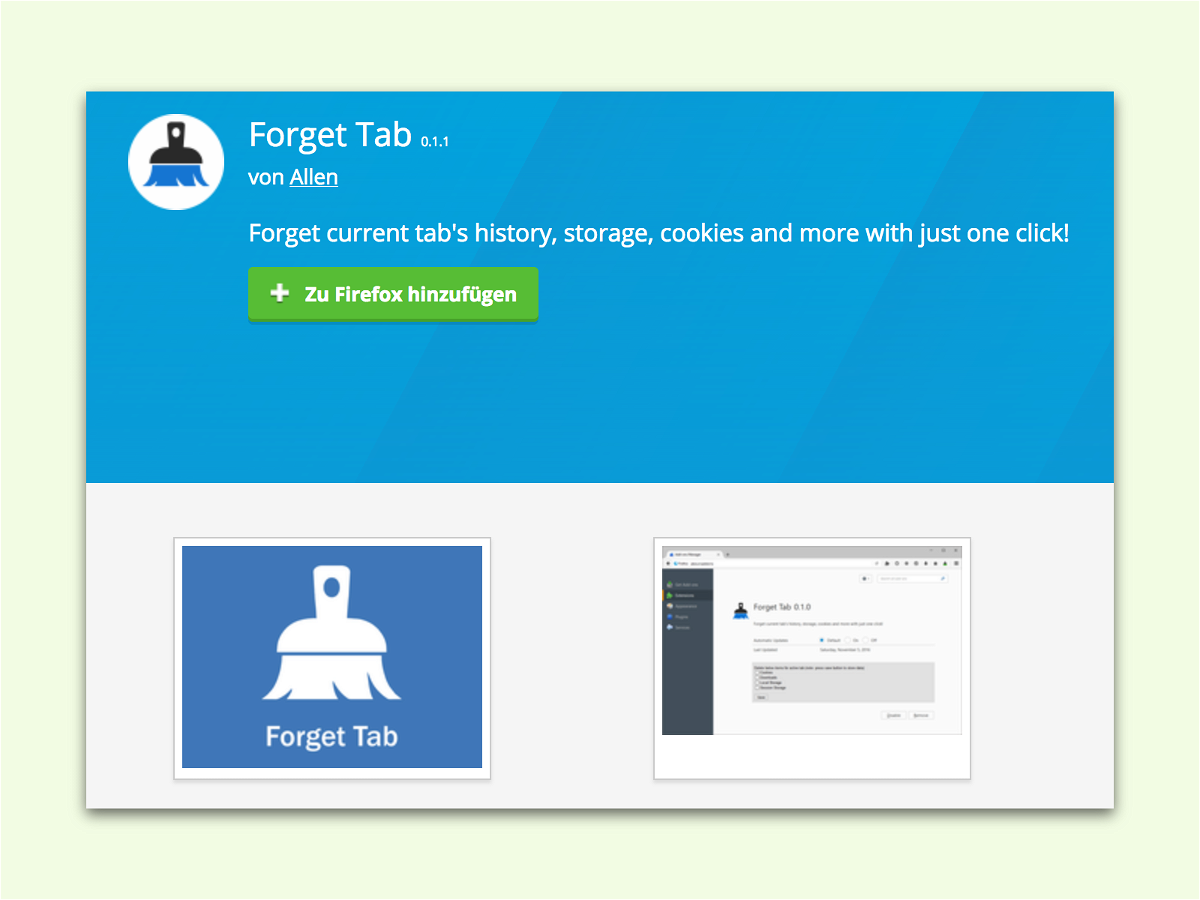
16.11.2016 | Internet
In Firefox können einzelne Einträge aus dem Verlauf entfernt werden. Man kann auch die Spuren der letzten ein, zwei oder vier Stunden oder des letzten Tags löschen. Allerdings ist es auch unpraktisch, denn der Verlauf ist auch nützlich. Mit einem GRATIS-Add-On kann bei Bedarf auch nur der Verlauf eines einzelnen Browser-Tabs gelöscht werden.
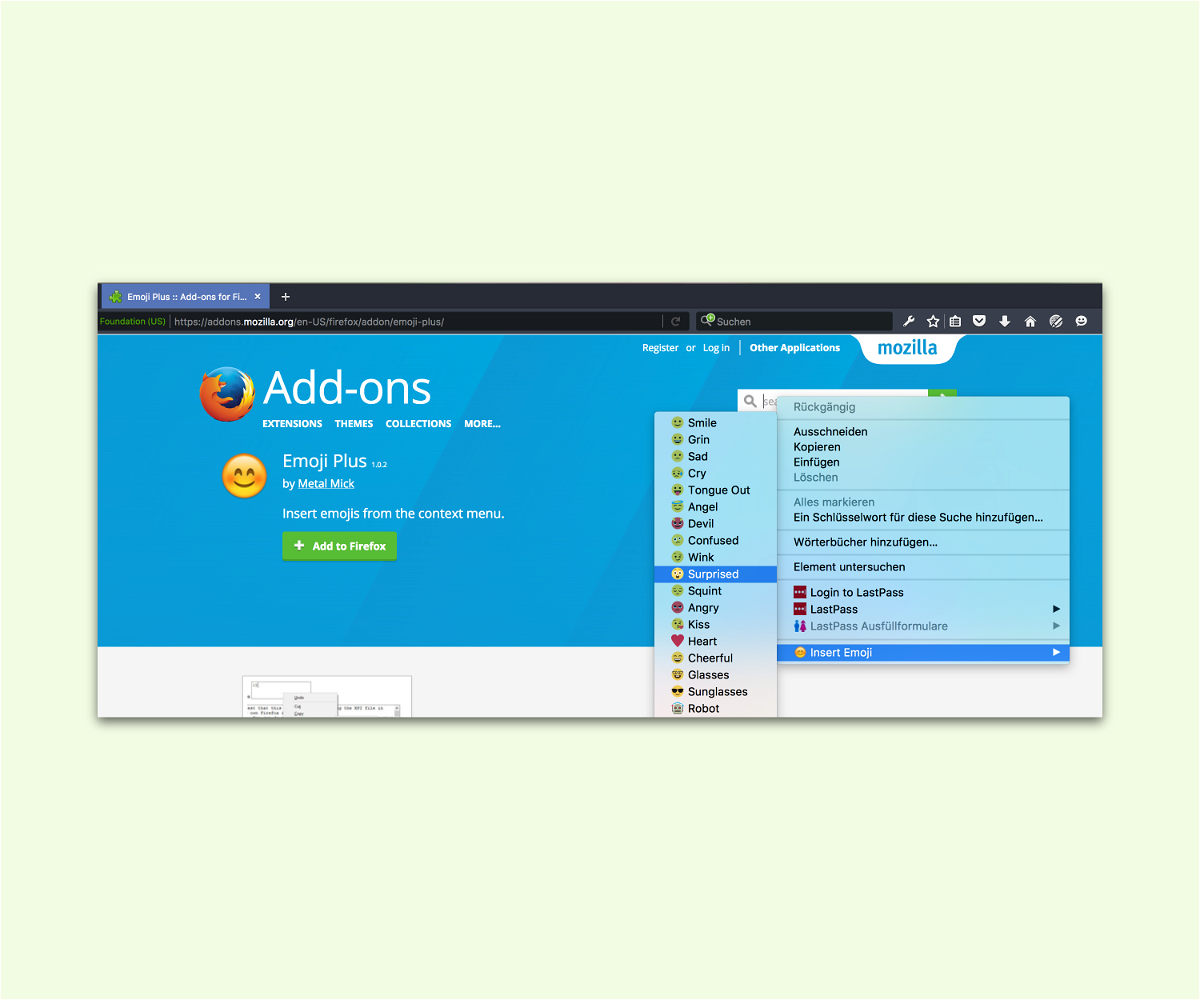
08.11.2016 | Internet
In Desktop-Browsern werden Emoji-Gesichter nicht unterstützt. Einzige Ausnahme ist der Mac. Mit einem Add-On können Emoji beim Firefox-Browser in jedes Textfeld eingefügt werden.
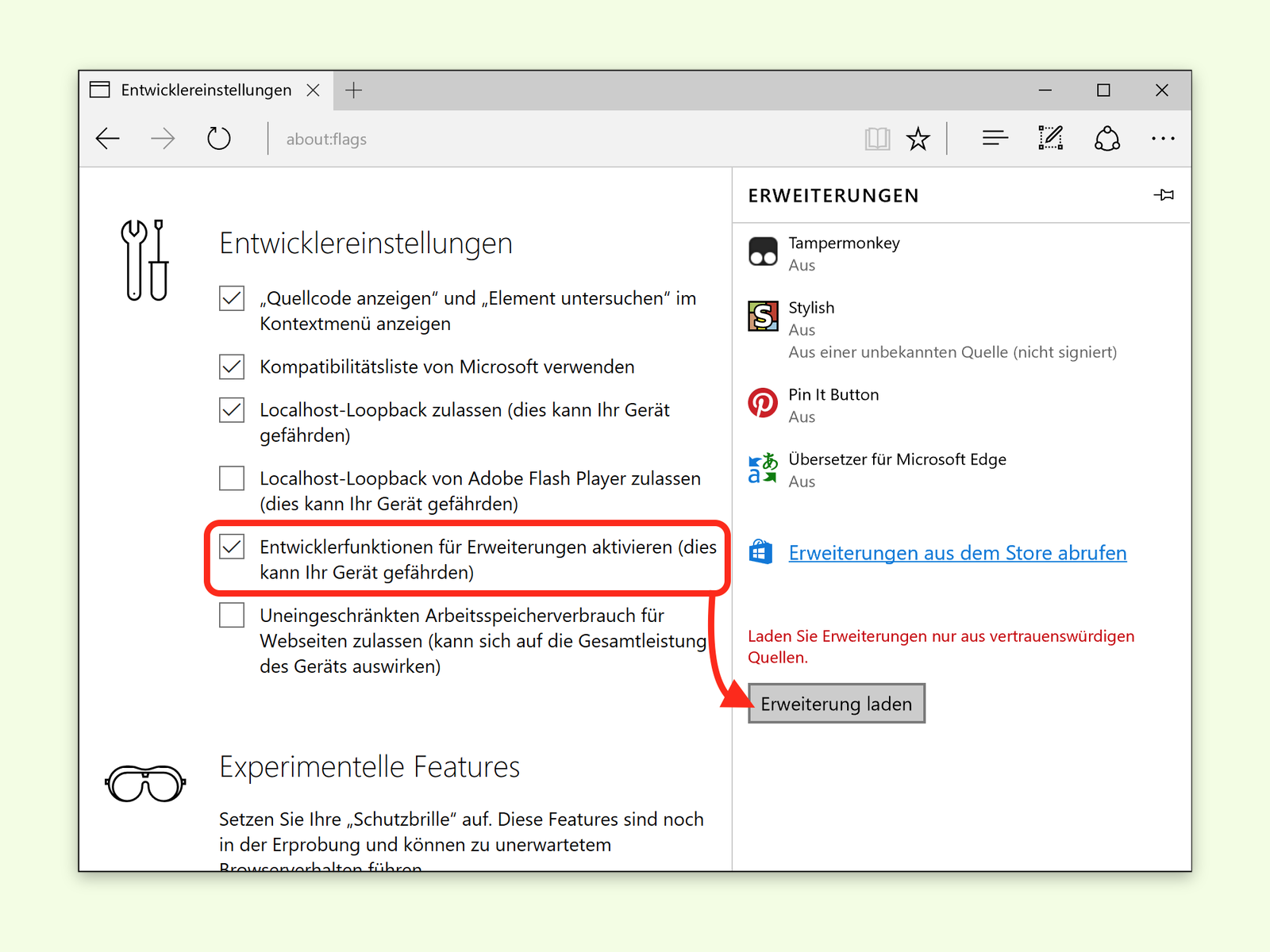
08.11.2016 | Windows
Wie Firefox und Chrome unterstützt auch Microsoft Edge in Windows 10 Erweiterungen, mit denen sich der Browser mit neuen Funktionen ausbauen lässt. Diese Add-Ons stehen im Windows Store bereit. Man kann Erweiterungen aber auch lokal laden, aus einem Ordner.
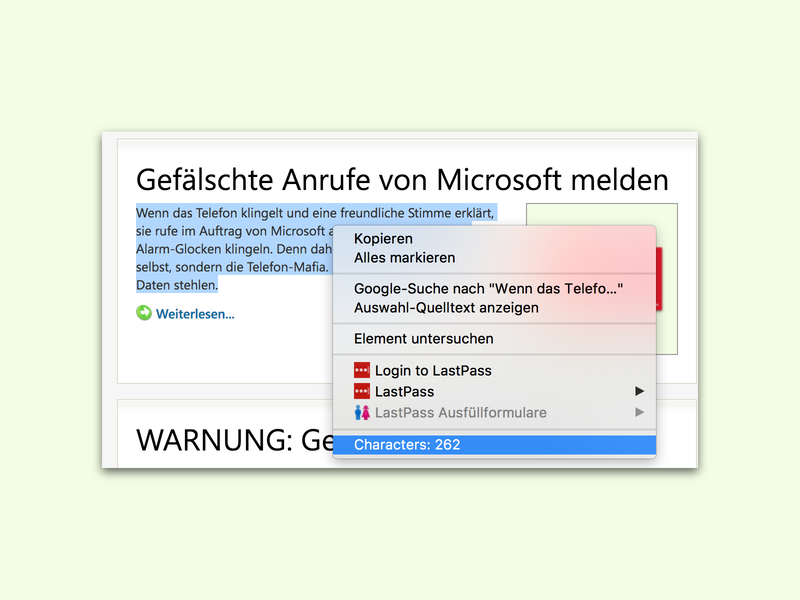
02.11.2016 | Internet
Die praktischsten Tools sind oft die einfachsten. Wenn es etwa darum geht, herauszufinden, wie viele Zeichen in einem Text auf einer Webseite enthalten sind, funktioniert dies besonders gut mit einem Firefox-Add-On. Es hört passenderweise auf den Namen Characters Counter.
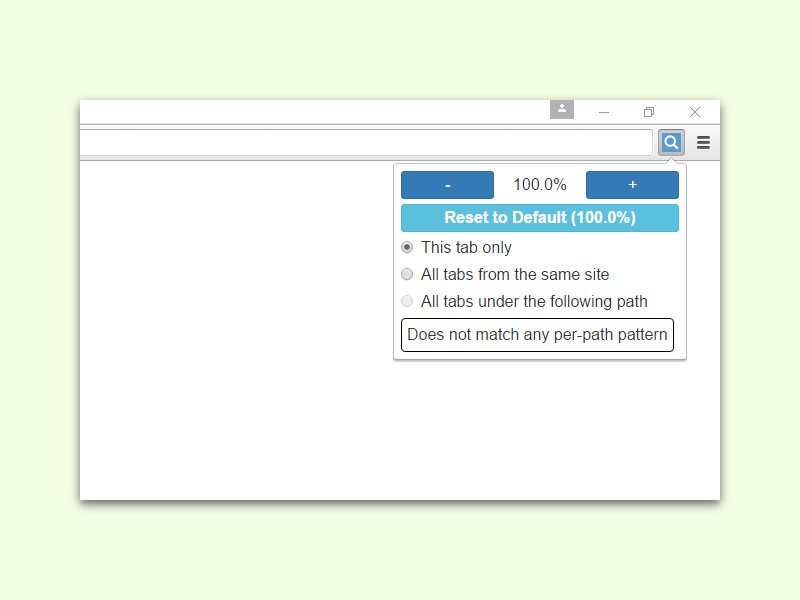
07.09.2016 | Internet
In Chrome lässt sich der Zoom für Tabs der gleichen Domäne festlegen. Allerdings wird dieser nicht für jeden Tab einzeln eingestellt. Soll hingegen nur ein ganz bestimmter Tab gezoomt werden, nutzt man dafür am besten die Erweiterung W Zoom.
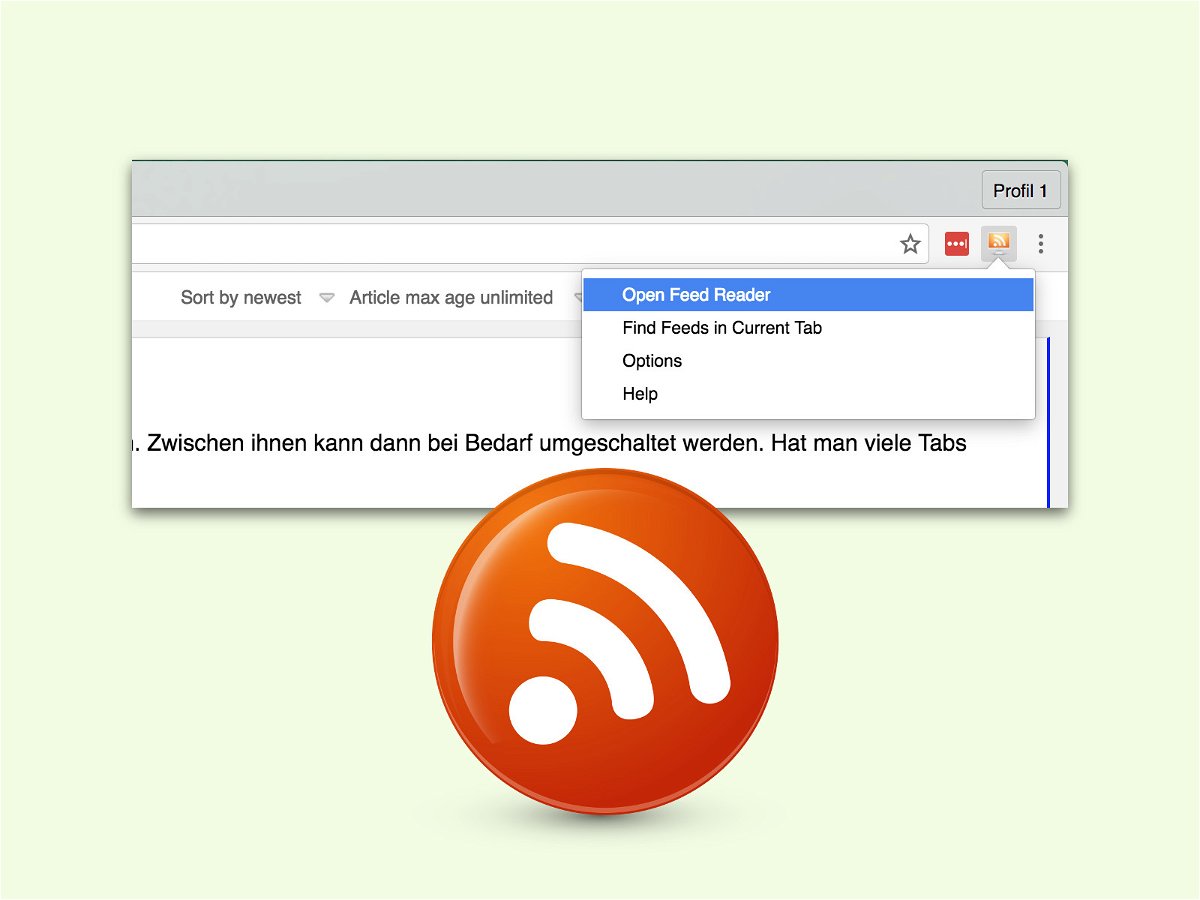
07.09.2016 | Internet
Über RSS-Feeds kann man sich über Neuigkeiten, etwa auf News- oder Blog-Webseiten, schnell auf dem Laufenden halten. Viele RSS-Reader synchronisieren die Feeds dabei über einen Web-Dienst, wie Feedly oder The Old Reader. Wir stellen eine Chrome-Erweiterung vor, die ohne Server-Komponente auskommt.
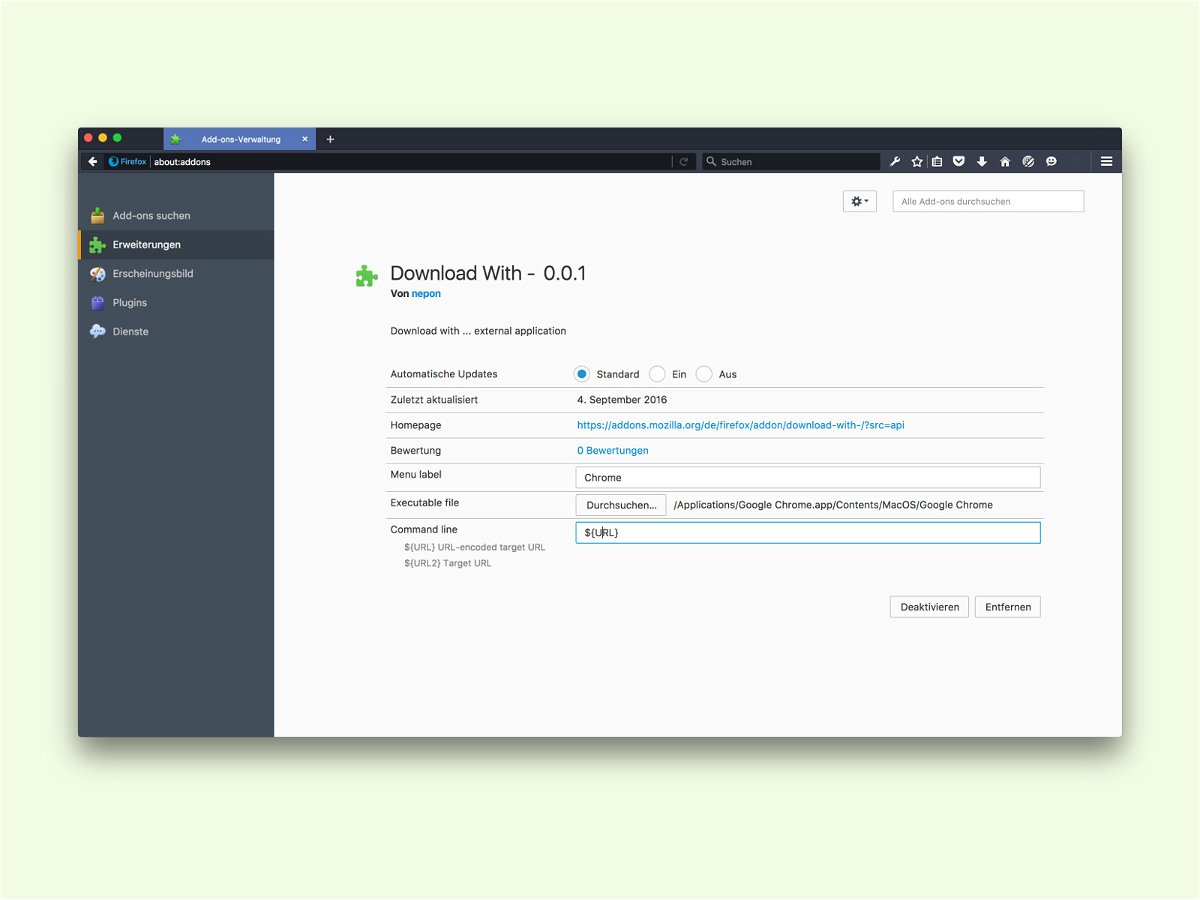
05.09.2016 | Internet
In modernen Browsern ist ein Download-Manager direkt integriert. Sie bestechen zwar nicht unbedingt durch vielfältige Funktionen, aber tun ihre Arbeit. Bei Firefox lassen sich Downloads aber alternativ auch an einen anderen, echten, Download-Manager senden.