
Edge-Erweiterungen installieren und aktivieren
Mit dem Windows 10 Anniversary Update lernt der Edge-Browser auch den Umgang mit Erweiterungen – ähnlich wie in Chrome und Firefox. Wir zeigen, wie man solche Add-Ons installiert und aktiviert.

Mit dem Windows 10 Anniversary Update lernt der Edge-Browser auch den Umgang mit Erweiterungen – ähnlich wie in Chrome und Firefox. Wir zeigen, wie man solche Add-Ons installiert und aktiviert.
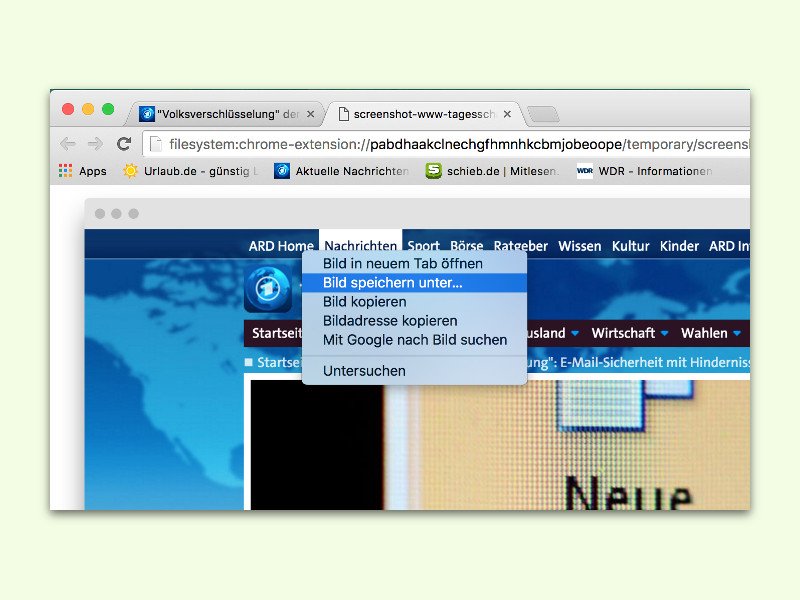
Anhand von Fotos des Bildschirms lassen sich Funktionen von Web-Diensten besser erklären. Dann wird der Dienst für Benutzer interessanter. Auch Anleitungen sind mit Fotos leichter zu verstehen. Mit einem Add-On für Chrome kann man Bildschirm-Fotos noch einfacher erstellen.
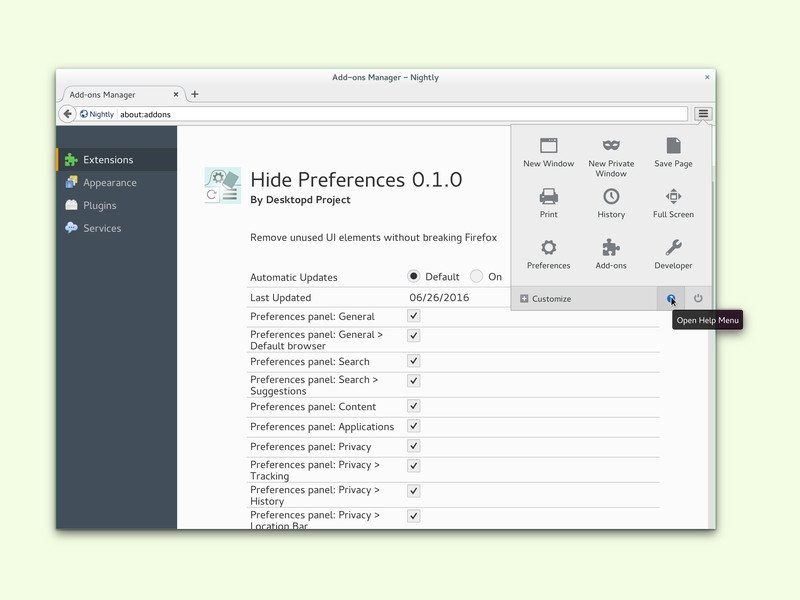
In letzter Zeit hat Mozilla die Oberfläche von Firefox stark aufgeräumt. Wer ein wenig mehr Kontrolle darüber haben will, welche Buttons und Elemente im Add-On-Manager, in den Optionen und im Browser-Fenster selbst erscheinen, nutzt ein praktisches Add-On.
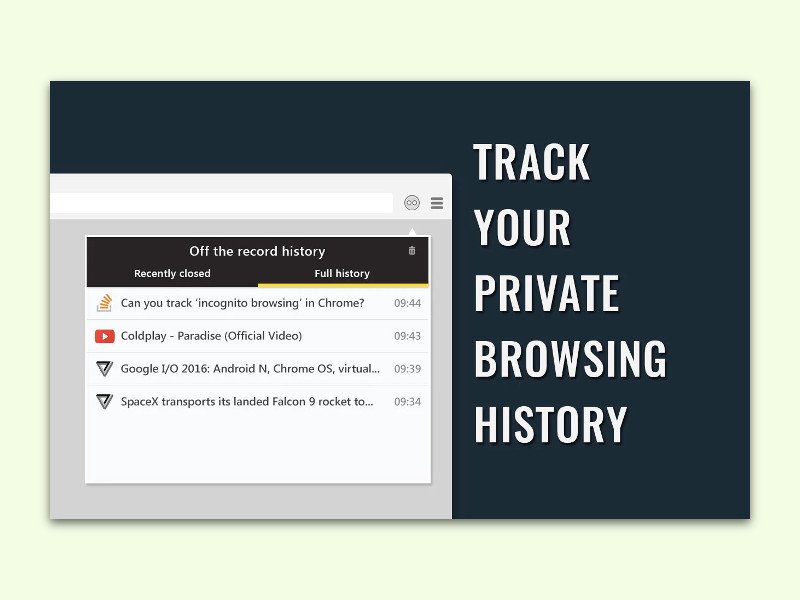
Will man im Internet nach Themen suchen, die besser nicht dauerhaft im Verlauf des Chrome-Browsers landen sollten, startet man am besten den Inkognito-Modus. Manchmal wäre es allerdings schon praktisch, den Verlauf wenigstens so lange temporär zu speichern, bis man das Inkognito-Fenster von Chrome schließt.
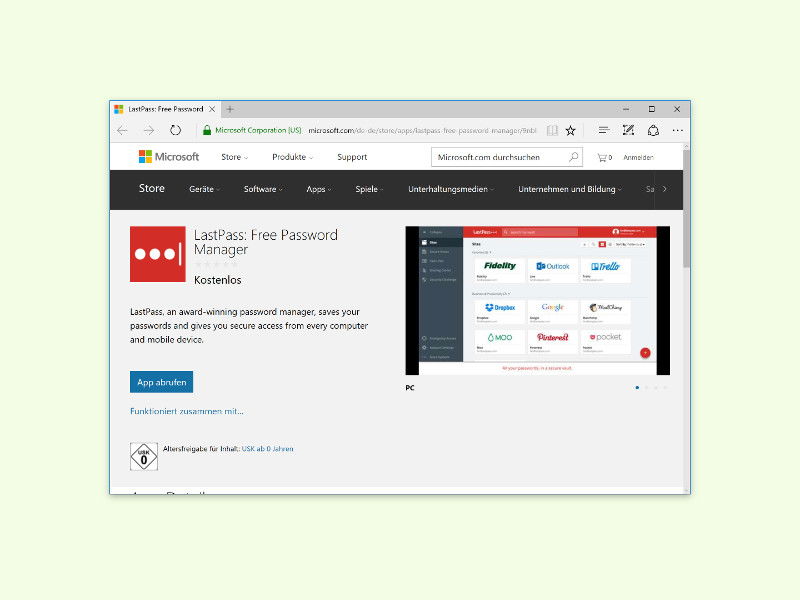
Komplexe Kennwörter für Websites nutzen – das klappt besonders einfach mit einem Kennwort-Manager wie LastPass. In Kürze sind auch Windows-10-Nutzer nicht mehr außen vor und können auch Microsoft Edge mit LastPass nutzen.

Ist im Safari-Browser eine Erweiterung installiert, erscheint das zugehörige Symbol oben in der Leiste, links neben der Internet-Adresse. Wenn das Icon des Add-Ons aber gar nicht benötigt wird, kann man es auch einfach verschwinden lassen.
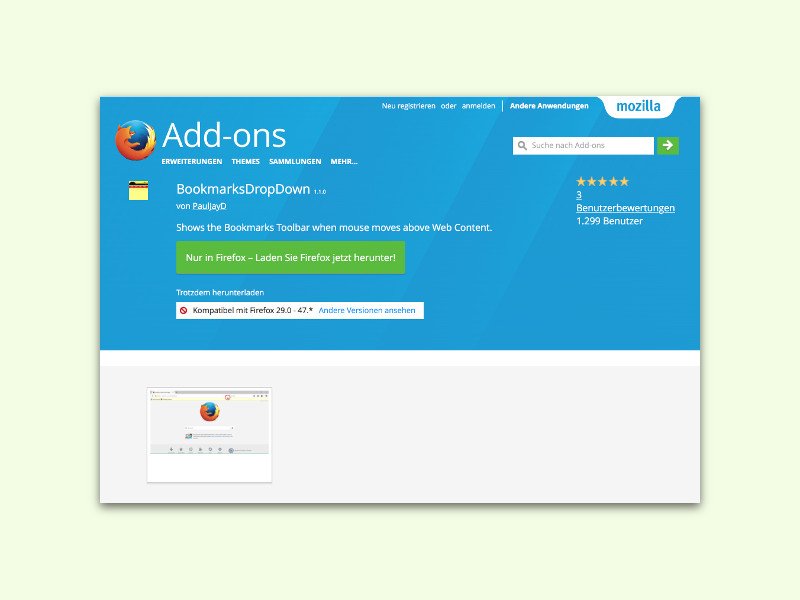
In jedem Browser lässt sich die Lese-Zeichen-Leiste verstecken. Das macht aber nur dann Sinn, wenn man sie selten braucht. Möchte man einen aufgeräumten Browser, aber trotzdem leichten Zugriff auf die Lese-Zeichen, geht das mit einem Add-On.
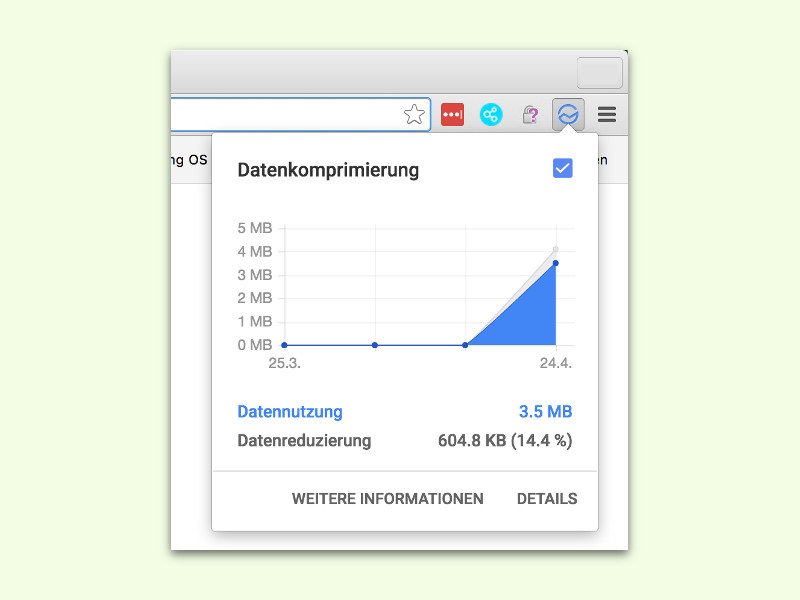
Auf Reisen oder bei öffentlichen Hot-Spots ist das Internet oft alles andere als schnell. Mit Google Chrome lassen sich Webseiten schneller laden, wenn man die Daten-Komprimierung einschaltet.