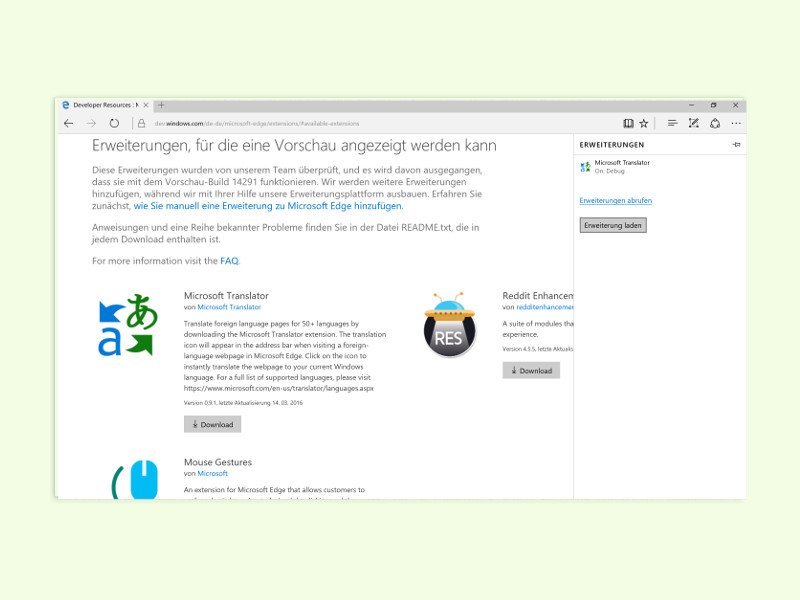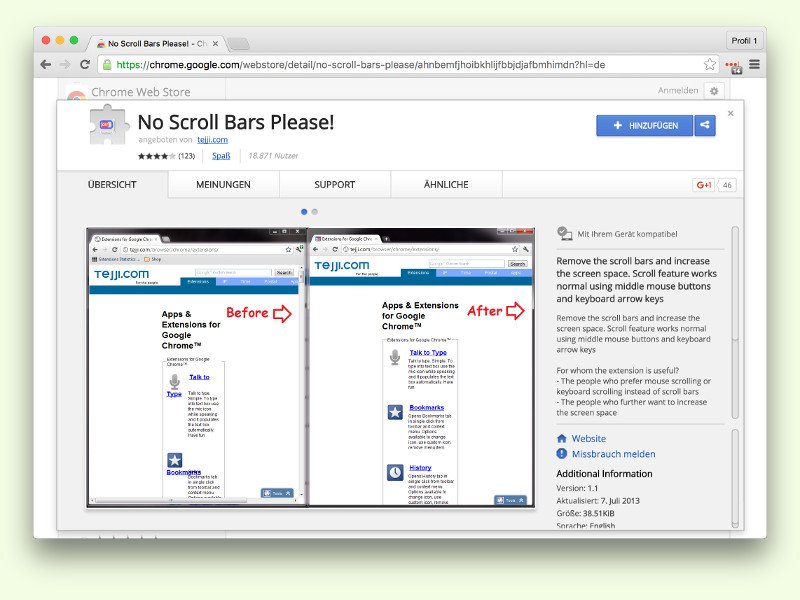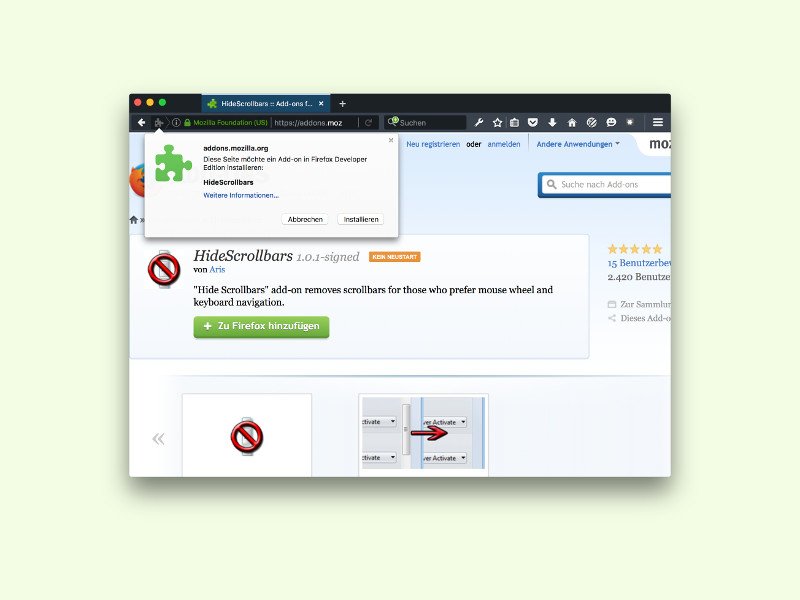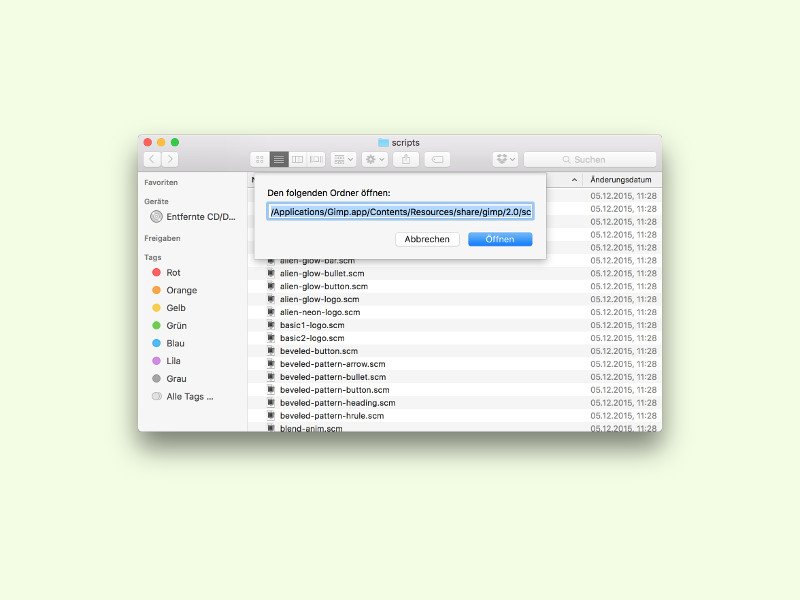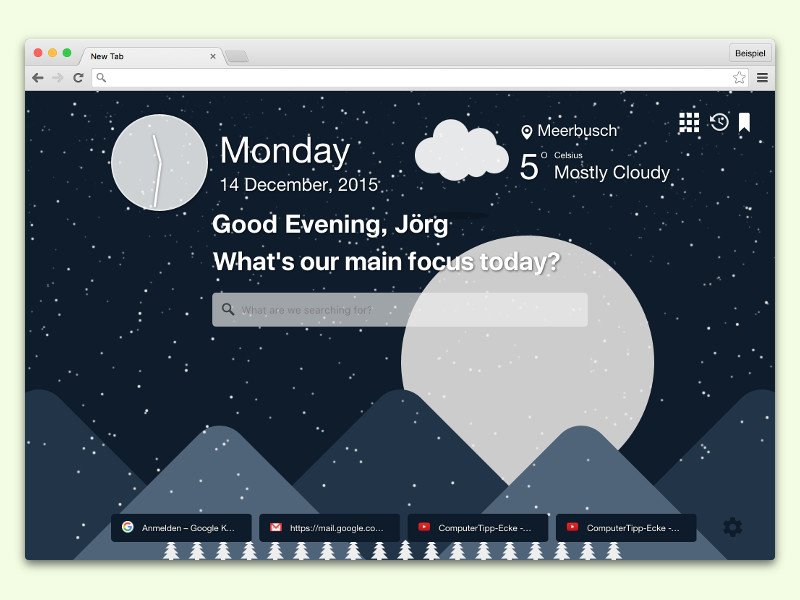24.04.2016 | Internet
Wer Chrome-Erweiterungen als Sicherung auf der Festplatte speichern will – oder, um den Quell-Code zu untersuchen – kann dazu den Entwickler-Modus nutzen. Denn Erweiterungen lassen sich damit auch direkt über den Browser abspeichern.
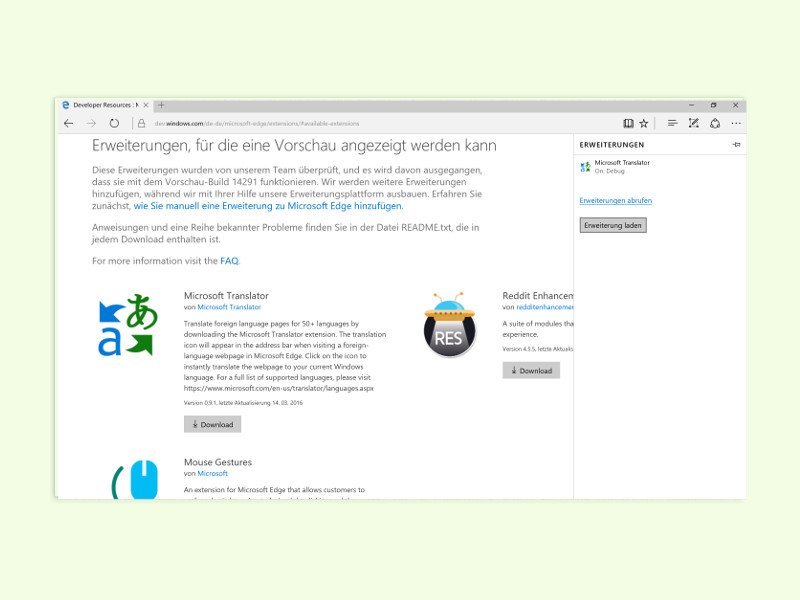
24.03.2016 | Windows
Seit dem Insider-Build 14291 unterstützt der Edge-Browser von Windows 10 auch das Ausführen von Erweiterungen. Diese ergänzen den Funktionsumfang des Browsers um neue Features, wie zum Beispiel eine automatische Übersetzung. Erweiterungen lassen sich in der Vorschau-Version manuell laden.
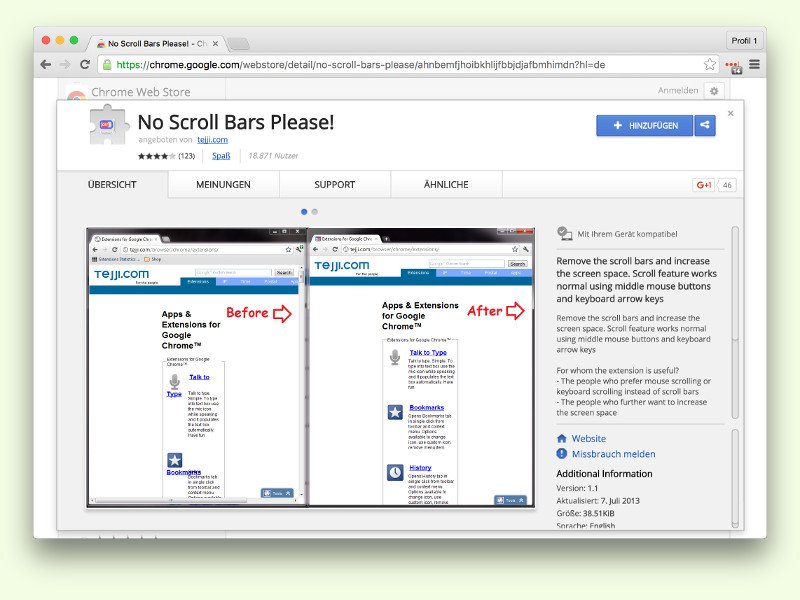
06.03.2016 | Internet
Wer beim Surfen im Internet einen ungestörten Blick auf die jeweilige Webseite haben will, braucht keine Scroll-Leisten zu sehen. Mac-Nutzer kennen das: Hier verschwinden die Leisten automatisch, sobald sie nicht benötigt werden. Das geht auch beim Chrome-Browser für Windows.
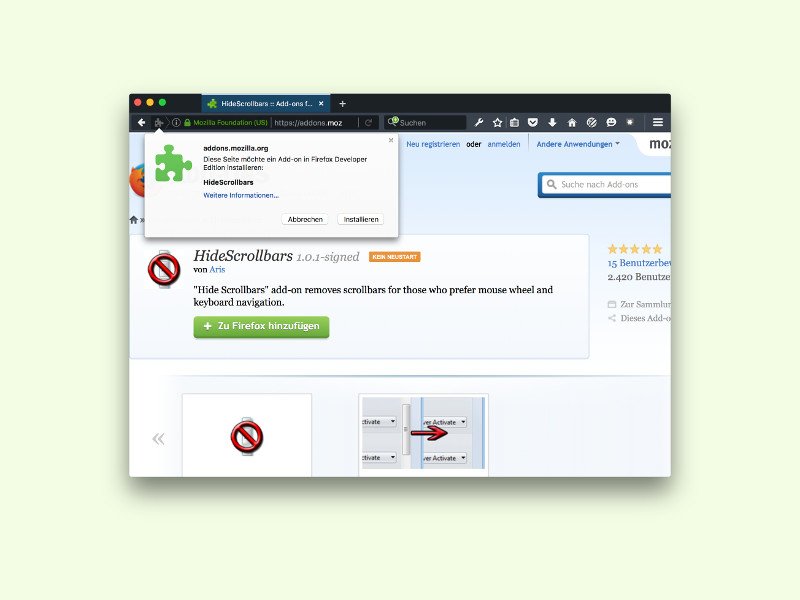
06.03.2016 | Windows
Um Platz auf dem Bildschirm zu sparen – und aus Gründen der Optik –, blenden viele Apps am Mac die Scroll-Leisten aus, wenn sie nicht benötigt werden. Das Gleiche lässt sich auch im Firefox-Browser realisieren, und zwar auch für Windows-PCs.
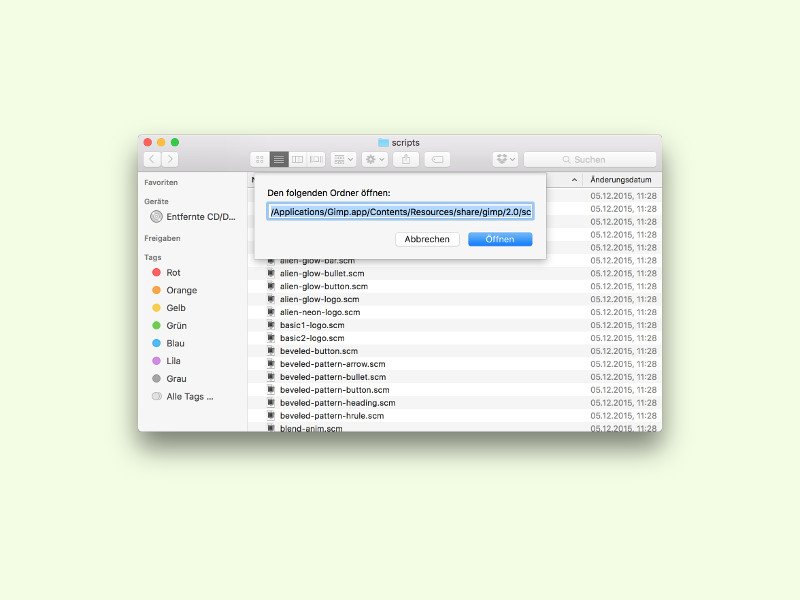
28.02.2016 | Software
Schon von Haus aus ist die Bildbearbeitung GIMP, die jeder gratis aus dem Internet herunterladen kann, sehr leistungsfähig. Wer auf der Suche nach ganz bestimmten Sonder-Funktionen ist, die eben nicht integriert sind, findet diese im Web und kann sie leicht nachrüsten.

15.02.2016 | Internet
Auf der Tastatur jedes Macs und MacBooks finden sich Sonder-Tasten, mit denen man die Wiedergabe von Musik und anderen Medien bequem steuern kann, um sie etwa zu pausieren oder fortzusetzen. Das Problem: Bei Medien-Websites, etwa YouTube oder Spotify, funktionieren die Abkürzungs-Tasten nicht.

20.01.2016 | Internet
In den mobilen Apps von WhatsApp lassen sich Nachrichten lesen, ohne eine Bestätigung zu senden. Bei der Web-Version, die sich am PC per Browser bedienen lässt, geht das nicht so einfach. Es sei denn, man verwendet Firefox und ein Gratis-Add-On.
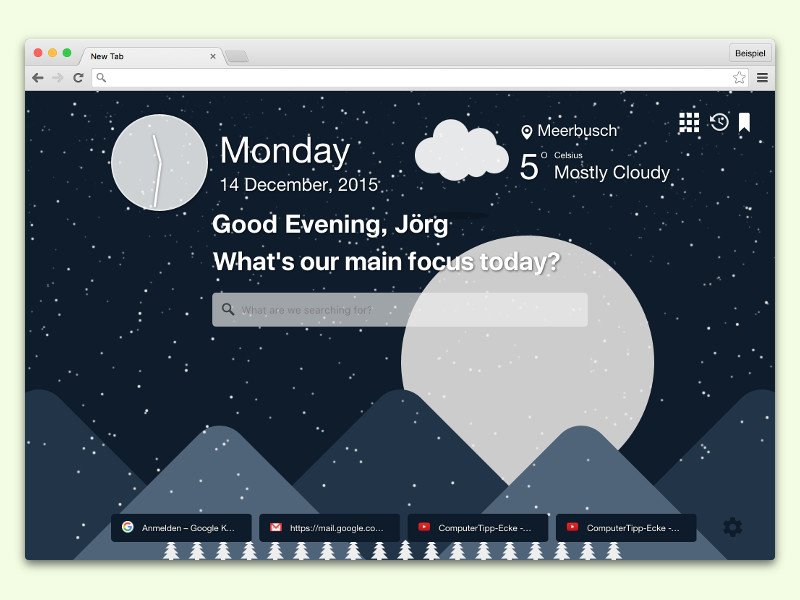
15.12.2015 | Internet
Jedes Jahr die gleiche Vorfreude, bis endlich die ersten Schneeflocken fallen. Wer das Warten Leid ist, der holt sich das Winter-Feeling direkt in den eigenen Browser. In diesem Fall also nach Chrome.