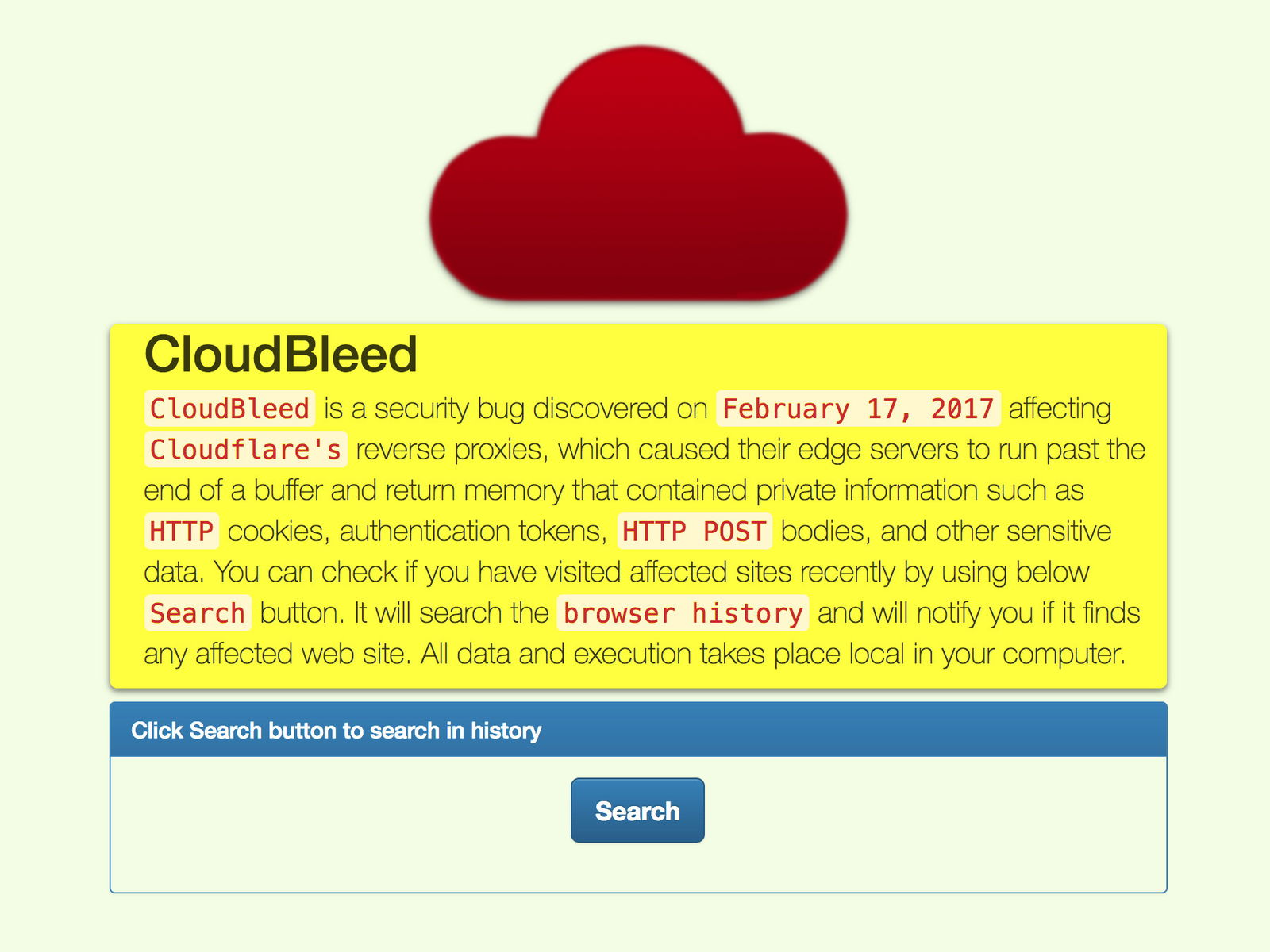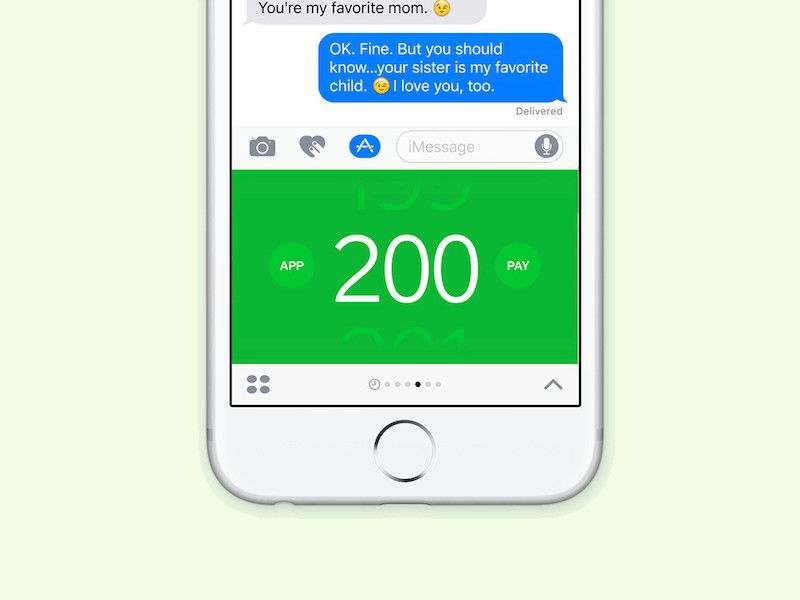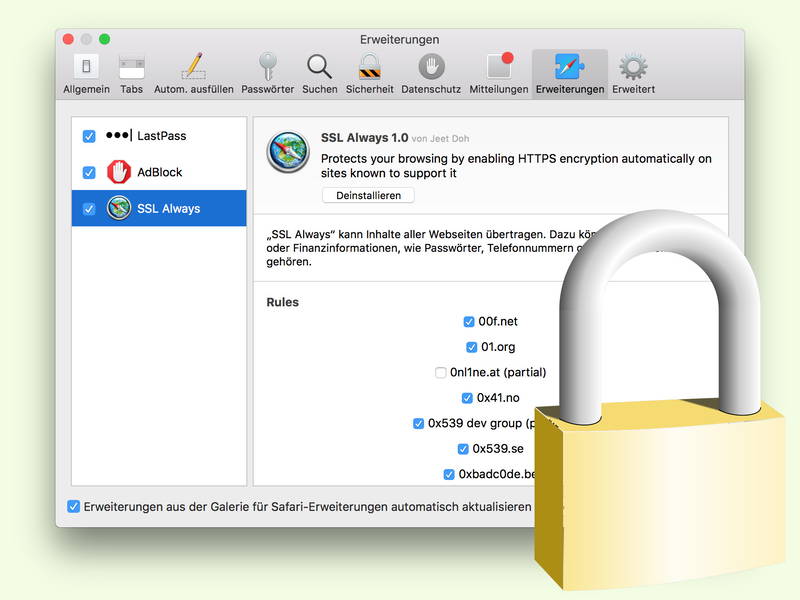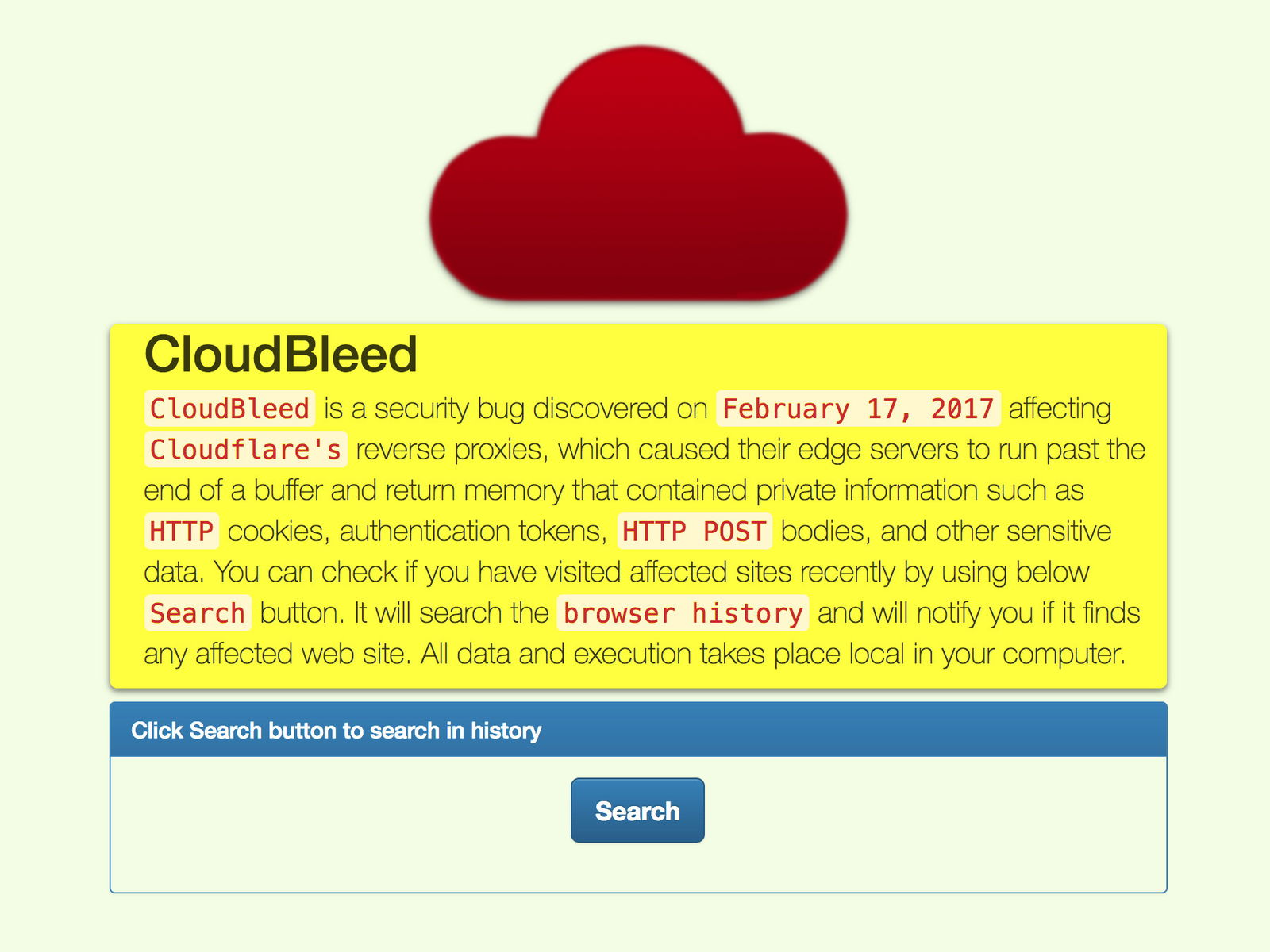
02.04.2017 | Internet
Eine neue Lücke betrifft den Sicherheits-Anbieter CloudFlare. CloudFlare steckt hinter einigen großen Websites im Netz und sorgt für deren reibungslose Erreichbarkeit. Durch die Lücke, die inzwischen geschlossen wurde, konnten Angreifer Passwörter und weitere sensible Daten auslesen. Mit einem Browser-Add-On lässt sich herausfinden, ob kürzlich besuchte Webseiten betroffen sind.
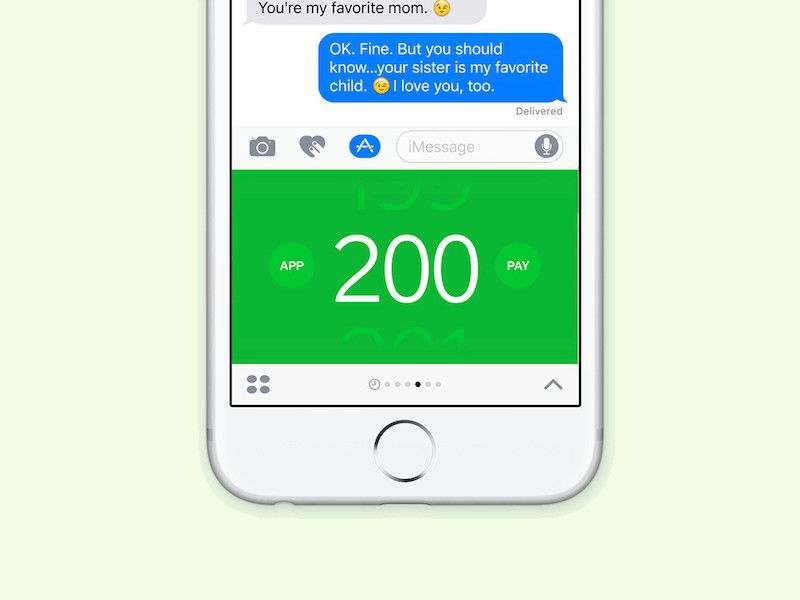
04.03.2017 | iOS
Seit iOS 10 lässt sich die Nachrichten-App mit kleinen Add-Ons erweitern. Damit können Nutzer neue Funktionen in das Chat-Programm von iOS integrieren.

21.02.2017 | Windows
In Windows 10 können Fenster auf Wunsch über die Einstellungen mit einer farbigen Leiste versehen werden. Beim Firefox-Browser klappt das aber nicht. Es sei denn, man nutzt ein praktisches Add-On.

12.02.2017 | Internet
Jede mit Google Mail gesendete oder erhaltene eMail hat eine eindeutige ID, mit der Google die Nachrichten unterscheidet. Sichtbar sind zwar Absender, Betreff und Inhalt. Hinter den Kulissen nutzt Gmail aber nur die ID der jeweiligen eMail. Und die lässt sich auch auslesen.
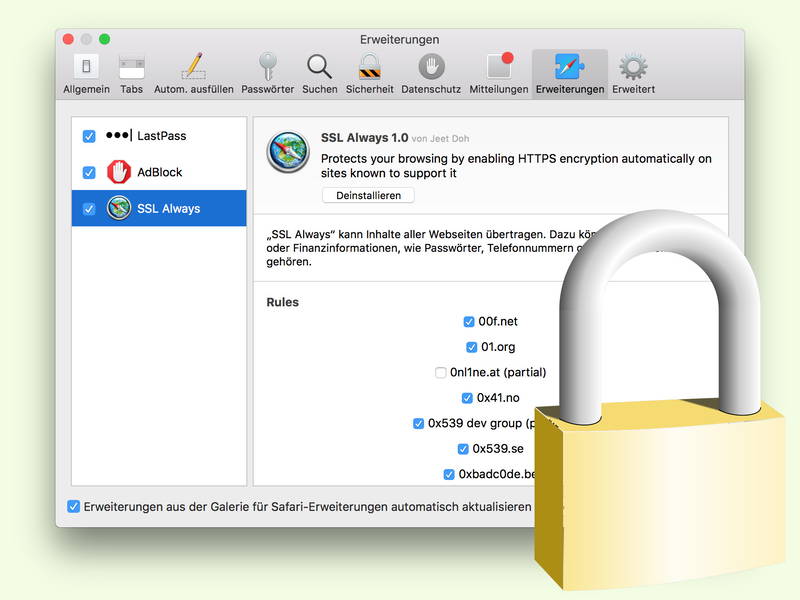
05.02.2017 | macOS
Wer im Internet nicht von anderen beobachtet werden will, sollte auf verschlüsselte Verbindungen achten. Möglich wird das zum Beispiel mit HTTPS Everywhere – doch die praktische Browser-Erweiterung gibt’s leider nicht für Safari.

13.01.2017 | Windows
Wenn Microsoft Edge, der Browser von Windows 10, nicht mehr korrekt arbeitet, ist das nervig. Denn immerhin ist dies der Standard-Browser des Systems. Einen Reparatur-Button gibt es zwar nicht. Um den Browser wieder zum Laufen zu bringen, kann man aber einen Trick anwenden.

28.12.2016 | Internet
In Windows können nur Admins Programme installieren. Chrome-Add-Ons darf aber jeder hinzufügen. Soll auch dafür die Berechtigung eines Admins nötig sein, wendet man einen Trick an.

08.12.2016 | Windows
Klickt man im Browser mit der rechten Maustaste, kann man das markierte Wort bei Google suchen. In Microsoft Edge gibt’s diese Funktion aber nicht. Es sei denn, man rüstet sie nach.