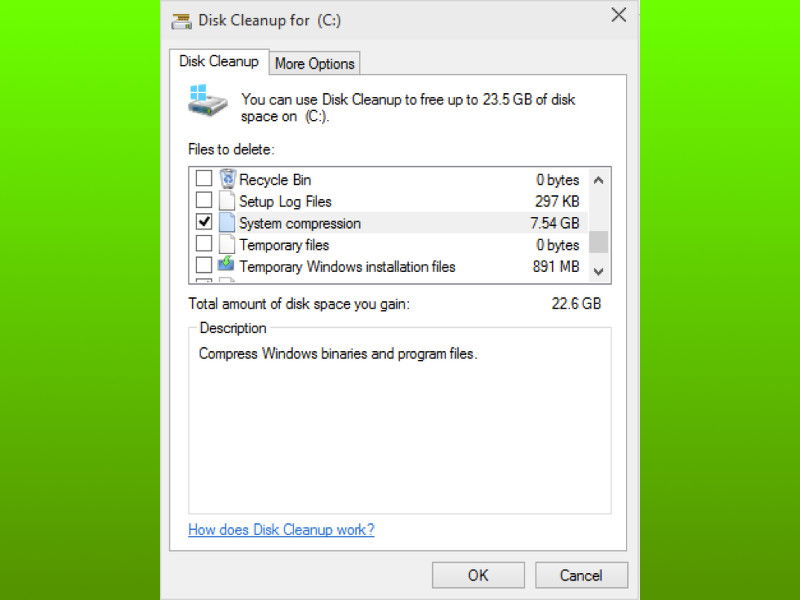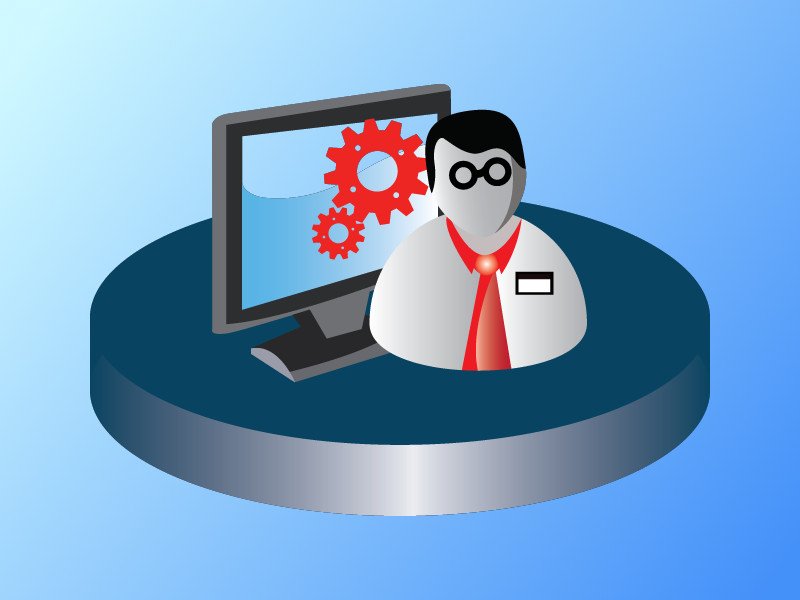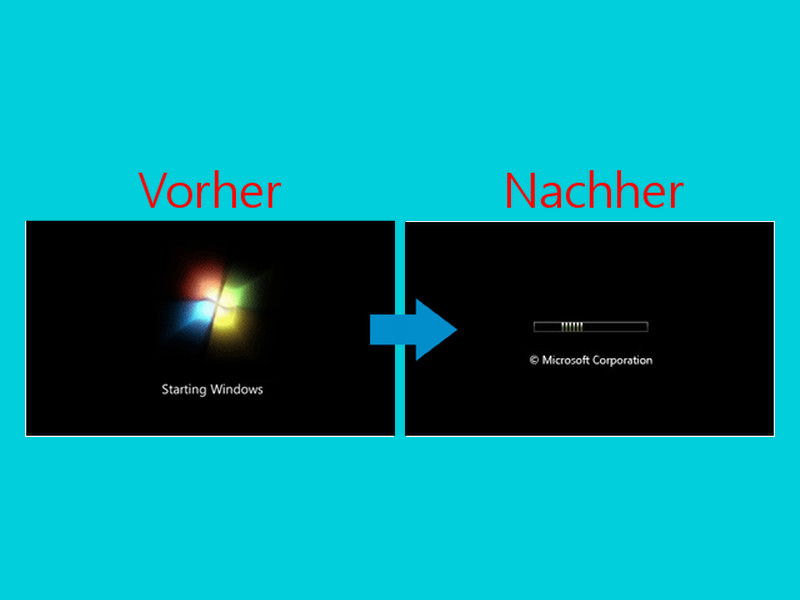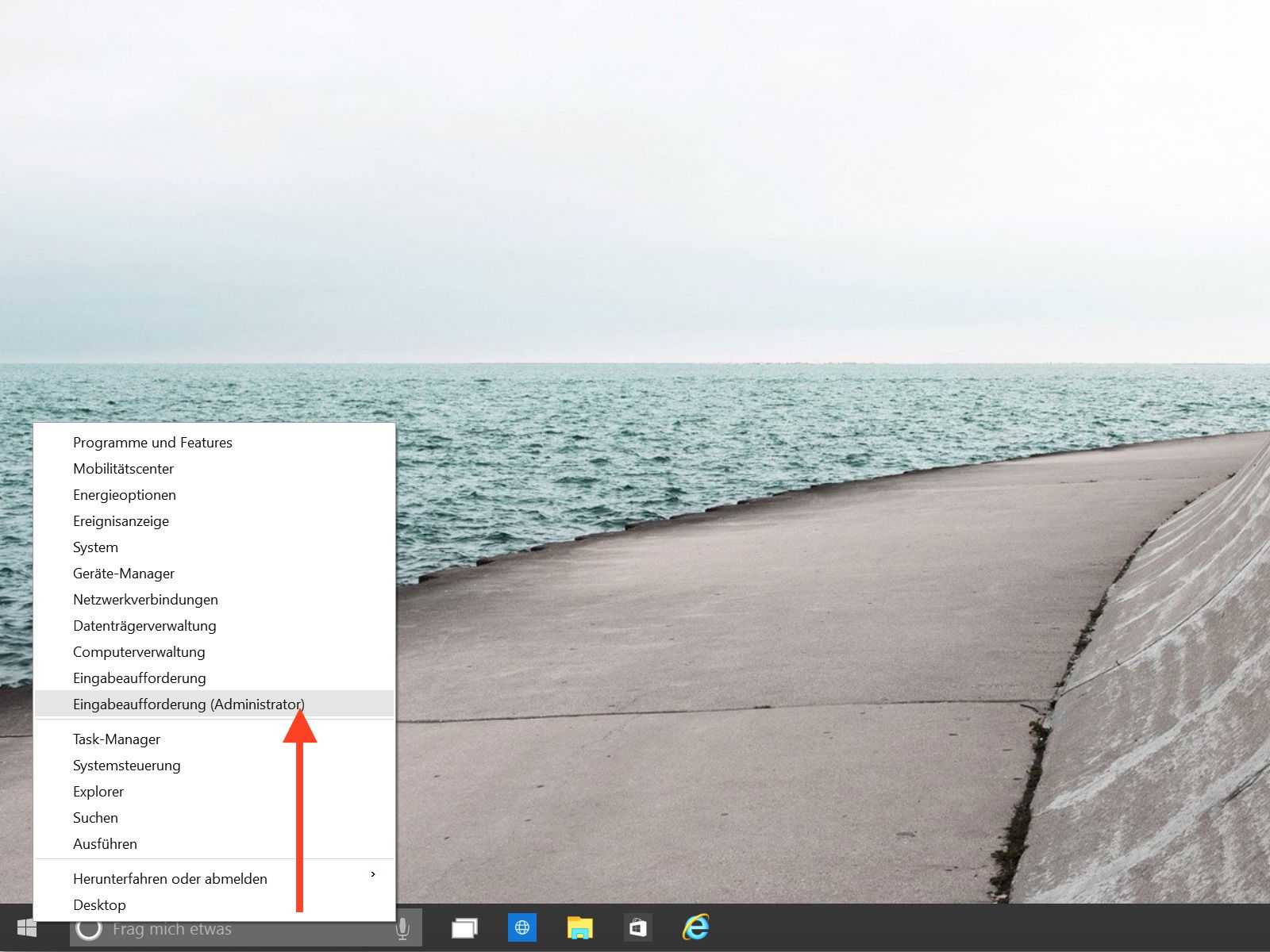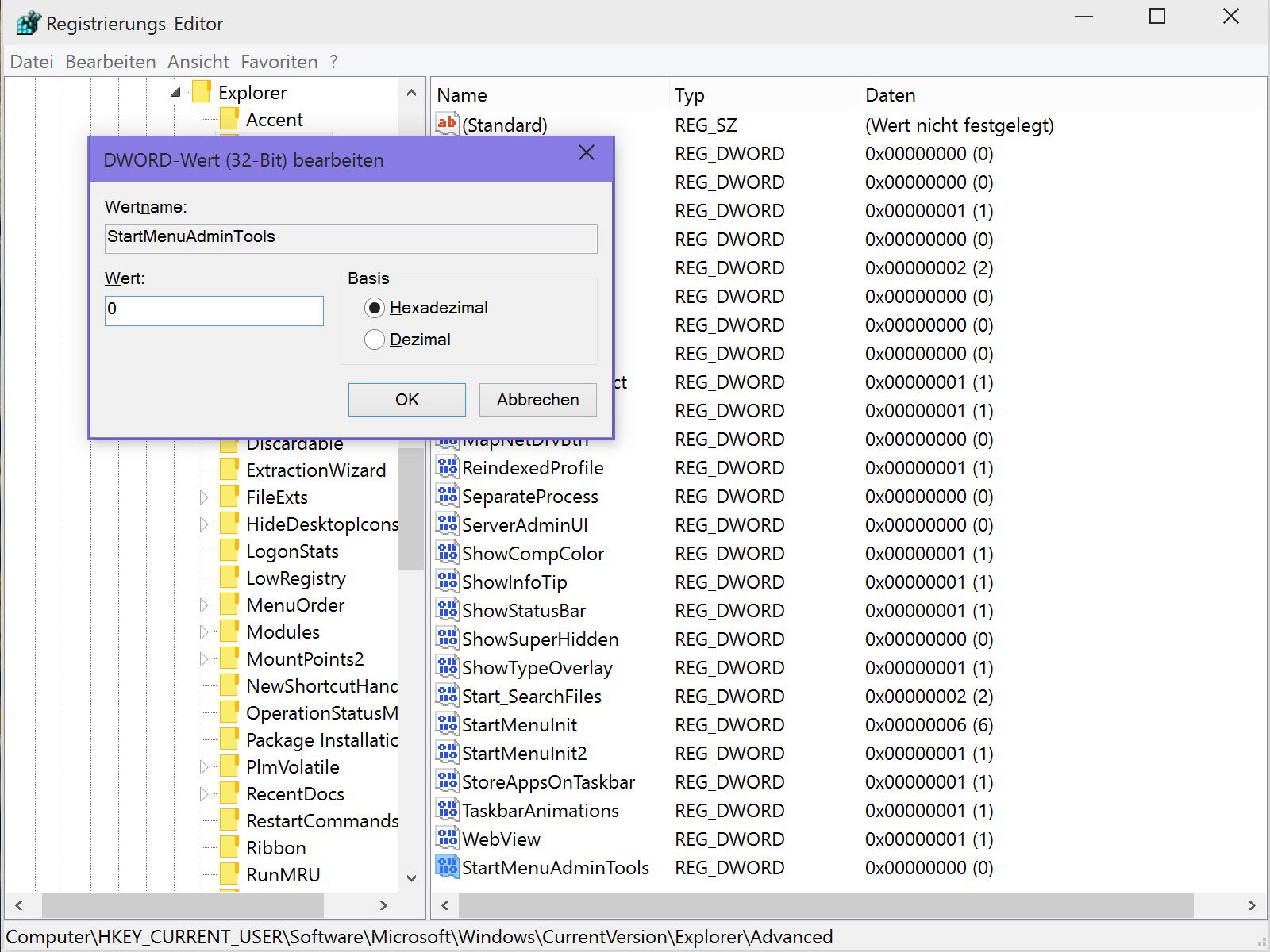17.06.2015 | Windows
Wer die Fehlermeldung „0xc00007b, Die Anwendung konnte nicht korrekt gestartet werden“ erhält, kommt das meist von einem Spiel oder Programm, das Probleme hat. Oft liegt das am Upgrade von 32-Bit auf 64-Bit. Was kann man zur Behebung des Problems tun?
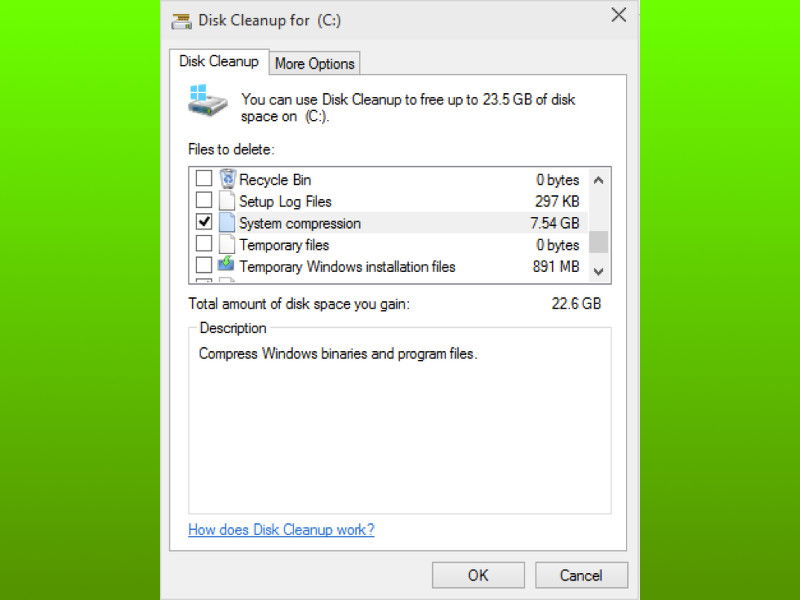
14.06.2015 | Windows
In Windows 10 gibt es eine neue Funktion, mit der Nutzer mehr Festplattenspeicher zurückgewinnen können, nachdem sie das Betriebssystem installiert haben. Sie ist in der Datenträgerbereinigung eingebaut.
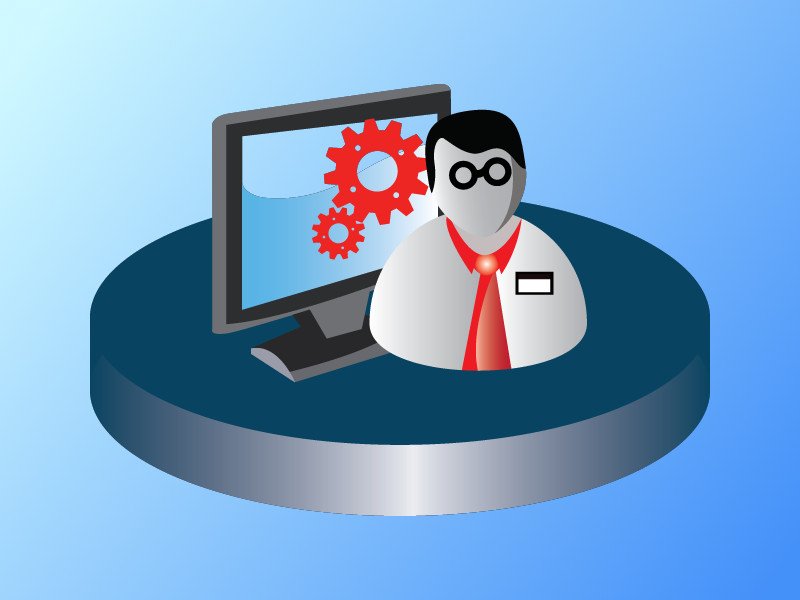
08.06.2015 | Windows
Windows-Nutzerkonten können verwirrend sein. Denn es gibt verschiedene Administrator-Levels, die sich in der Nutzung unterscheiden. Drei verschiedene Wege bieten Zugriff auf Adminberechtigungen und –funktionen des Windows-Systems. Hier ein Überblick.

28.05.2015 | Windows
Erscheint bei der Windows-Anmeldung statt des gewohnten Desktops nur eine Fehlermeldung, das Profil könne nicht geladen werden? Das kann beispielsweise am Antivirenprogramm liegen. Wir zeigen, wie man das Profil wieder entsperrt.

23.05.2015 | Windows
Mit der Eingabeaufforderung lässt sich an jedem Windows-PC ruckzuck eine Liste aller installierten Treiber anzeigen. Die in der Kommandozeile angezeigten Daten dann weiter zu nutzen kann allerdings kompliziert sein, wenn man sie erst kopieren muss. Einfacher wird’s, wenn man sie direkt als Excel-Datei ausgeben lässt.
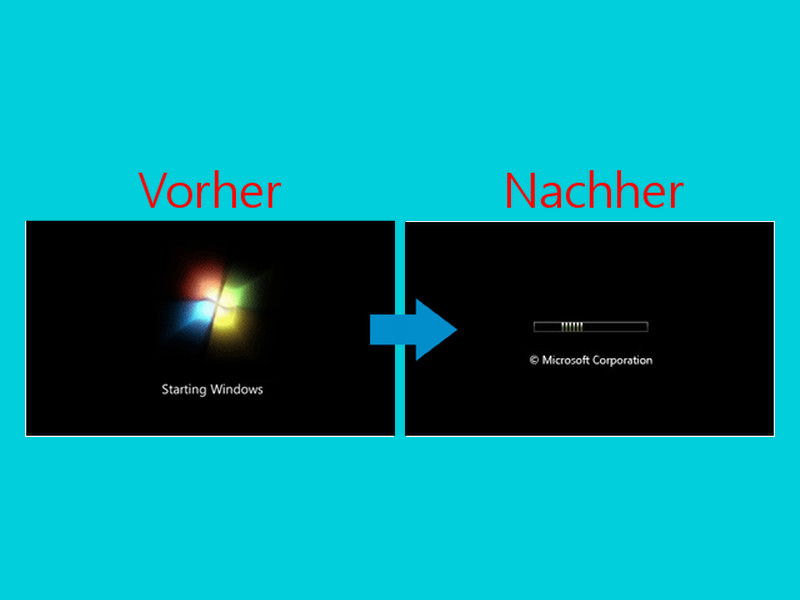
14.04.2015 | Windows
Wer den minimalistischen Look des Bootbalkens von Windows Vista auch in Windows 7 nutzen will, kann ihn mit wenigen Schritten aktivieren. Denn Microsoft hat ihn eingebaut, nur versteckt. So lädt das Betriebssystem unter Umständen schneller.
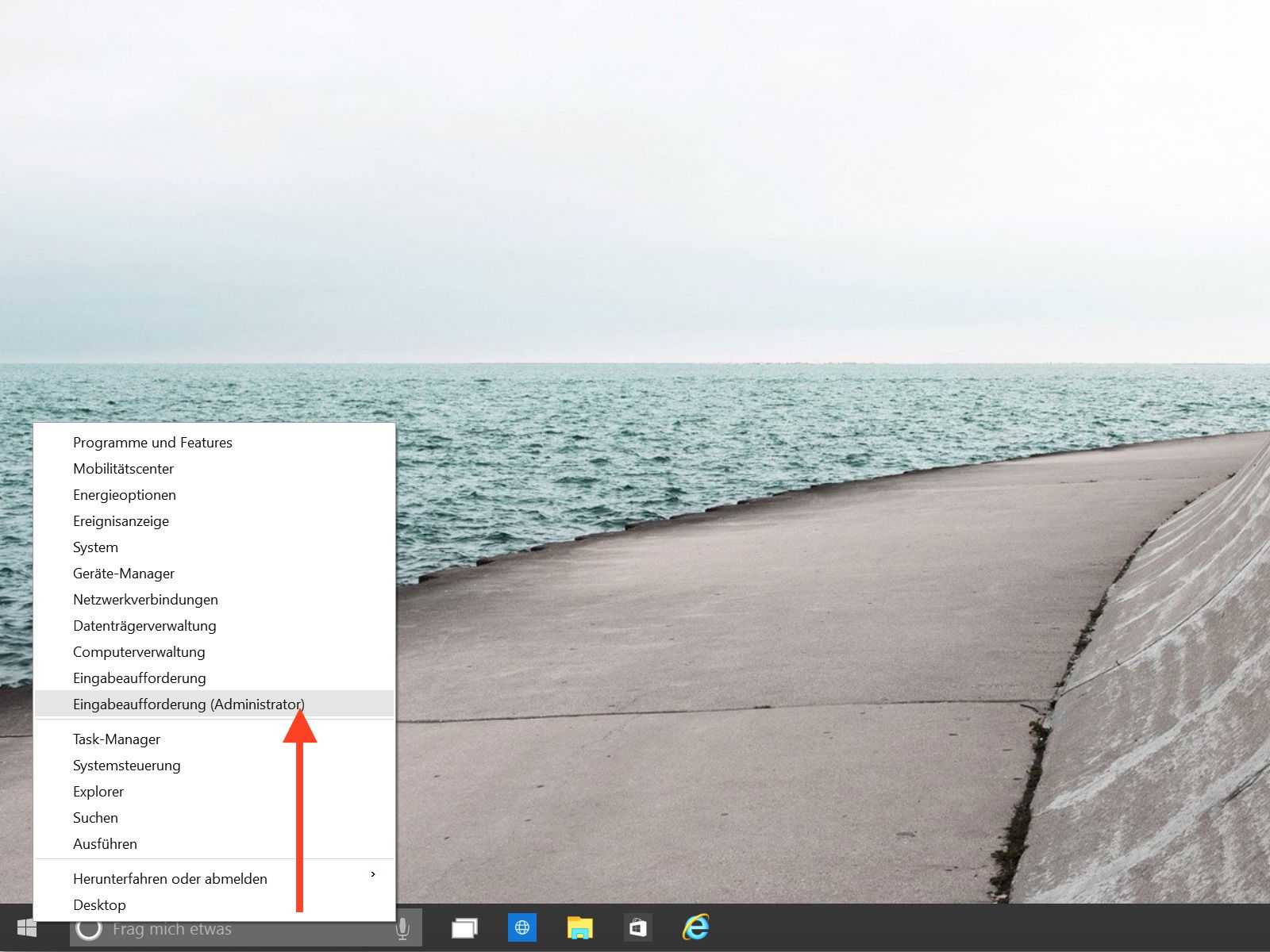
04.04.2015 | Windows
Oft fragt ein Windows-Programm direkt beim Start nach Adminrechten. Damit kann die Anwendung zum Beispiel Änderungen am System vornehmen, die auch andere Benutzerkonten betreffen. Was steckt hinter den Admin-Nachfragen von Windows?
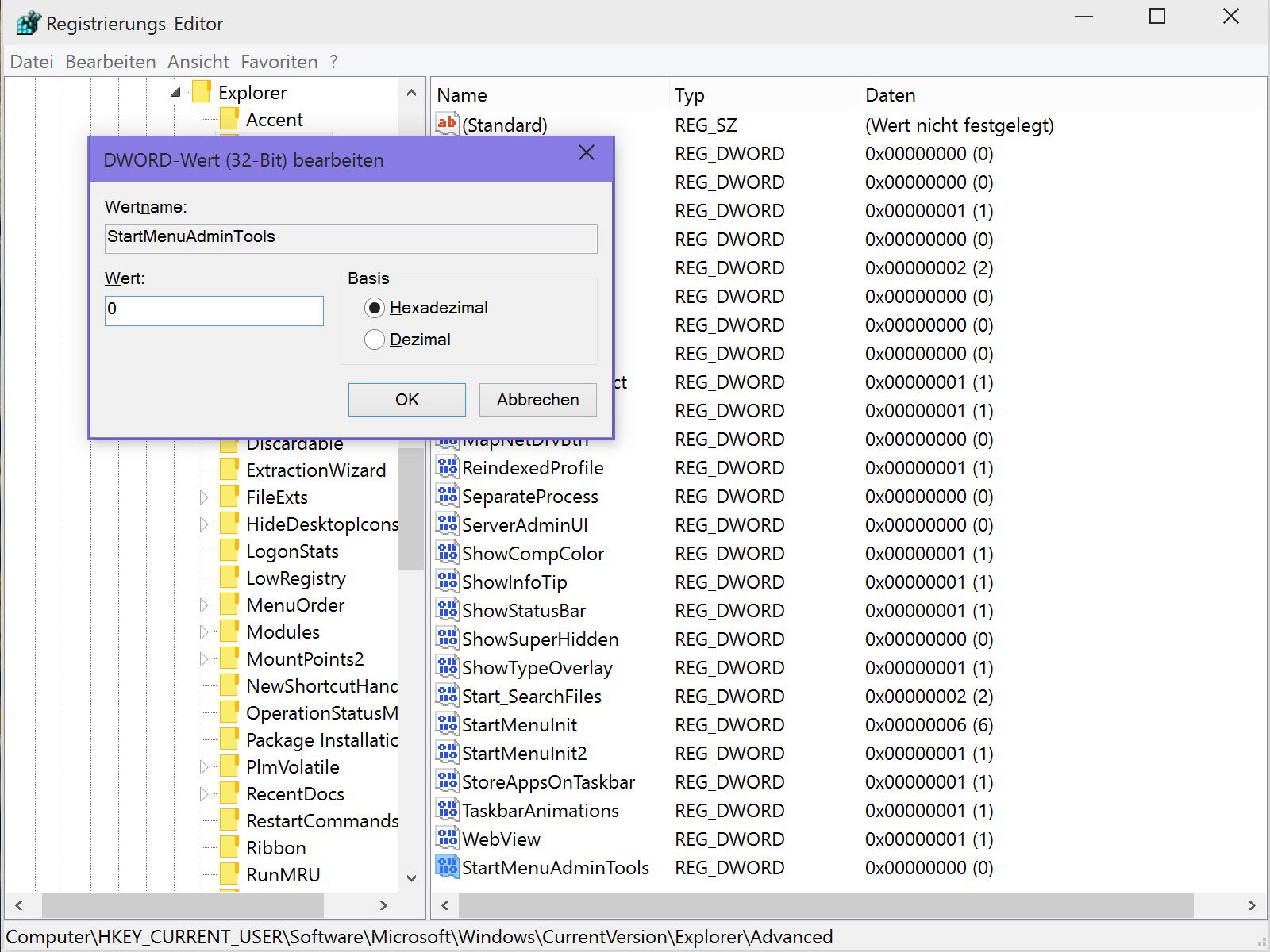
22.03.2015 | Windows
Wer Systemadministrator ist und anderen Nutzern den Zugriff auf bestimmte Admin-Werkzeuge untersagen will, kann dies in Windows 8.1 leicht erledigen. Normalerweise lassen sich die Administrator-Tools über die Anzeige-Optionen der Startseite ein- oder ausblenden.