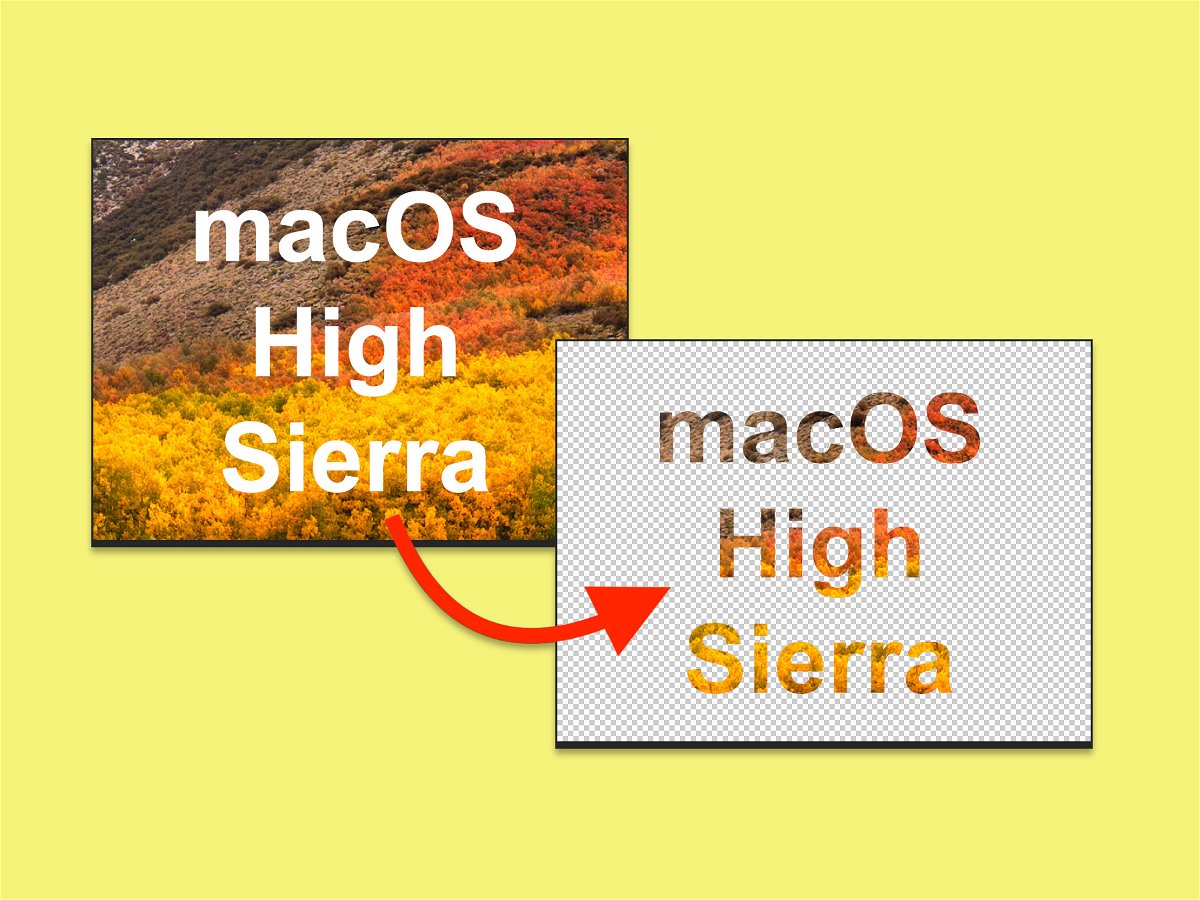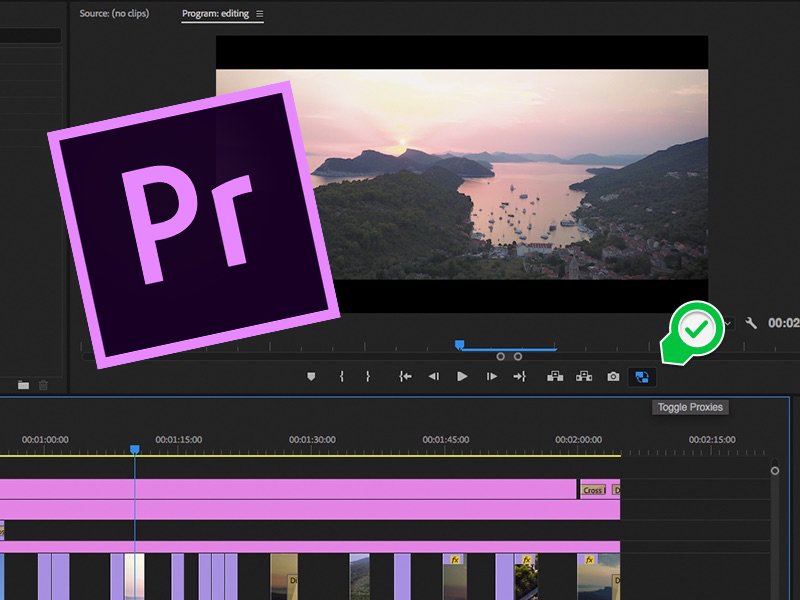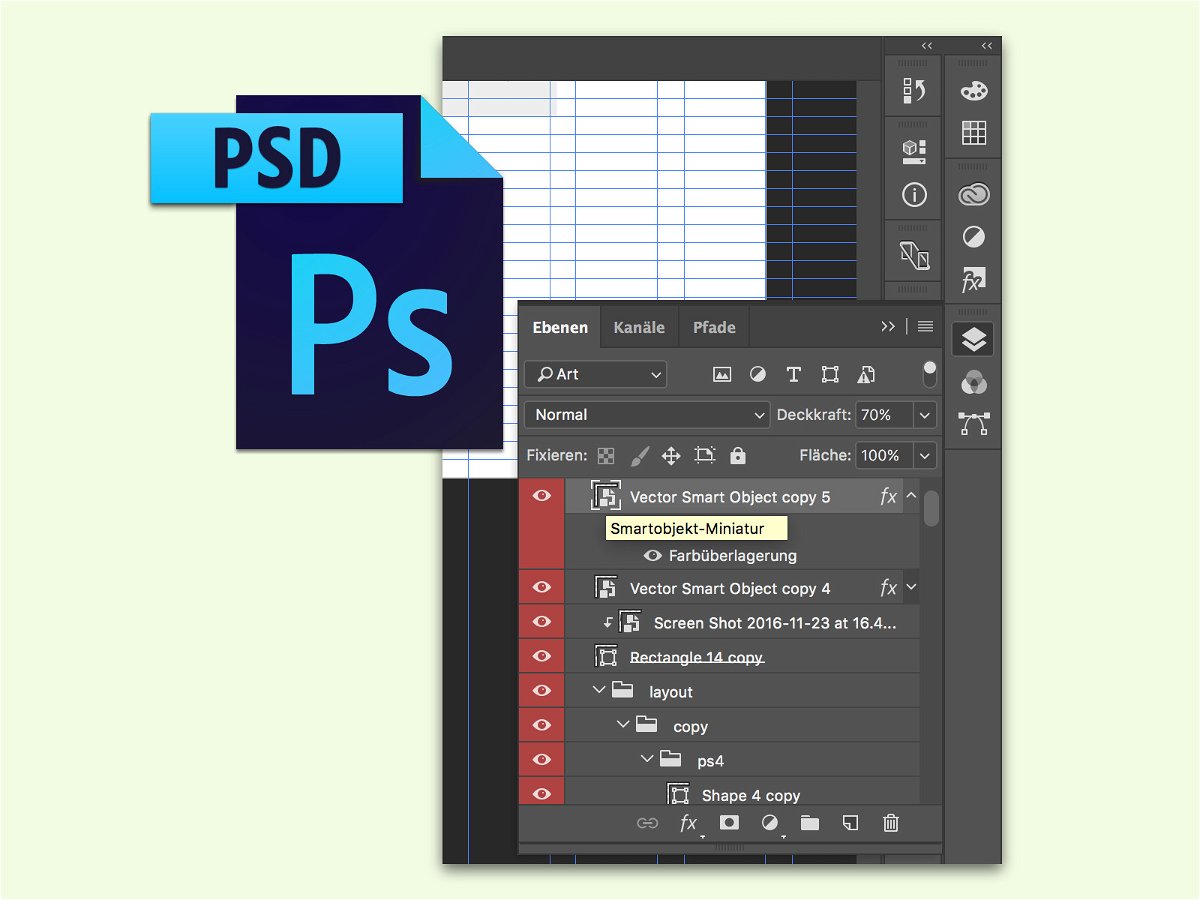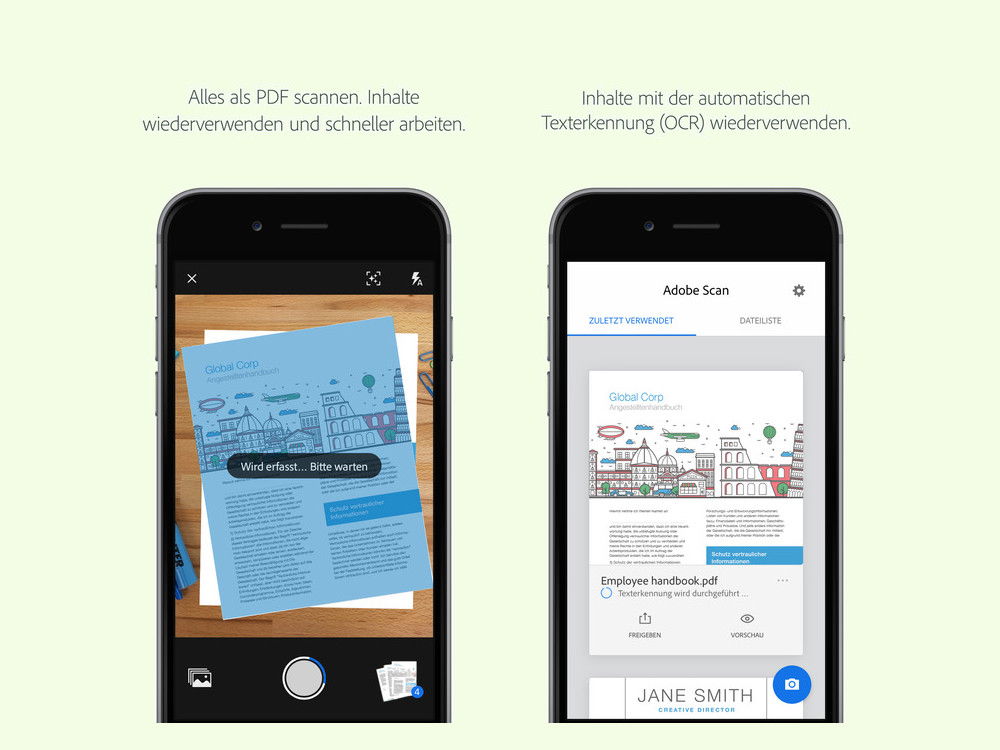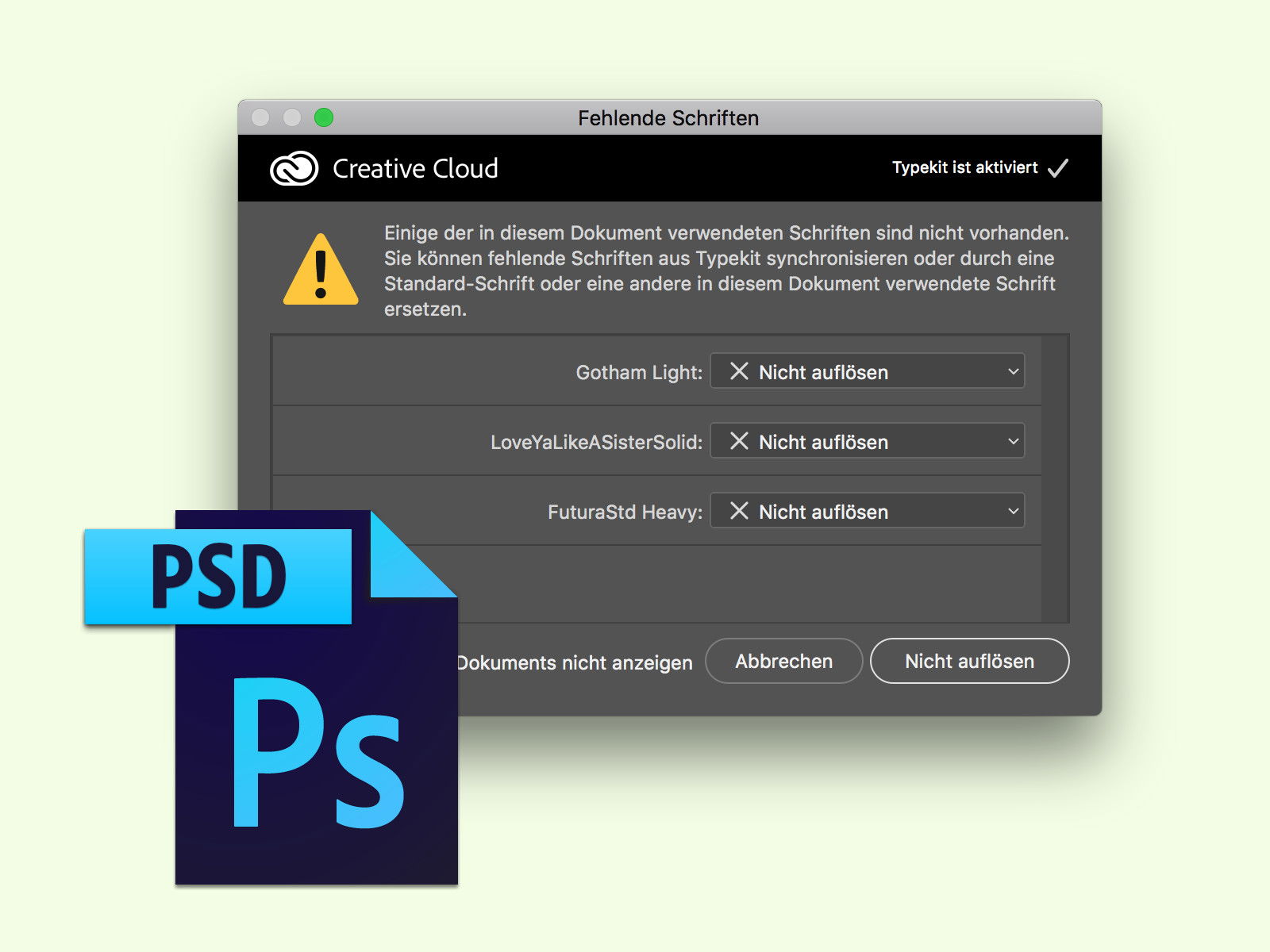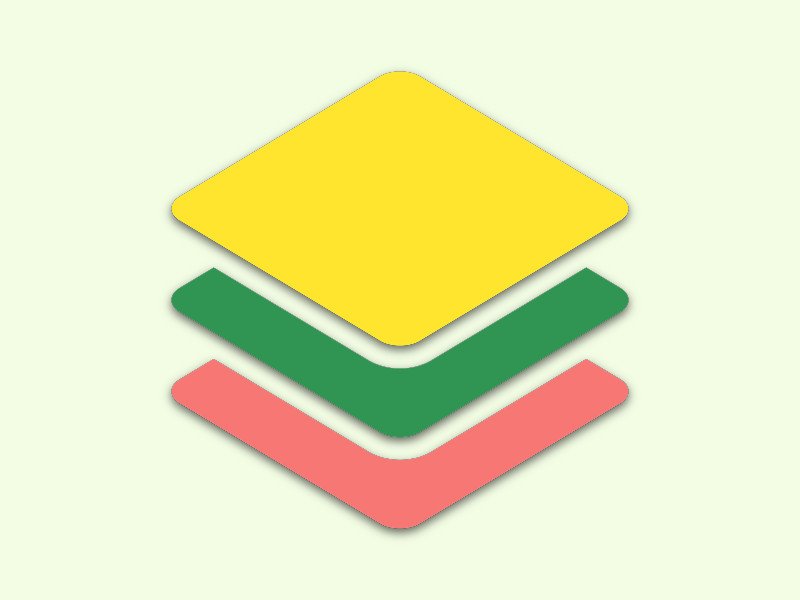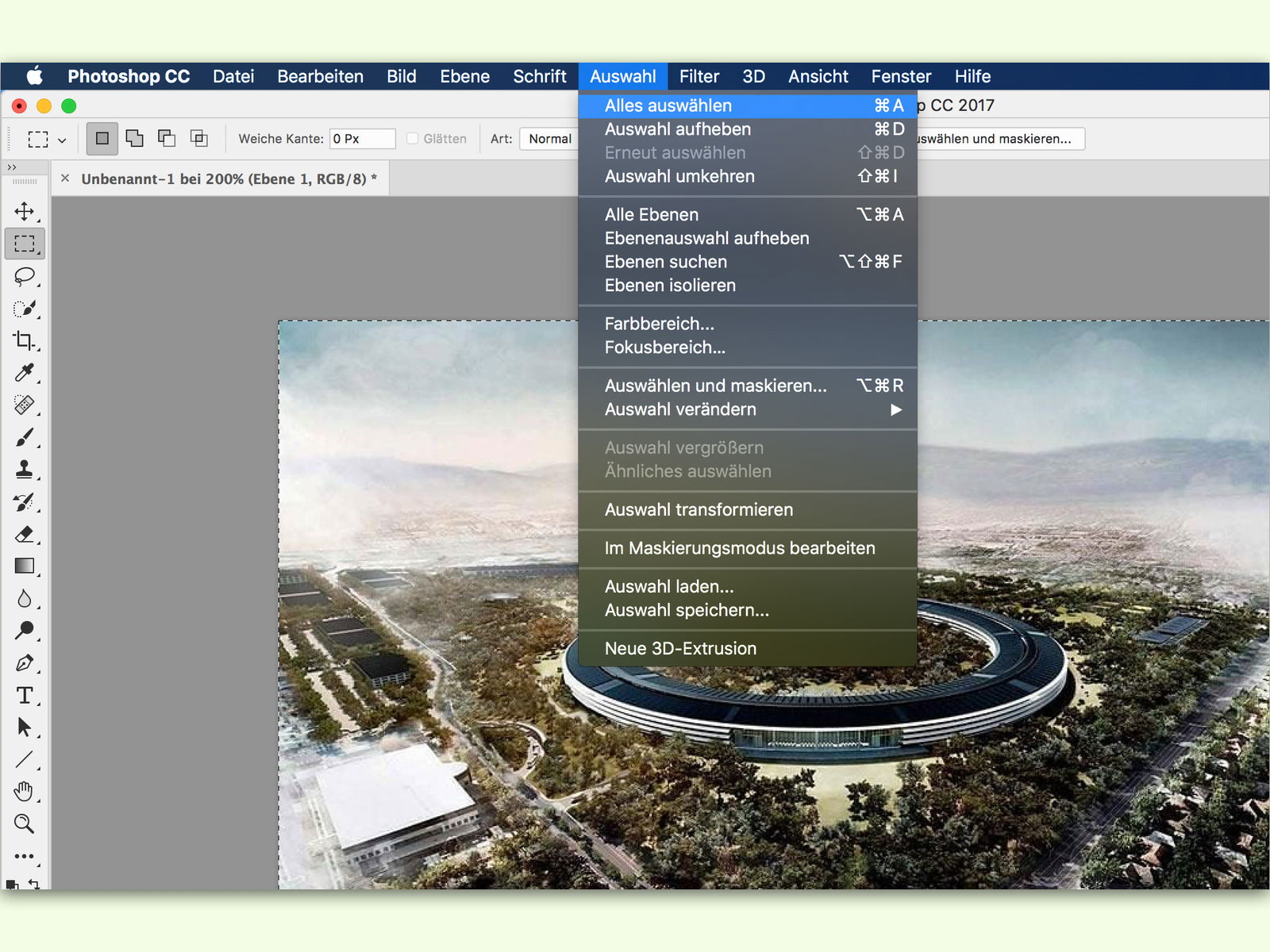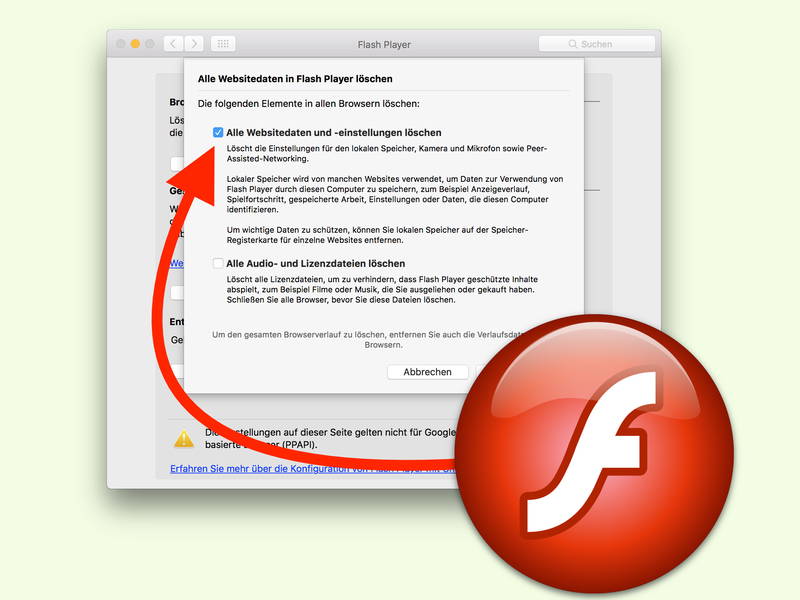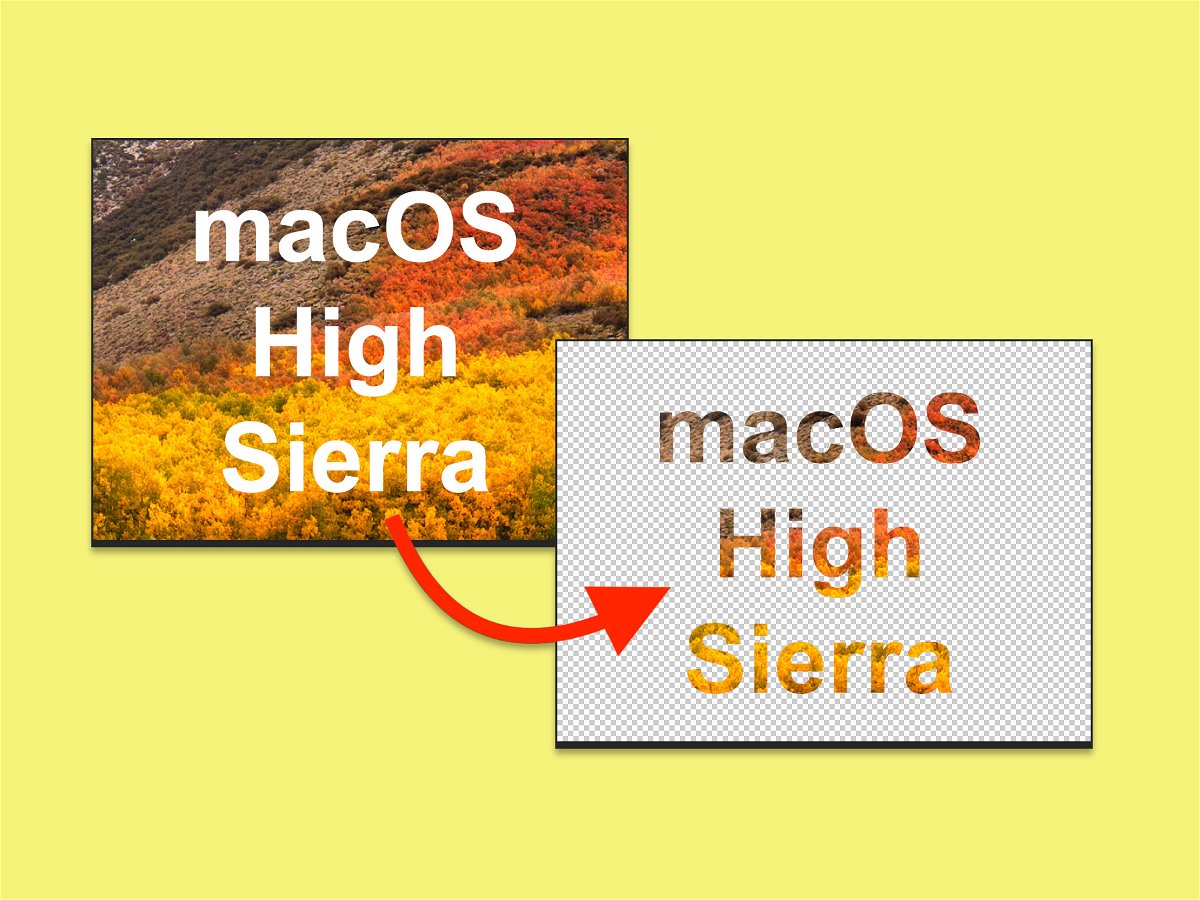
08.04.2018 | Software
Schicke Schriftzüge, etwa für Einladungen oder andere Publikationen, können nicht nur aus einem einfarbigen Hintergrund oder einem Farbverlauf bestehen. Mit Photoshop lässt sich auch gleich ein Bild hinter den Text legen. Das sorgt für den besonderen Effekt.
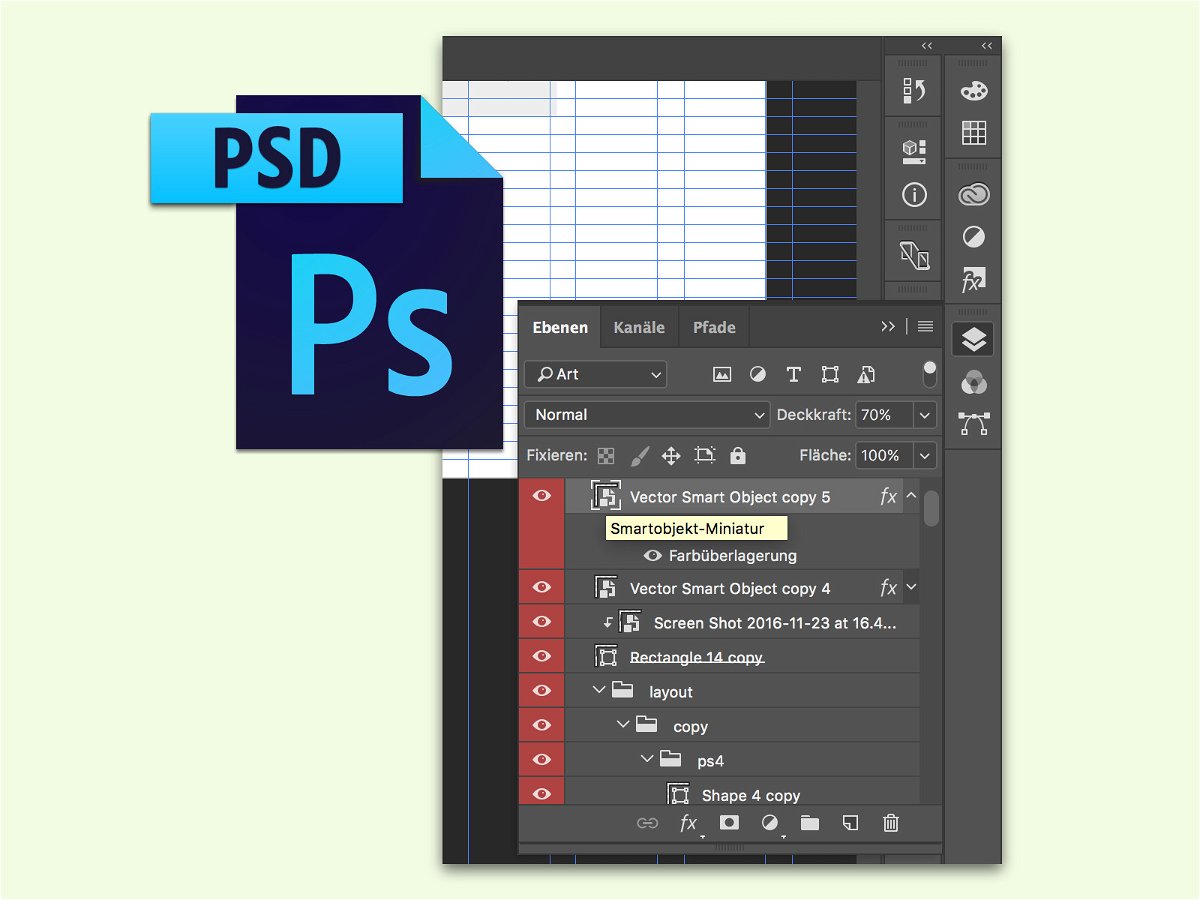
24.06.2017 | Software
Viele Designer, etwa für Webseiten, nutzen Photoshop, um ihre Ideen zu entwerfen. Hierbei kommen oft auch Symbole zum Einsatz. Die liegen meist in Form vektorbasierter Grafiken vor anstatt als Raster. Solche eingebetteten Icons lassen sich direkt exportieren.
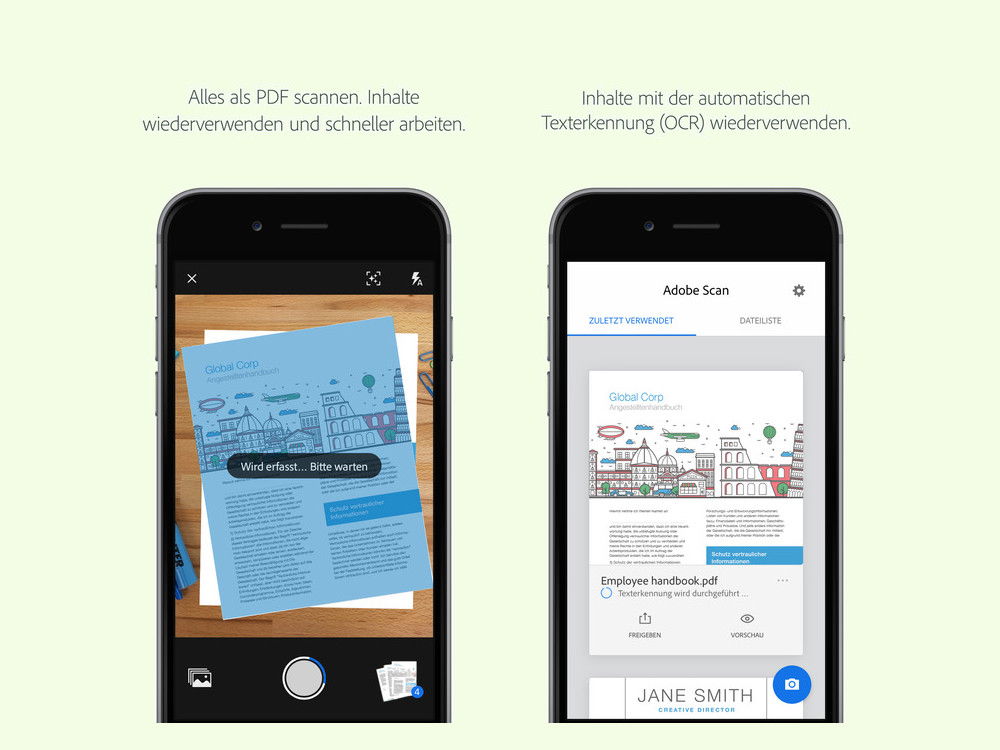
17.06.2017 | Android
Dokumente auf Papier erreichen uns nicht nur im Büro, sondern auch, wenn wir unterwegs sind. Um solche Unterlagen schnell zu digitalisieren, hat der mobile Acrobat Reader eine Scanfunktion. Und die gibt es jetzt auch als eigene App.
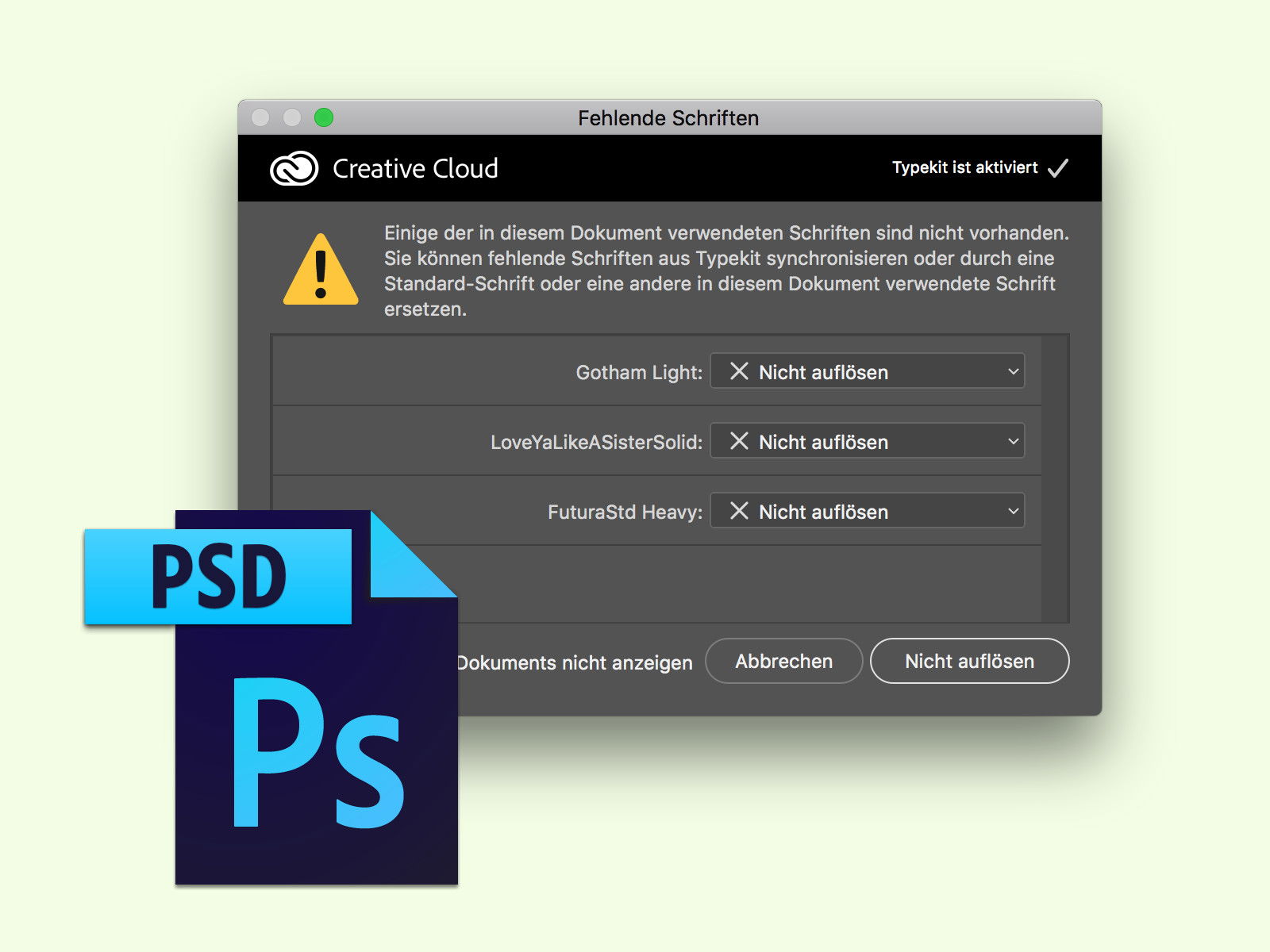
08.06.2017 | Software
Viele Designer arbeiten mit Photoshop. Manchmal kommen dabei auch Fonts zum Einsatz, die nicht auf jedem Computer installiert sind. In diesem Fall zeigt Photoshop einen Hinweis zu den fehlenden Schriften an. Oft lässt sich das Problem binnen Sekunden lösen.
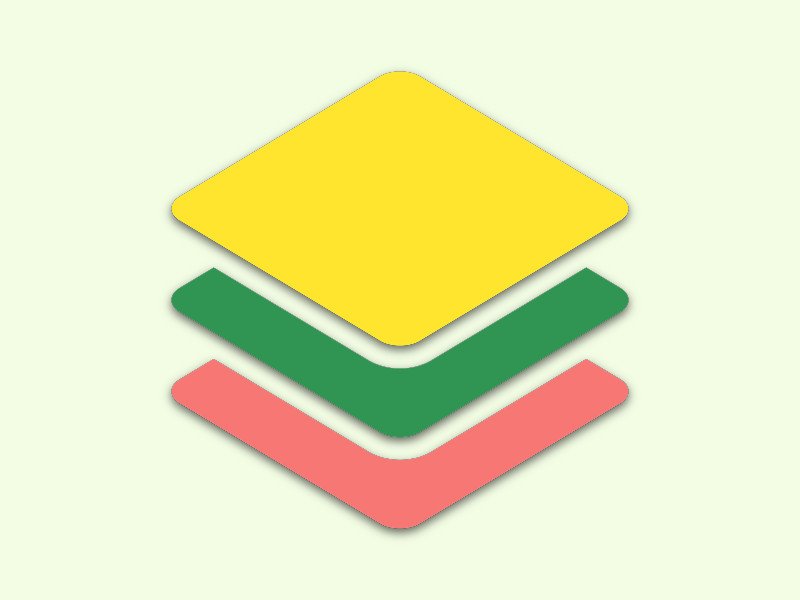
06.02.2017 | Tipps
Ein Photoshop-Bild kann mehrere Ebenen enthalten. Die lassen sich unabhängig voneinander bearbeiten und ein- und ausblenden. Dabei müssen die einzelnen Ebenen nicht die gleiche Größe haben wie das eigentliche Bild. Sie können auch kleiner oder größer sein.
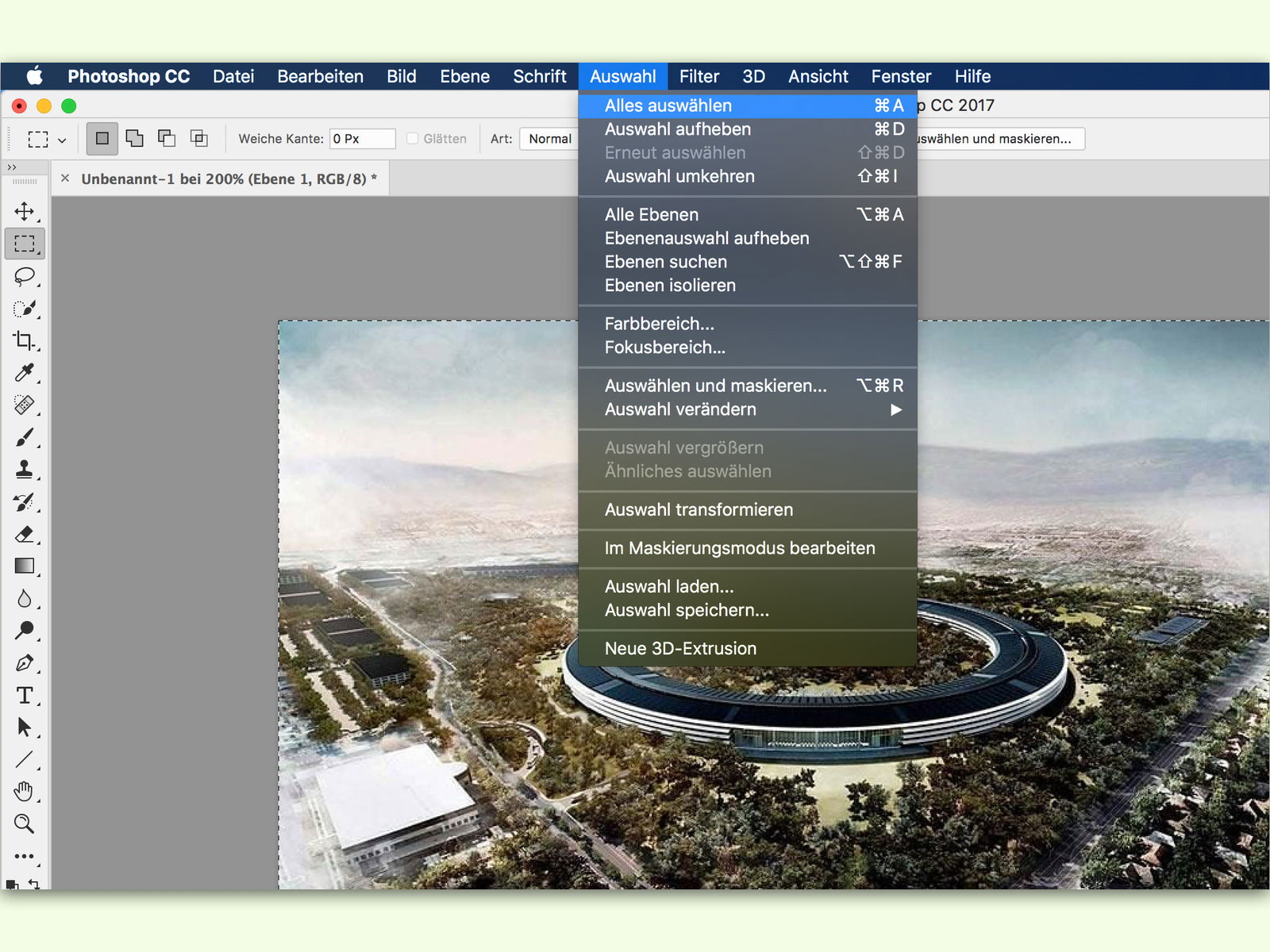
30.01.2017 | Tipps
Zum Kopieren und Einfügen in andere Programme muss man Bilder in Adobe Photoshop nicht erst als Datei speichern. Schneller geht es, wenn die Bild-Inhalte direkt kopiert werden. Dazu wird der gesamte Inhalt der Grafik markiert und dann kopiert.
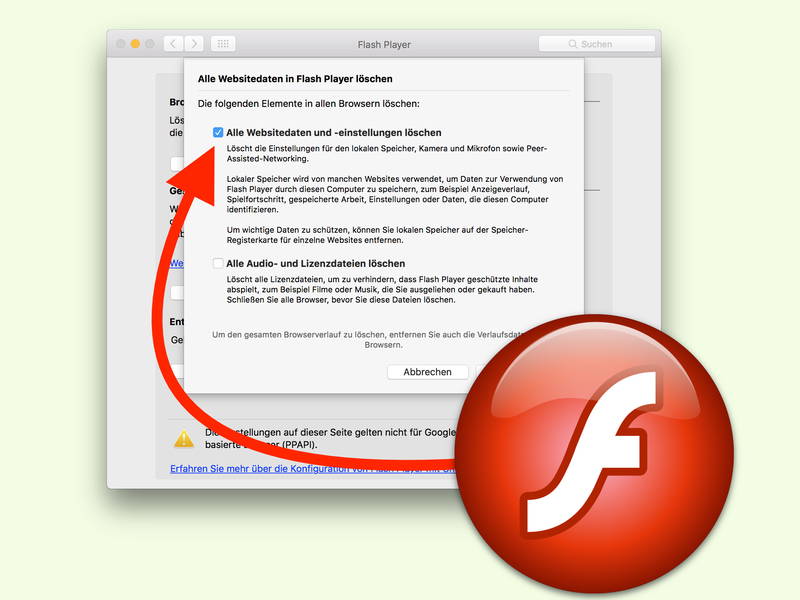
02.01.2017 | Tipps
Noch immer kommt auf manchen Websites die Adobe Flash-Technik zum Einsatz. Das Problem: Wird der Browser-Cache geleert, bleibt der Flash Player außen vor. Wir zeigen, wie sich der Flash-Cache ebenfalls zurücksetzen lässt. Das sorgt für mehr freien Speicher.