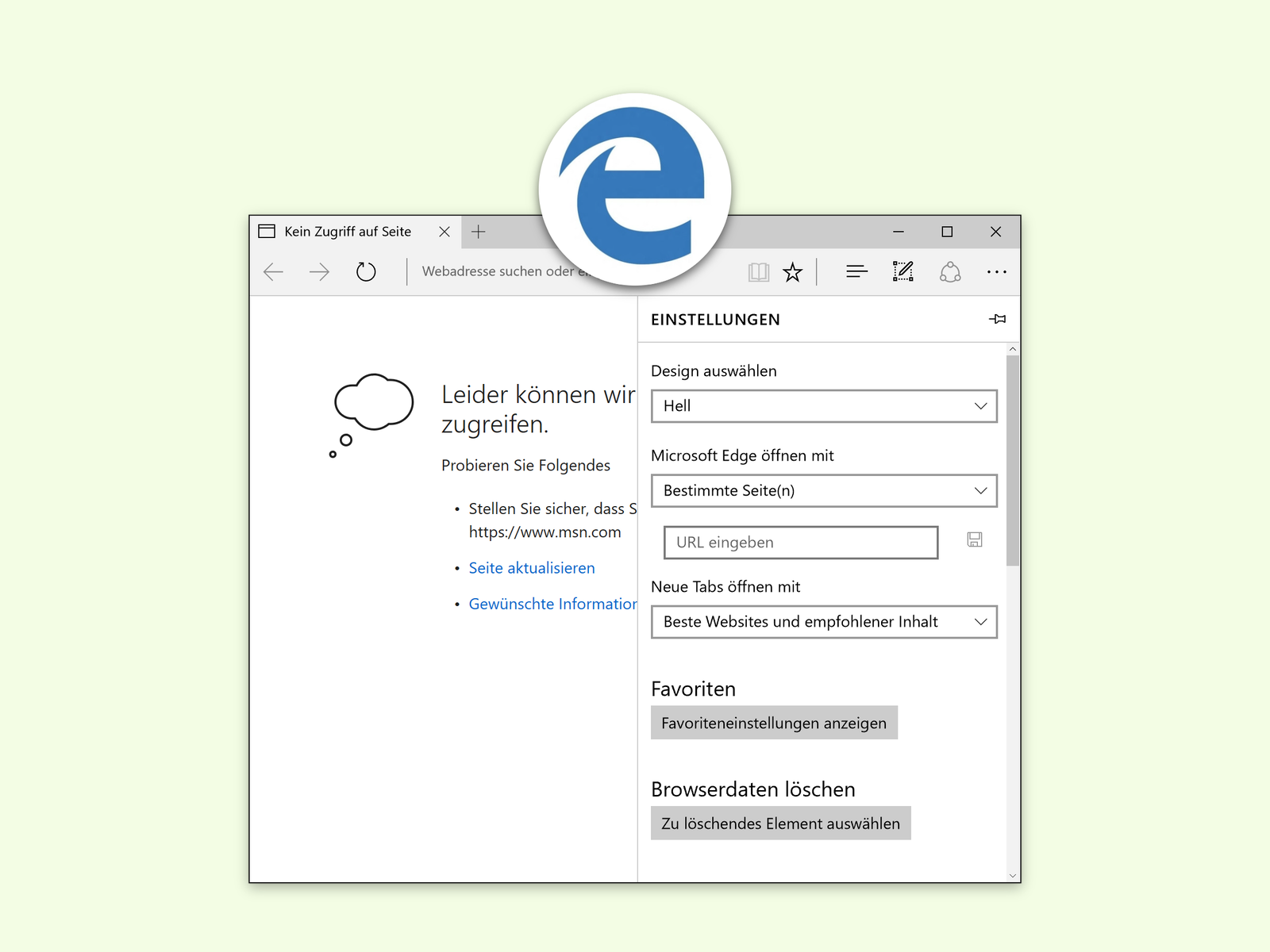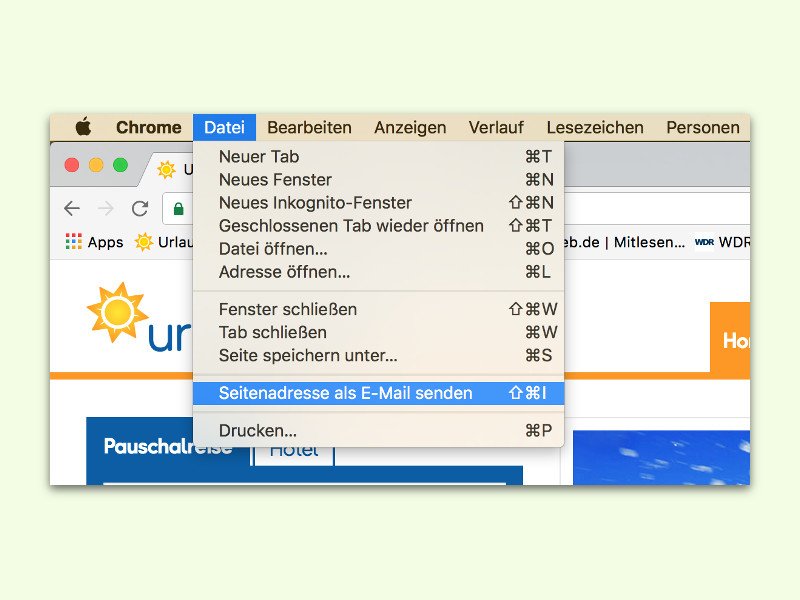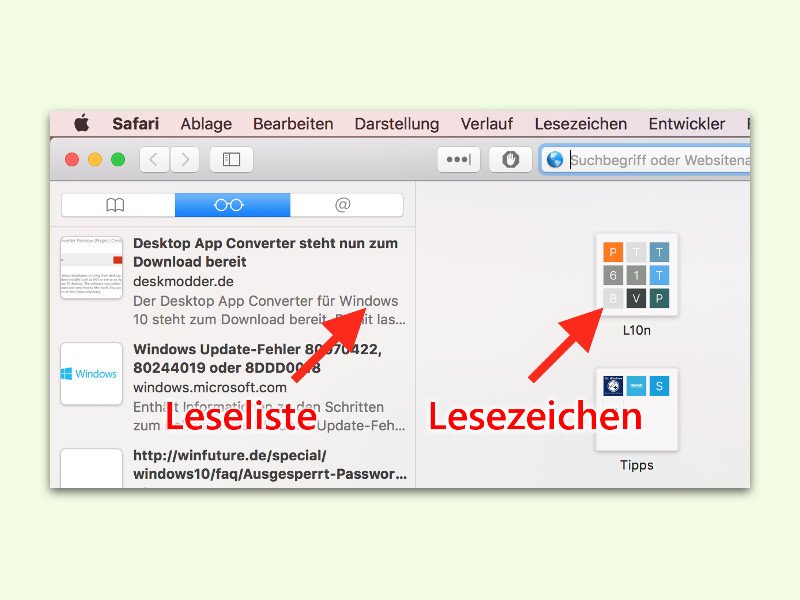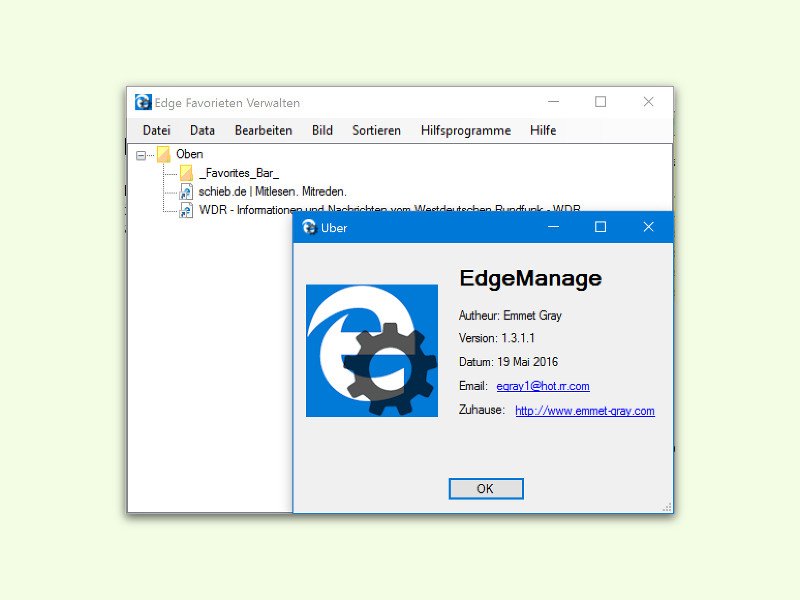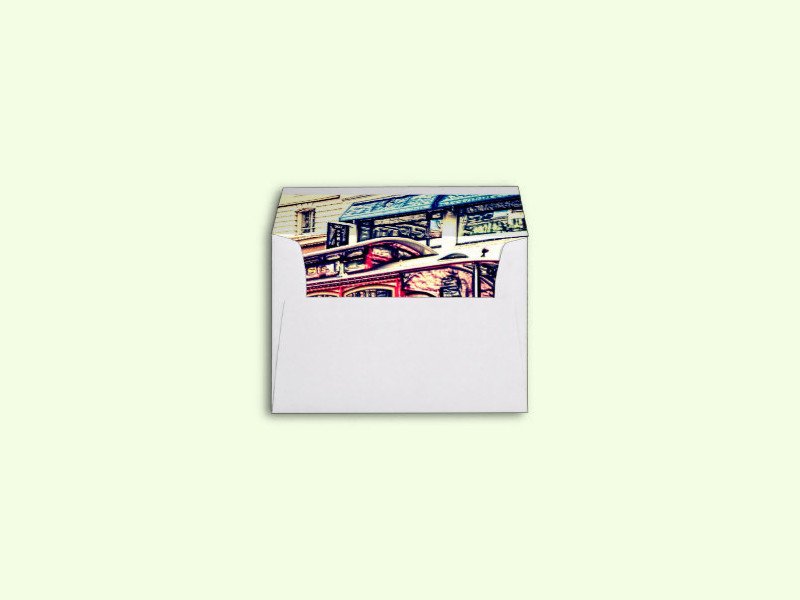28.12.2016 | Tipps
Wer im Internet ein Bild findet und dieses separat für später öffnen möchte, kann es in einem neuen Tab anzeigen lassen. Auf einigen Websites funktioniert die rechte Maustaste aber nicht. Mit einem Trick lässt sich das Bild trotzdem im neuen Tab öffnen.

29.11.2016 | Tipps
Suchen bei Google kann jeder. Da kann einem doch nichts passieren, denkt man vielleicht. Doch über gefälschte Adressen landet man schnell bei Gᴏᴏɢʟᴇ.com anstatt bei Google.com. Das gibt Ärger.
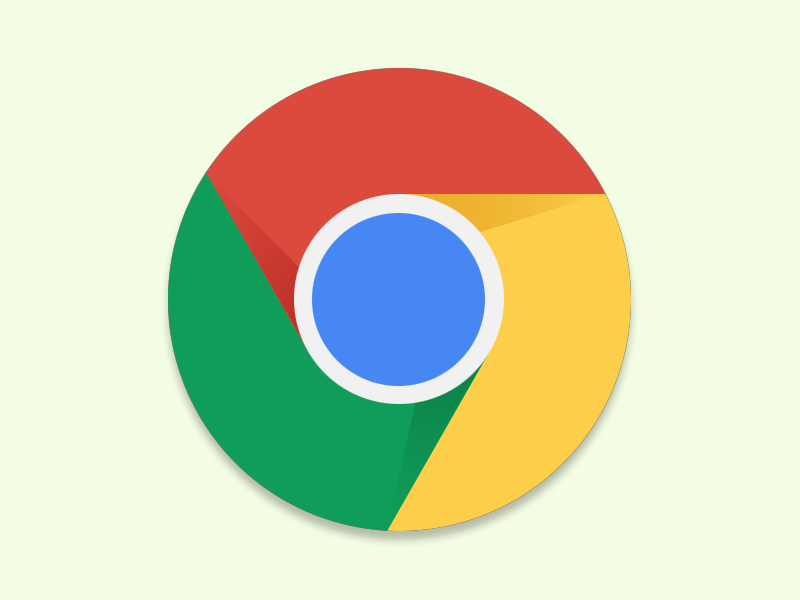
18.11.2016 | Internet
Manchmal muss man einen Browser einfach neu starten – spätestens dann, wenn nichts mehr so funktioniert, wie es soll. Doch beim Schließen des Fensters wird der Browser noch nicht beendet – und muss danach auch wieder neu gestartet werden. Einfacher geht’s mit einem Geheim-Trick.
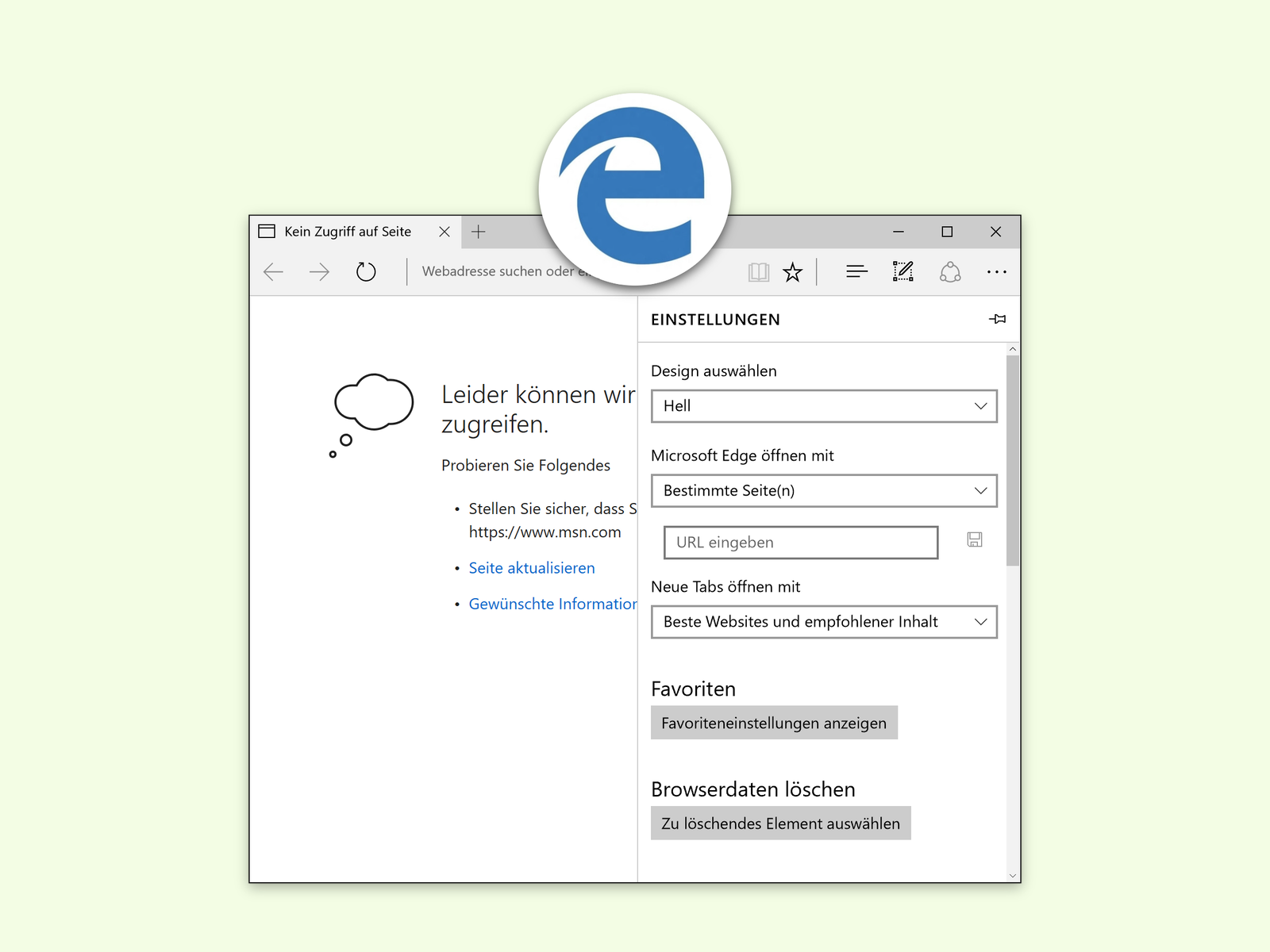
02.11.2016 | Windows
Der Edge-Browser in Windows 10 muss nicht mit der ab Werk festgelegten Seite starten. Auf Wunsch lässt sie sich natürlich personalisieren. So kann Edge zum Beispiel immer mit den Computer-Tipps von schieb.de starten.
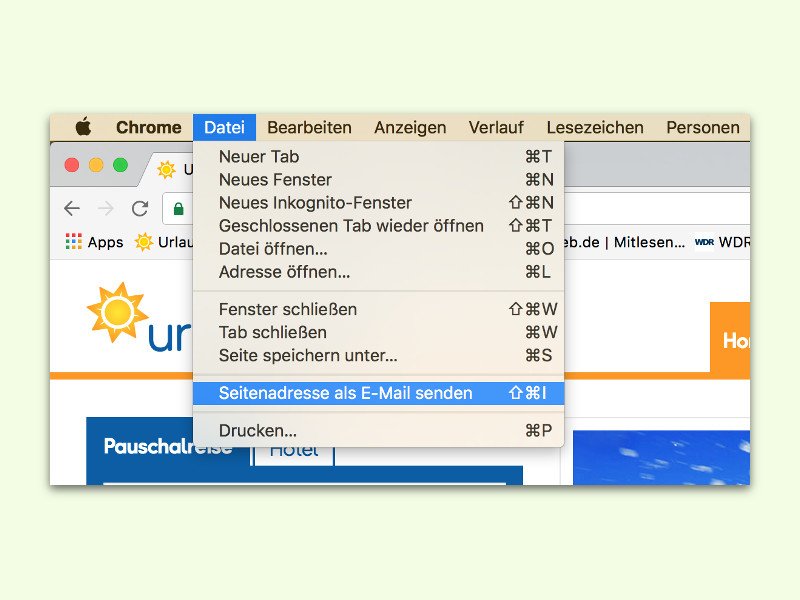
27.07.2016 | Internet
Hat man im Internet einen interessanten Artikel gefunden, der auch für Freunde oder Kollegen interessant sein könnte, ist das Weitergeben sicher eine gute Idee. Dazu gibt es mehrere Möglichkeiten – die einfachste ist das Senden der URL per eMail.
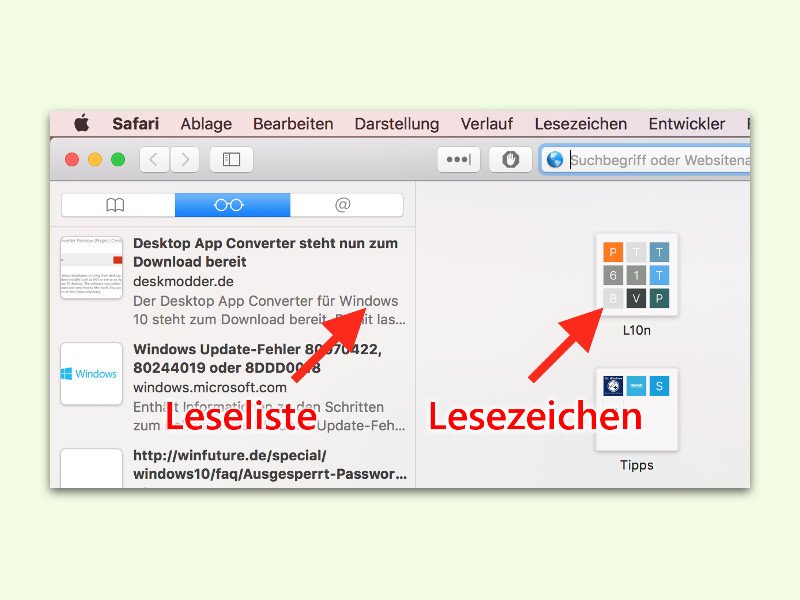
27.06.2016 | Tipps
Wer eine Internet-Seite später lesen will, muss sich die Adresse nicht von Hand aufschreiben. Das geht auch einfacher. Am Mac gibt’s im Safari-Browser sogar gleich zwei Methoden, mit denen sich Webseiten für später speichern lassen.
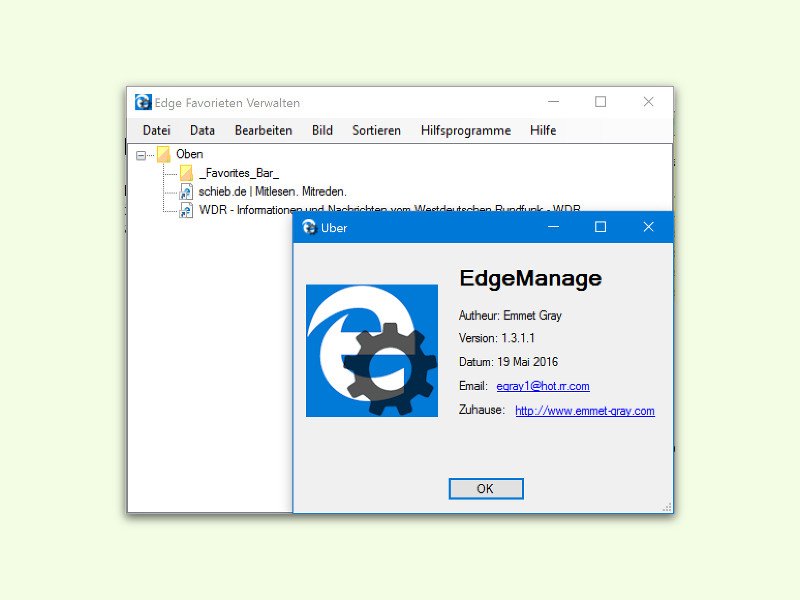
29.05.2016 | Windows
Die Favoriten des Edge-Browsers von Windows 10 lassen sich nicht nur in dem Browser selbst verwalten. Wer sie beispielsweise als Backup exportieren oder bearbeiten möchte, kann dazu auf ein kostenloses Tool zurückgreifen.
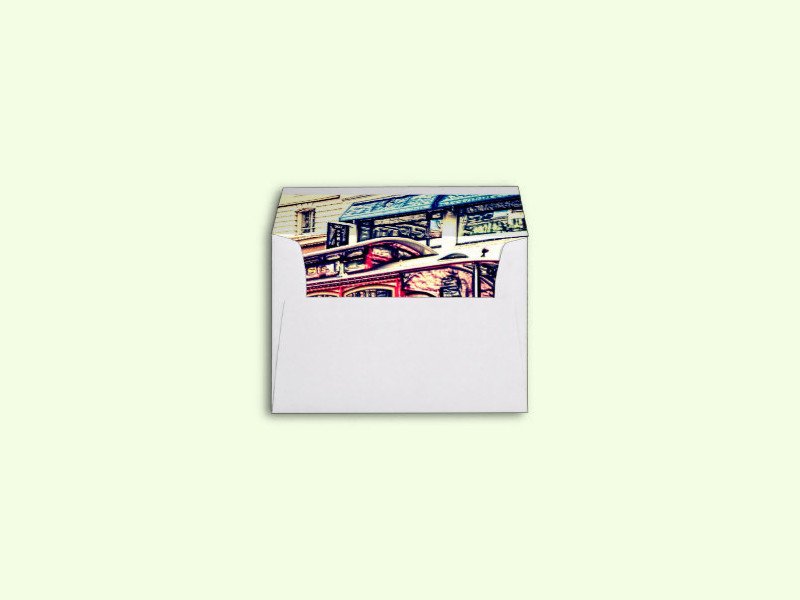
16.01.2016 | Internet
Manchmal entdeckt man beim Surfen eine interessante Webseite und denkt dabei spontan an einen Freund oder Kollegen, für den diese Seite sicher interessant wäre. Dann kann man ja einfach eine eMail schicken, in der der Link zu der jeweiligen Webseite eingetragen ist.