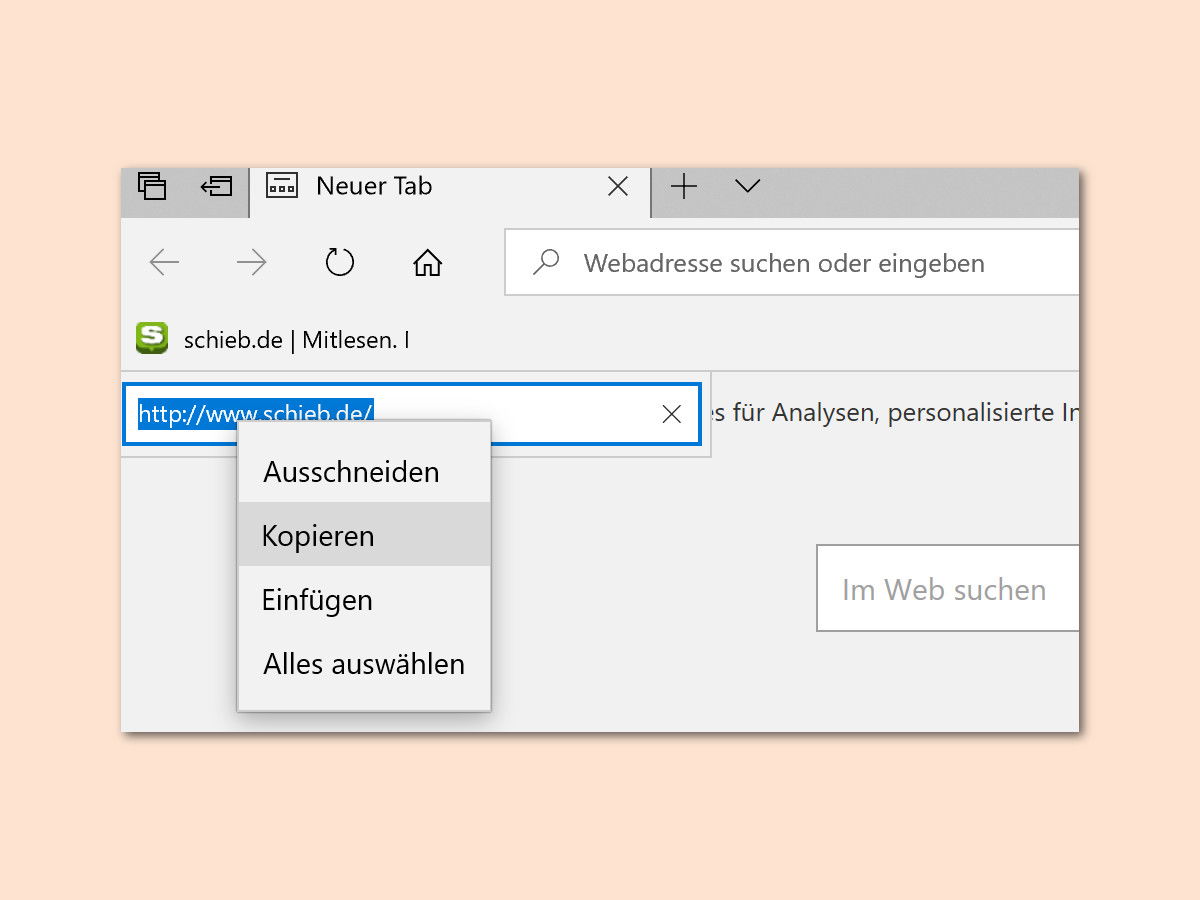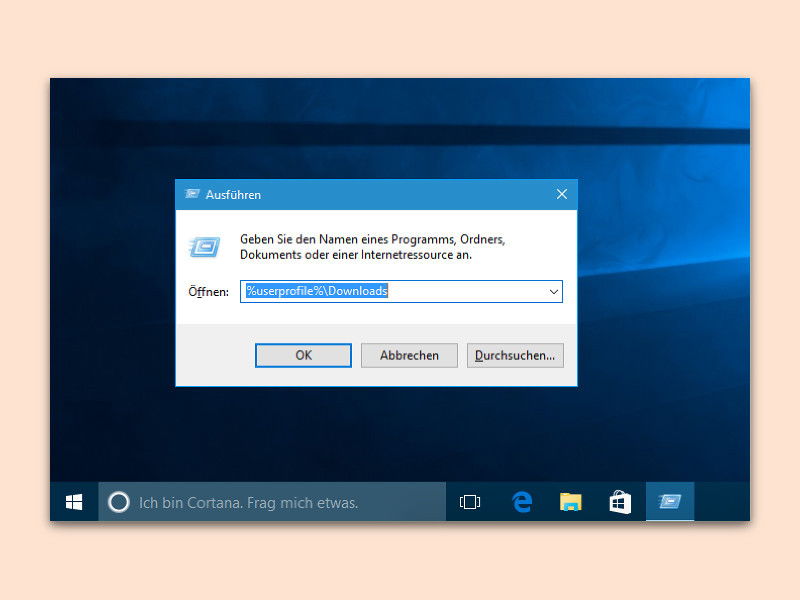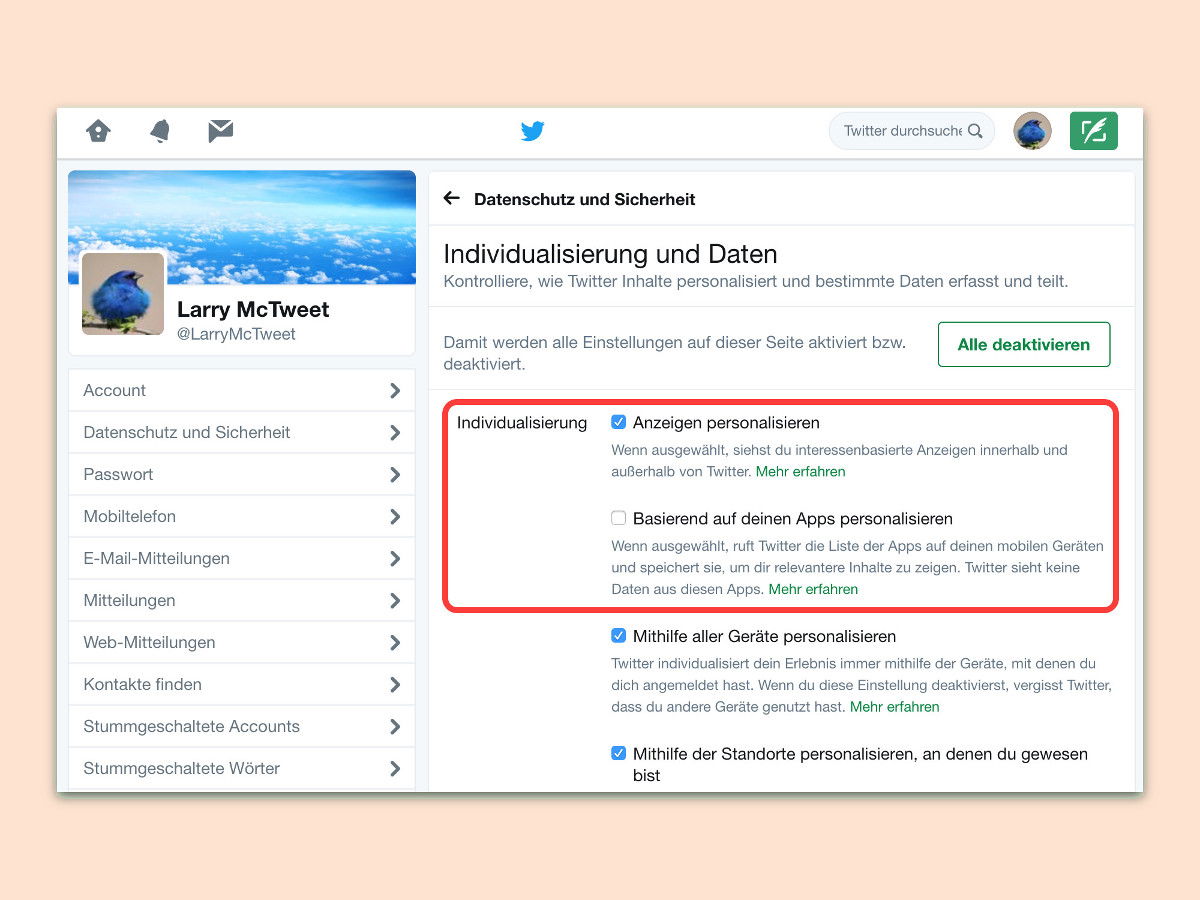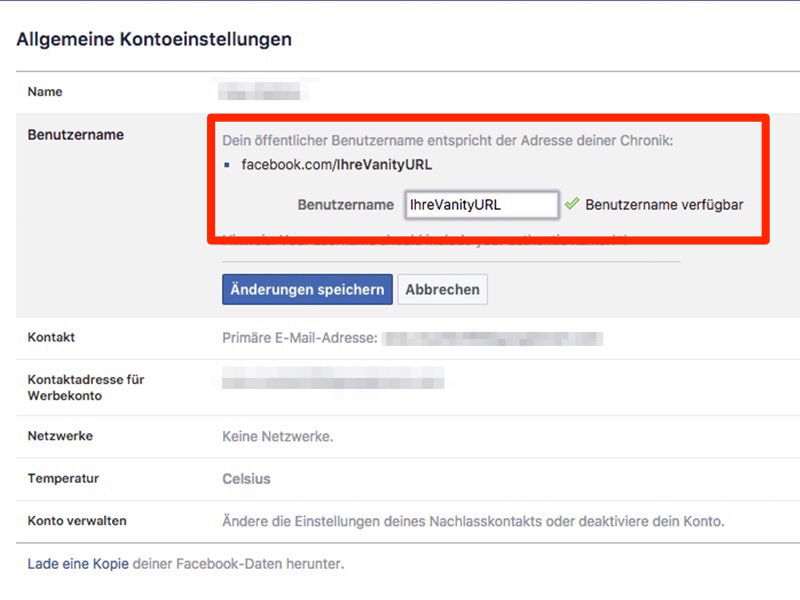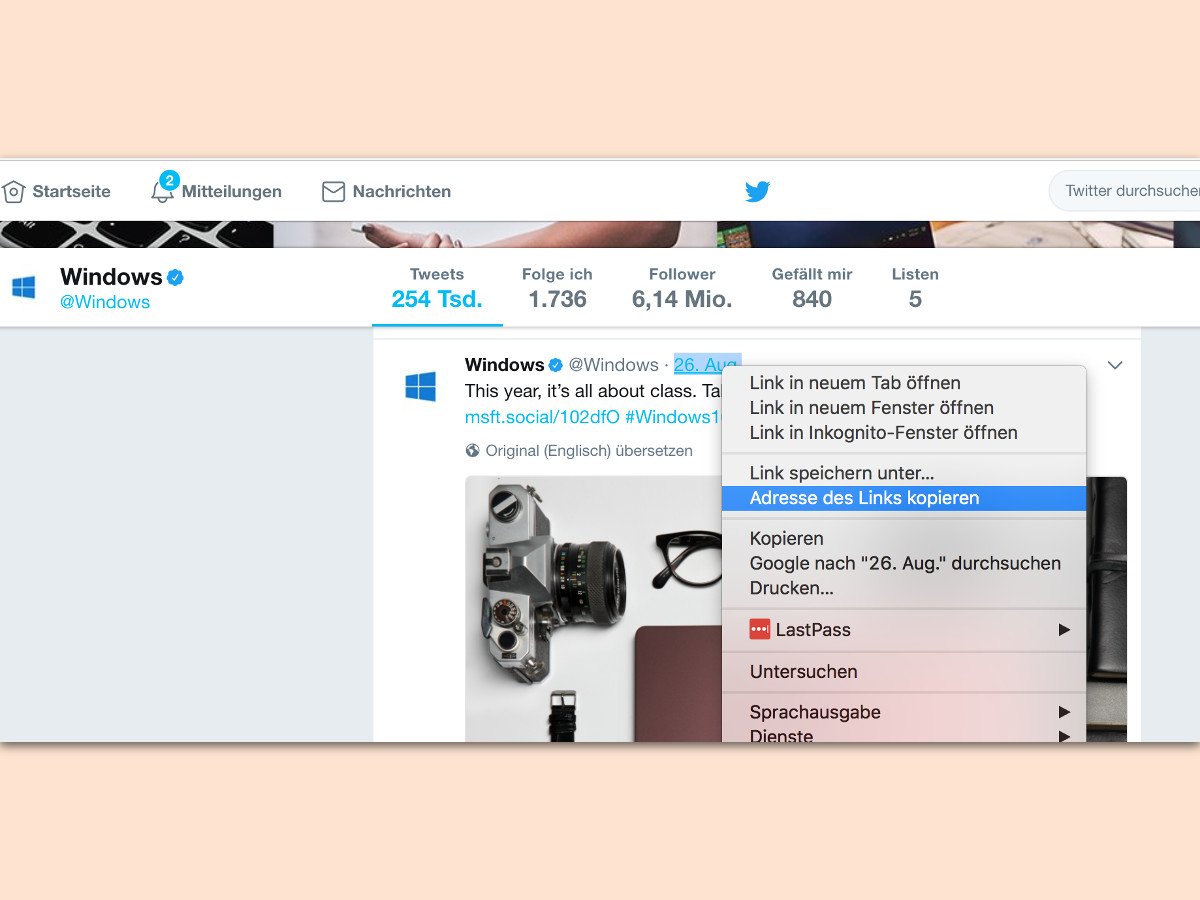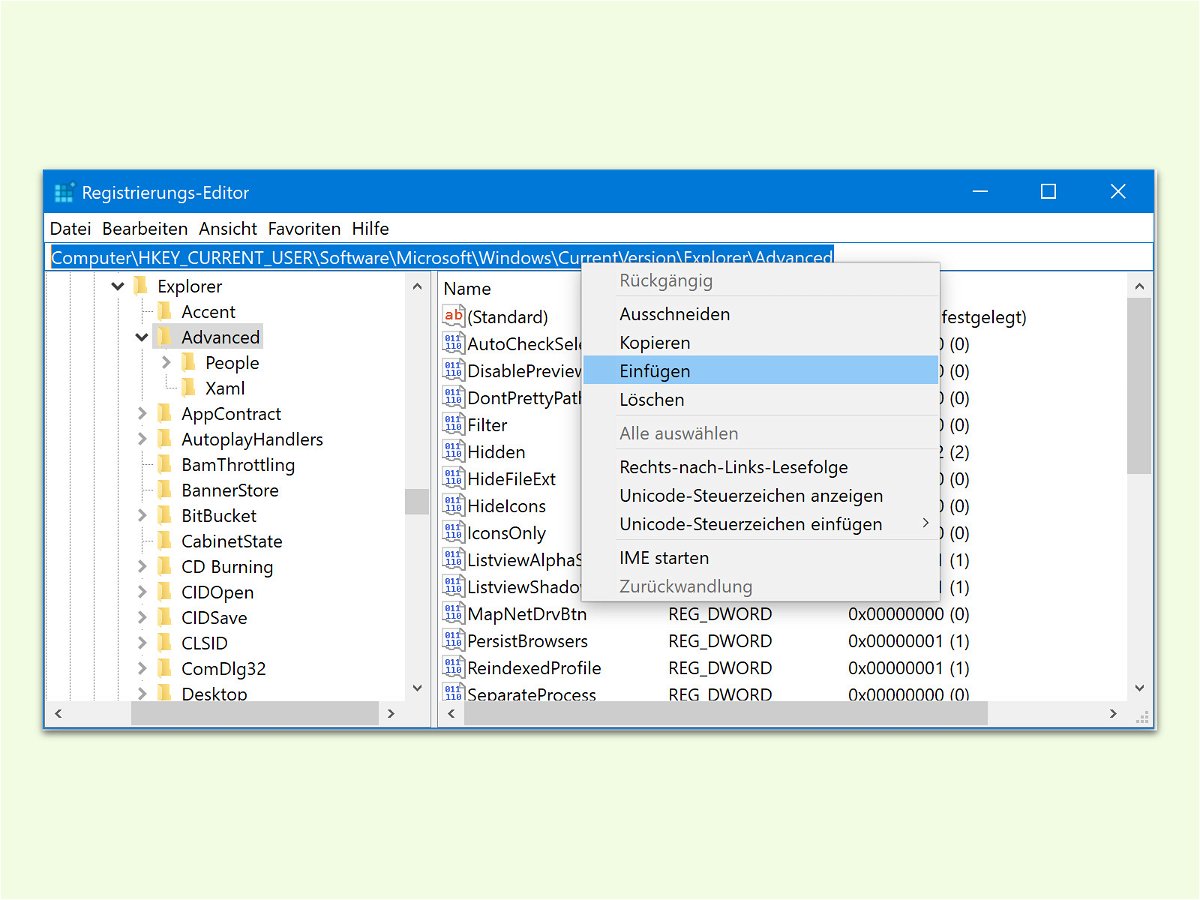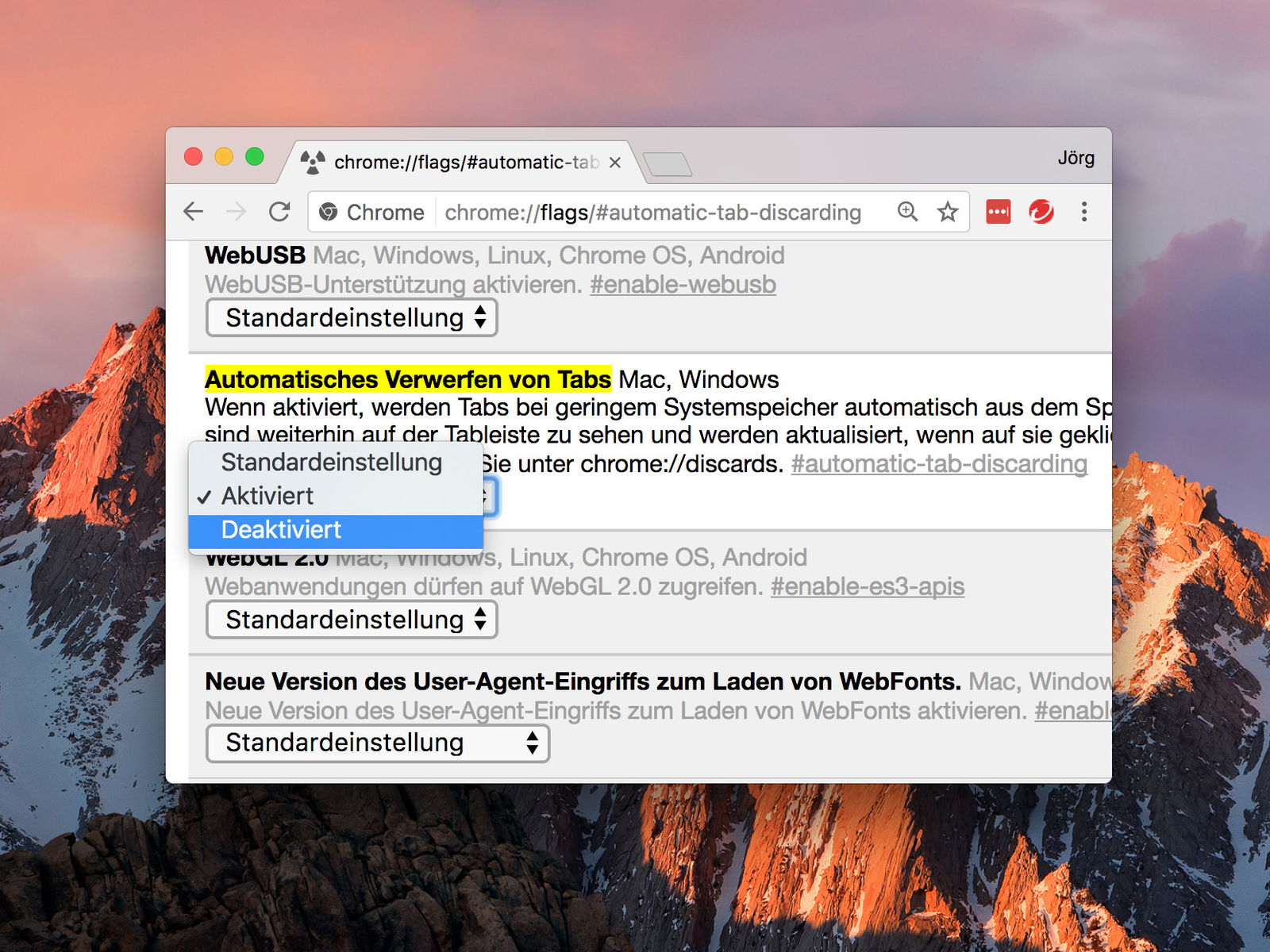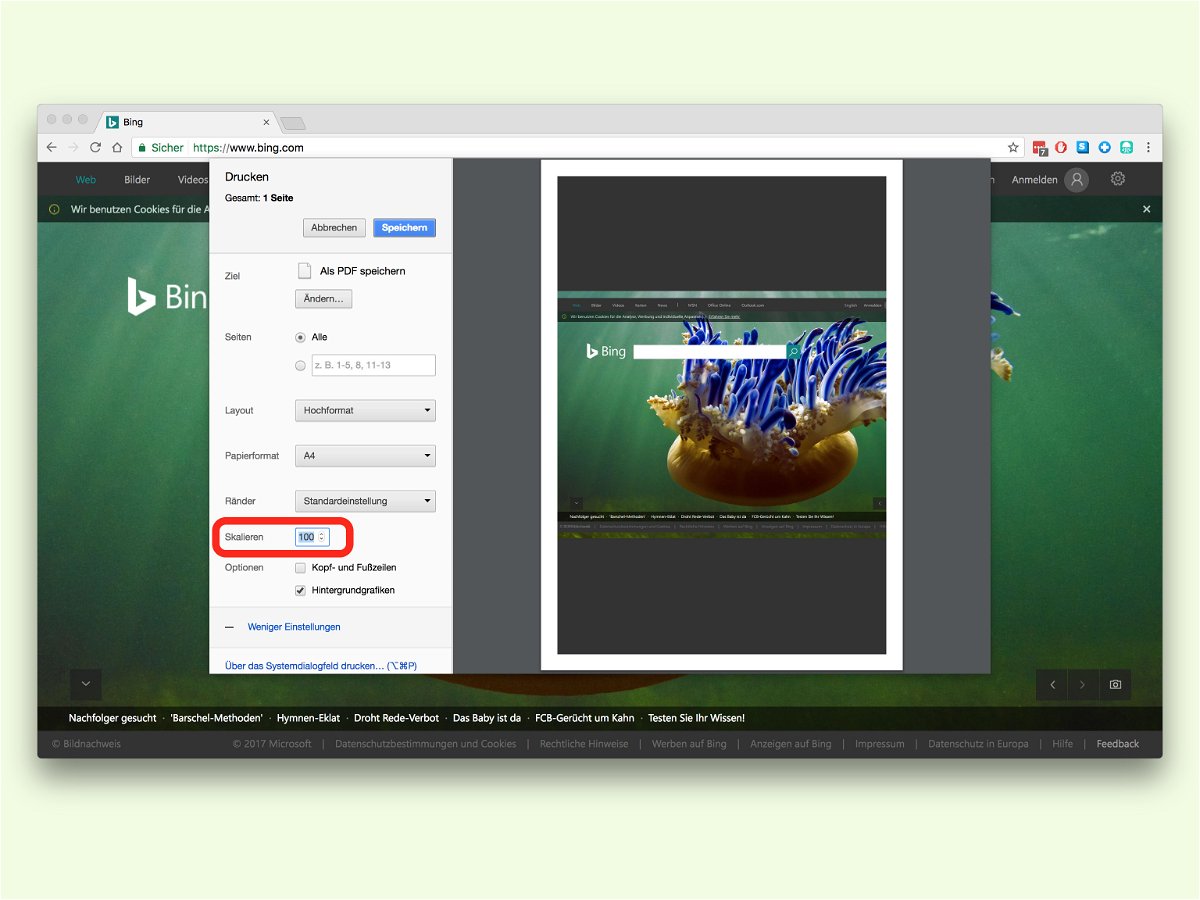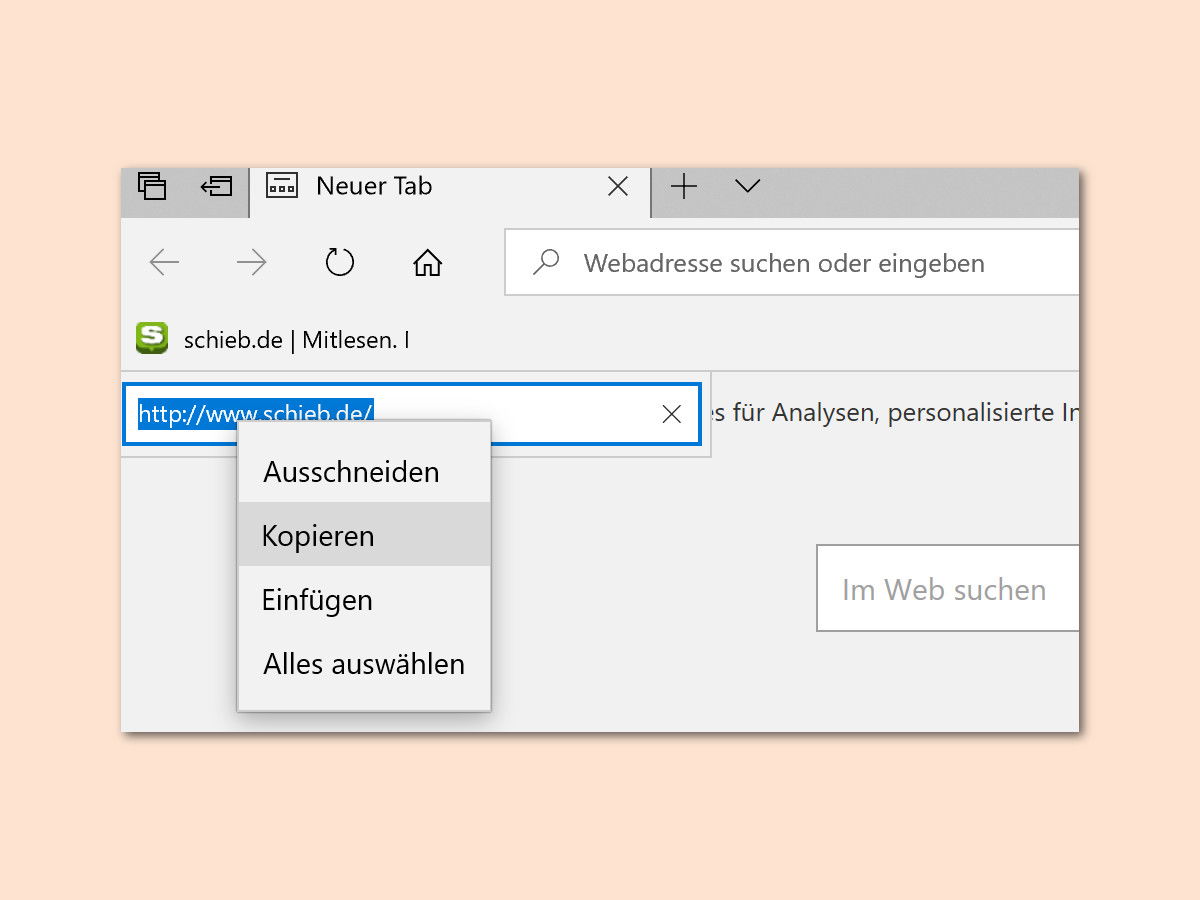
26.12.2017 | Internet
Über Lesezeichen und Favoriten lassen sich interessante Webseiten schnell speichern. Wer später die jeweilige Seite nicht aufrufen will, sondern die gespeicherte URL kopieren möchte, kann die archivierte URL kopieren.
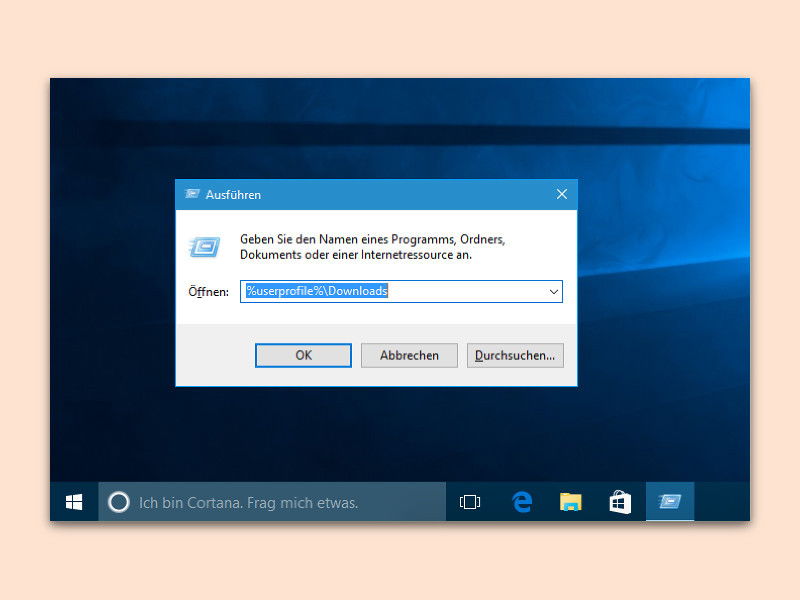
20.12.2017 | Windows
Befehle zum Starten von Registrierung, Geräte-Manager usw. können kryptische Namen haben. Damit man sich diese Kürzel nicht immer merken muss, kann man auch eine Abkürzung einbauen – Windows zeigt dann Vorschläge an.
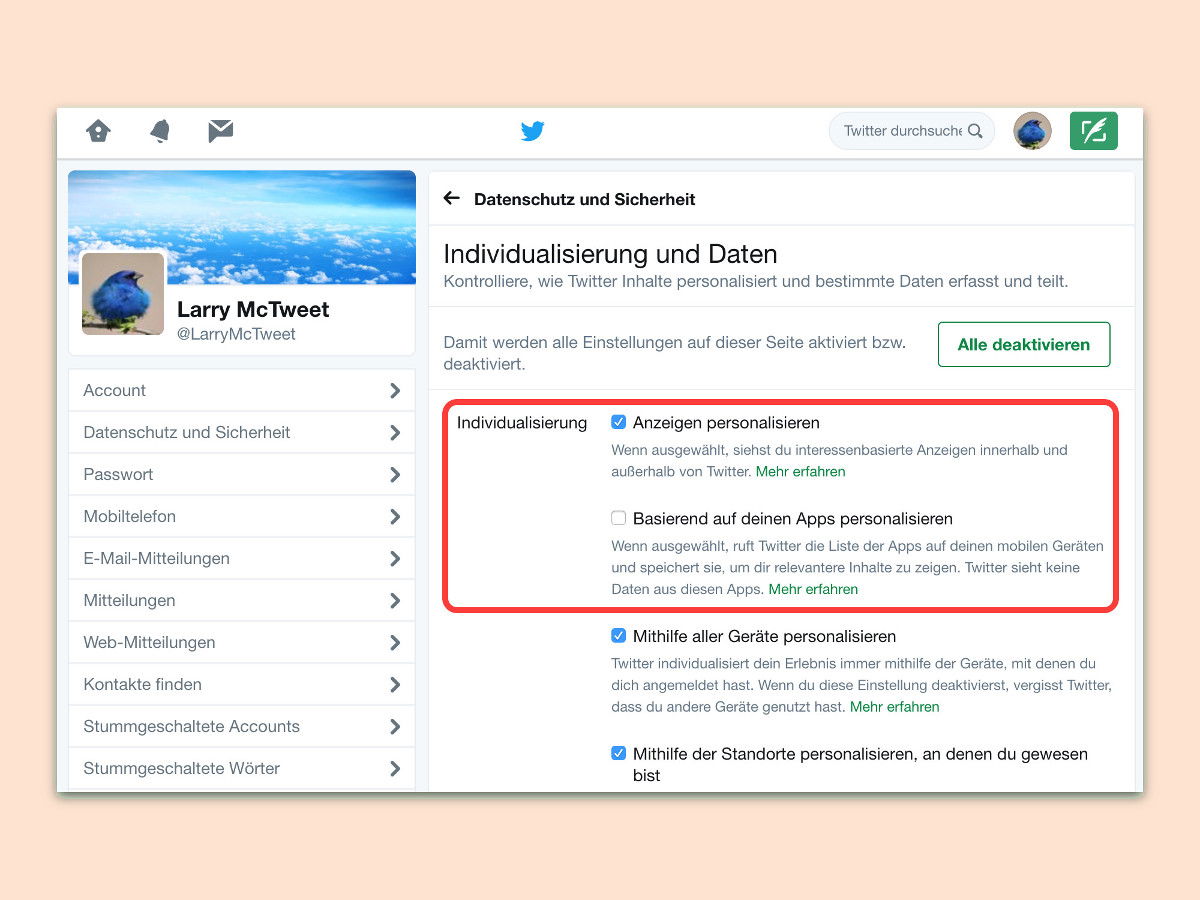
30.10.2017 | Social Networks
Bei Twitter gibt es, wie an vielen anderen Stellen im Internet auch, Werbung. Hier erscheint sie in Form gesponserter Accounts, Tweets und weiterer Anzeigen. Diese Werbung ist auf den Nutzer zugeschnitten. Wer sich nicht ausspionieren lassen will, schaltet die Individualisierung ab.
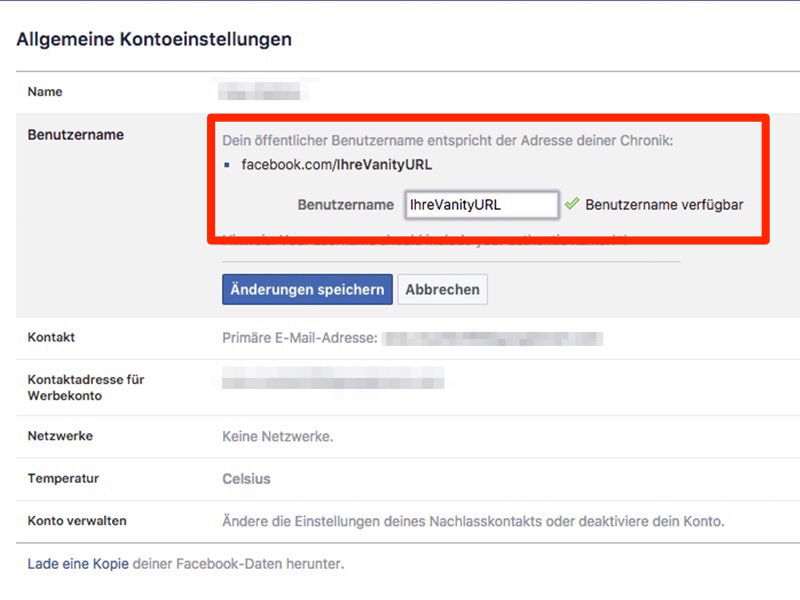
23.10.2017 | Social Networks
Sieht man sich mal die URLs verschiedener Seiten und Profile auf Facebook an, dann fällt ein kleiner, aber wichtiger Unterschied auf. Während einige Webadressen (URLs) aus kryptischen Zahlenfolgen besteht, die sich kein Mensch merken kann, haben andere Profile eine...
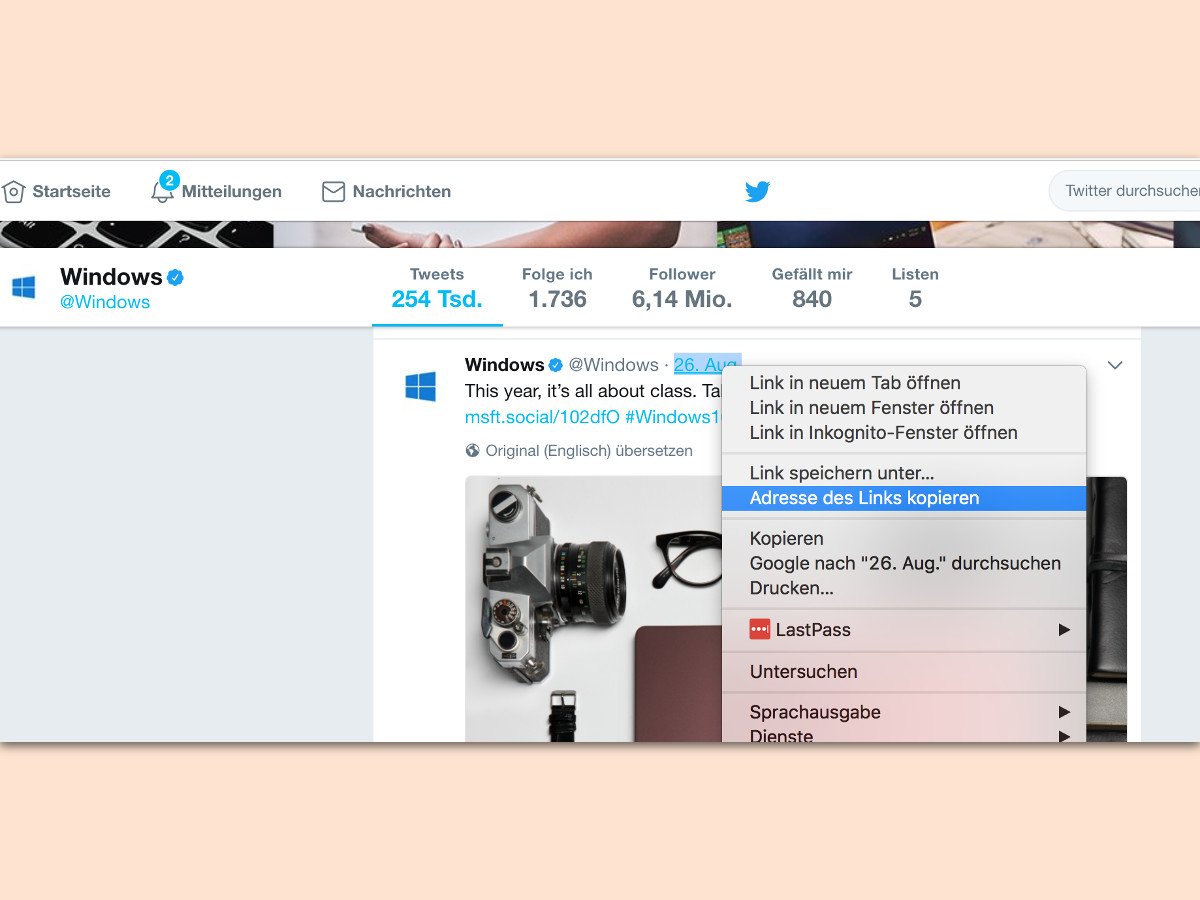
30.08.2017 | Social Networks
Hat man auf Twitter etwas Interessantes gefunden, kann man es entweder mit einem Zitat an jemand anderen weitergeben. Oder auch per eMail: Dazu wird der Link zu dem jeweiligen Tweet benötigt. Der lässt sich schnell kopieren.
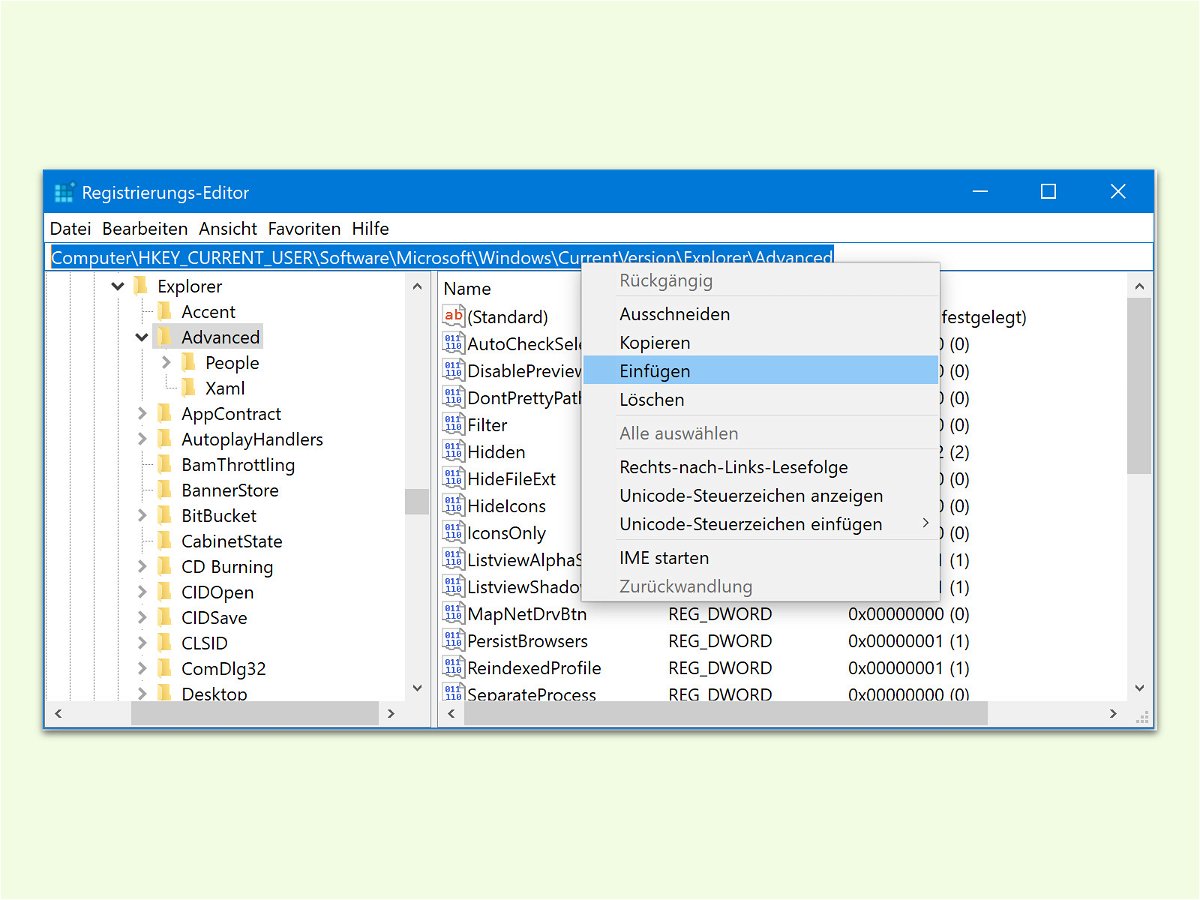
25.07.2017 | Windows
Viele Tuning-Tipps und versteckte Anpassungen in Windows erfordern den Eingriff in die Registrierung. Dort speichert das System eine Vielzahl von Einstellungen. Wer hier einen falschen Klick macht, legt womöglich sein ganzes System lahm. Mit einem Trick passiert das nicht mehr ganz so leicht.
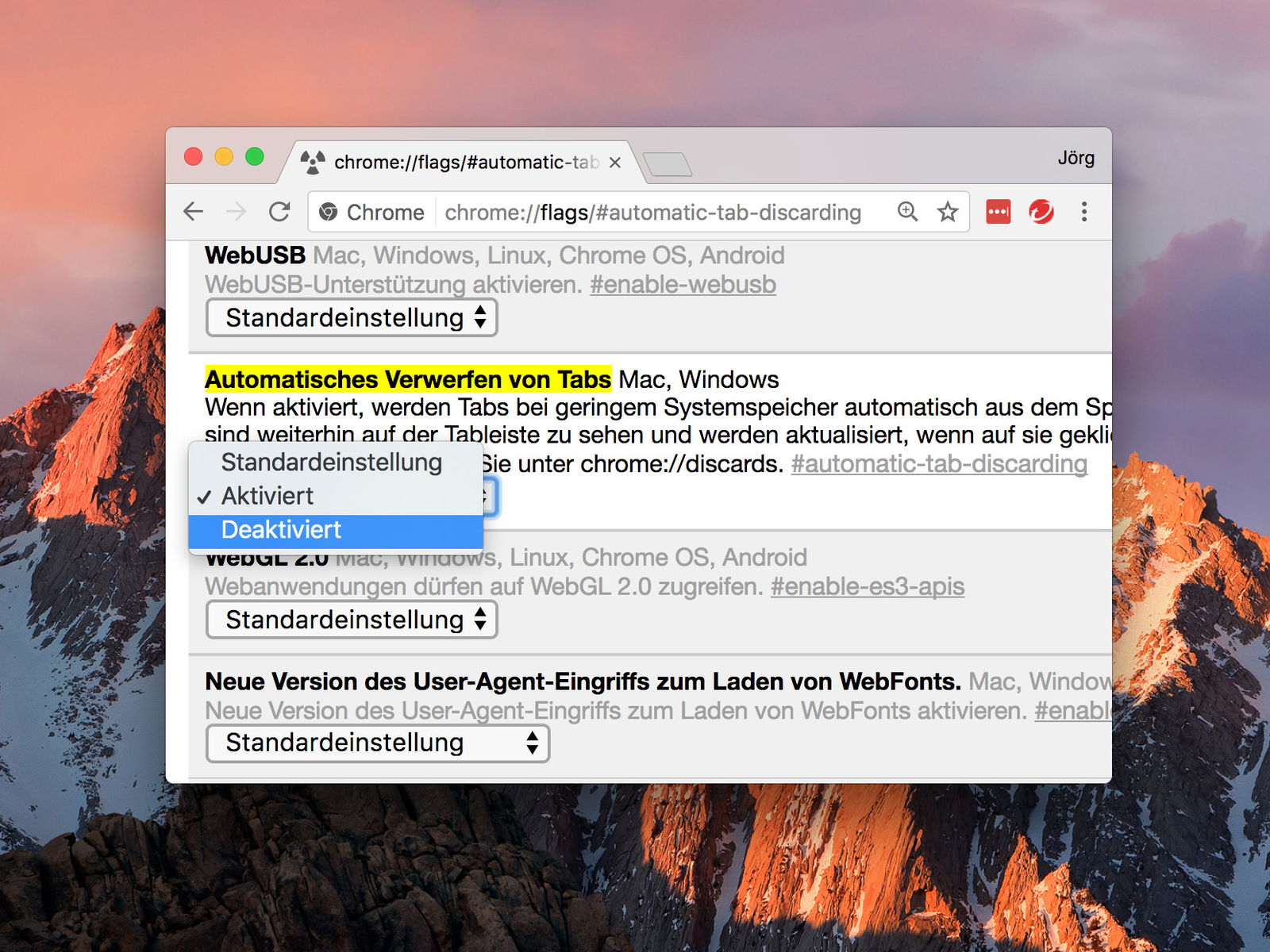
15.05.2017 | Internet
Sind in einem Fenster des Google Chrome-Browsers mehrere Webseiten in Tabs geöffnet und man besucht einen dieser offenen Tabs längere Zeit nicht, wird er automatisch bereinigt. Beim nächsten Anklicken lädt Chrome die jeweilige Seite dann neu.
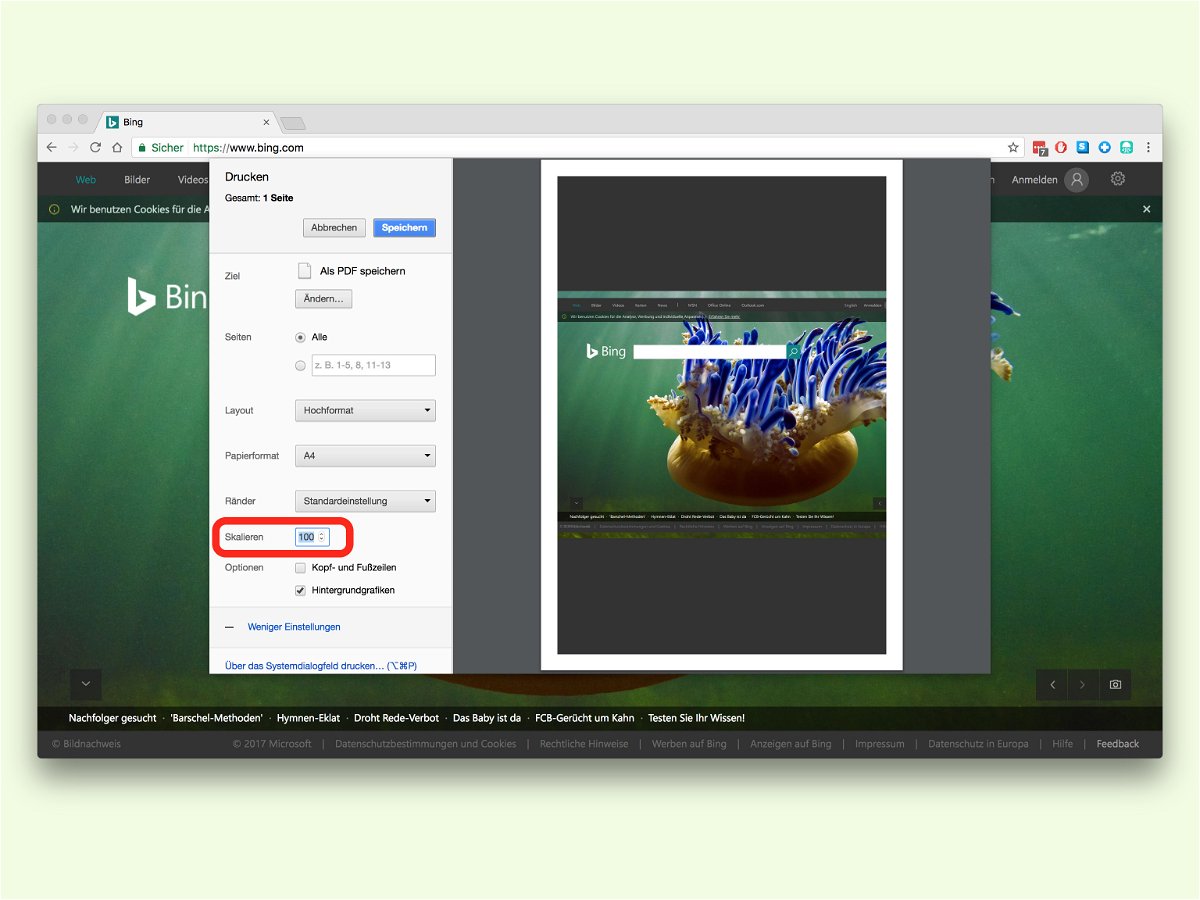
12.02.2017 | Internet
Wenn eine Seite aus dem Browser zu Papier gebracht werden soll, steht manchmal ein kleiner Rest-Text auf der nächsten Seite. Das braucht unnötig Papier. Im Chrome-Browser kann der Inhalt auf Wunsch auch kleiner gedruckt werden.