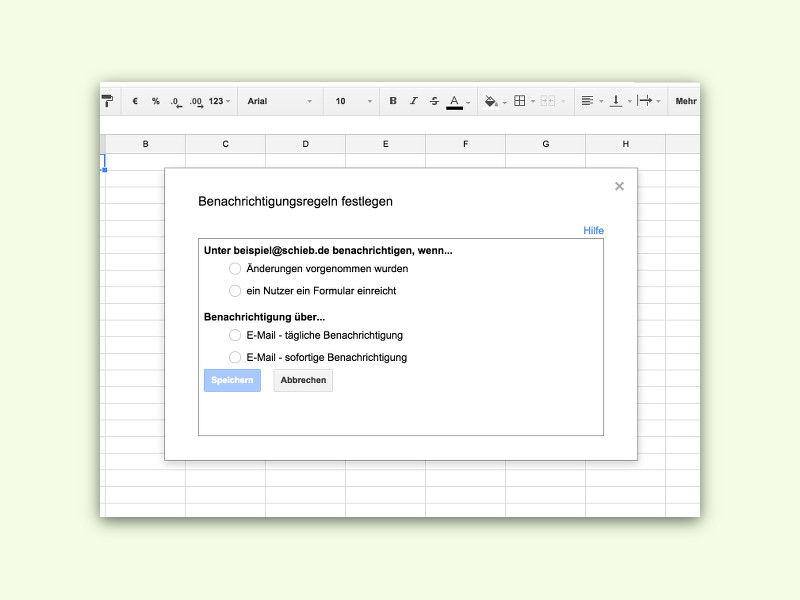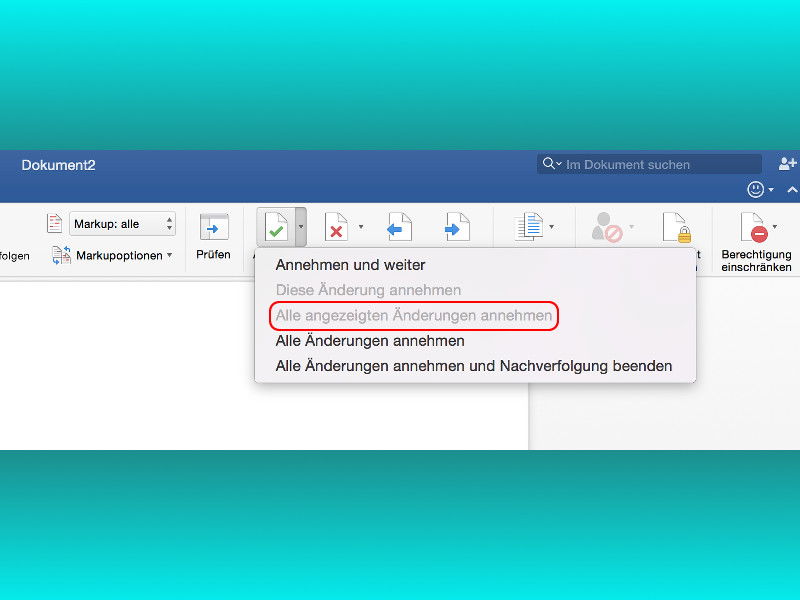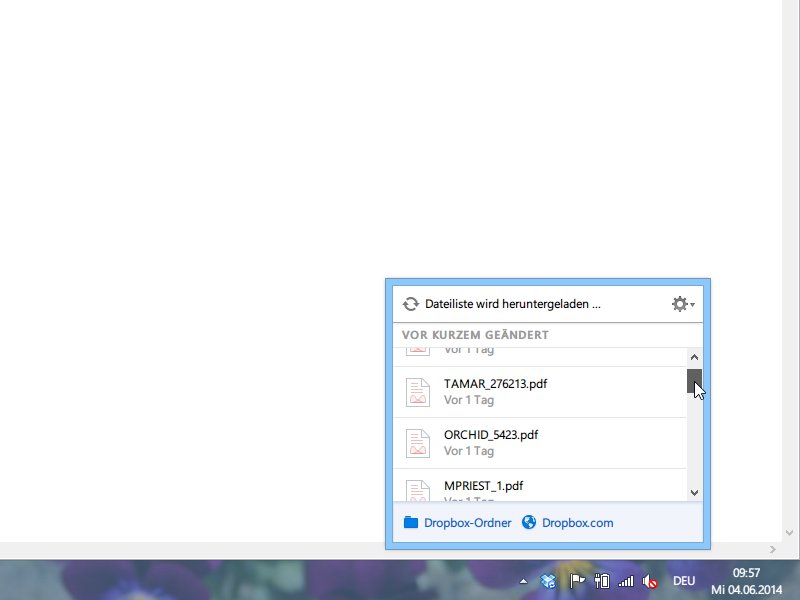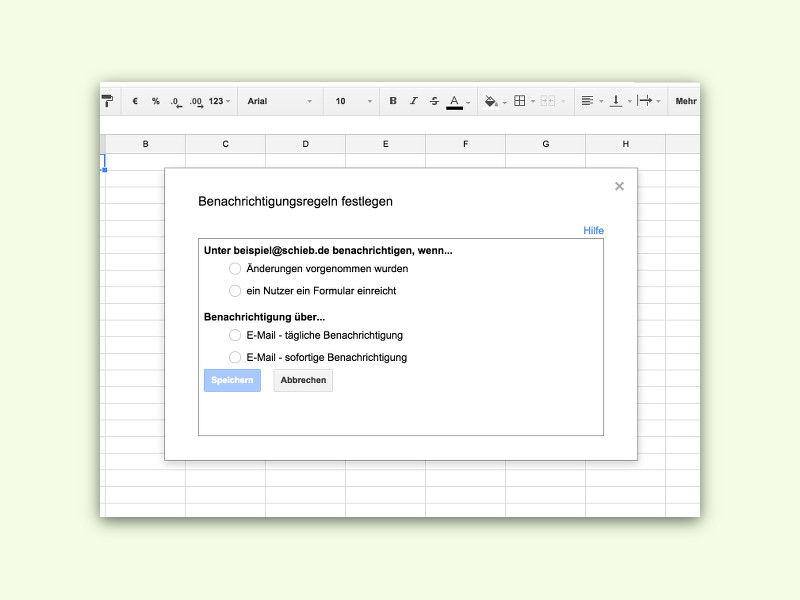
17.09.2015 | Tipps
Eine der sinnvollen Gründe, warum einige Teams ihre Tabellen und Dokumente bei Google speichern, dient der Zusammenarbeit: Ohne weitere Zusatztools können mehrere Nutzer sogar gleichzeitig an der gleichen Datei arbeiten. Damit man immer im Bild ist, wenn der Inhalt einer Tabelle von jemand anders geändert wird, lassen sich Benachrichtigungen aktivieren.
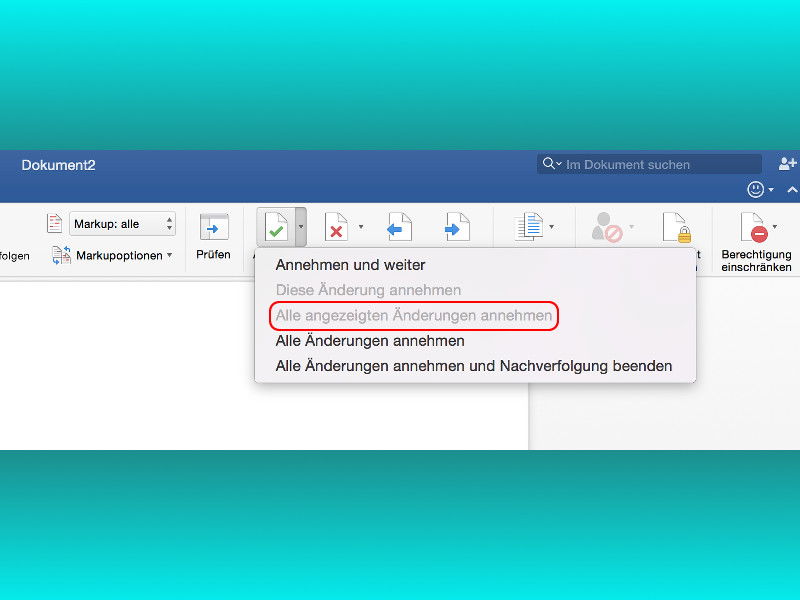
03.08.2015 | Office
Fürs Teamwork an Word-Dateien gibt’s unter anderem die Funktion „Änderungen nachverfolgen“. Beim Zusammenführen der Überarbeitungen kann man sich alle Änderungen eines bestimmten Prüfers anzeigen lassen.

13.11.2014 | Tipps
Viele Anwendungen, ob bezahlt oder kostenlos, prüfen automatisch, ob ein Update verfügbar ist, das dann auch gleich installiert werden kann. Das Problem: Nicht immer ist auch angegeben, was die neue Version überhaupt Neues beinhaltet. Wie finden Sie es heraus?
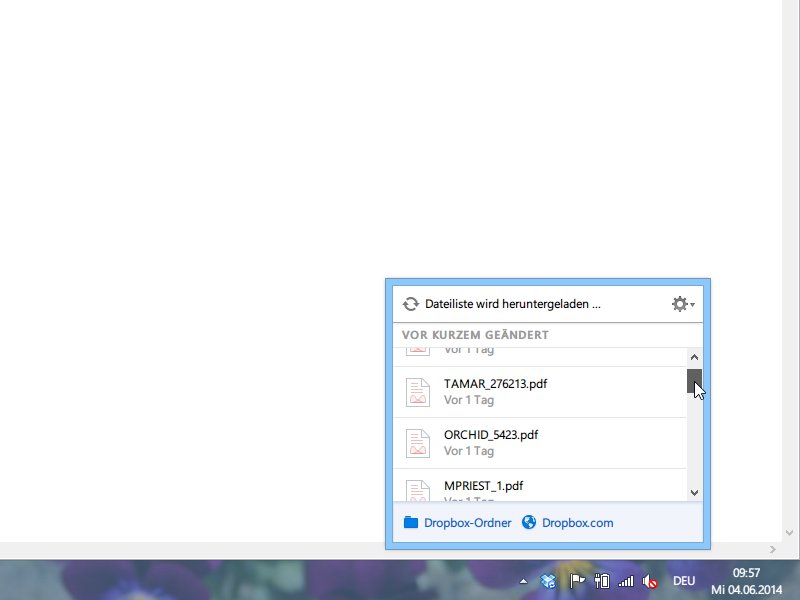
04.06.2014 | Tipps
Dropbox eignet sich nicht nur als Backup-Lösung, sondern besonders auch beim Zusammenarbeiten mit Kollegen oder Bekannten. Welche Änderungen wurden kürzlich vorgenommen? Einen Überblick erhalten Sie direkt in der Software.

14.04.2014 | Tipps
Wenn Sie Word für iPad ein Dokument bearbeiten, werden Ihre Änderungen automatisch fortlaufend gespeichert. So kann nichts verloren gehen. Sie wollen Word lieber wie am PC nutzen und das Speichern manuell auslösen?
19.07.2011 | Tipps
Jeder hat Lieblingswebseiten, die mehrmals am Tag aufgerufen werden. Allerdings sind Änderungen und neue Inhalte nicht immer auf einen Blick erkennbar. Um Neuerungen sofort zu erkennen, gibt es das Add-On „Diff-IE“. Das zeigt in auffälligen Farben, wo sich was seit dem letzten Besuch getan hat.