

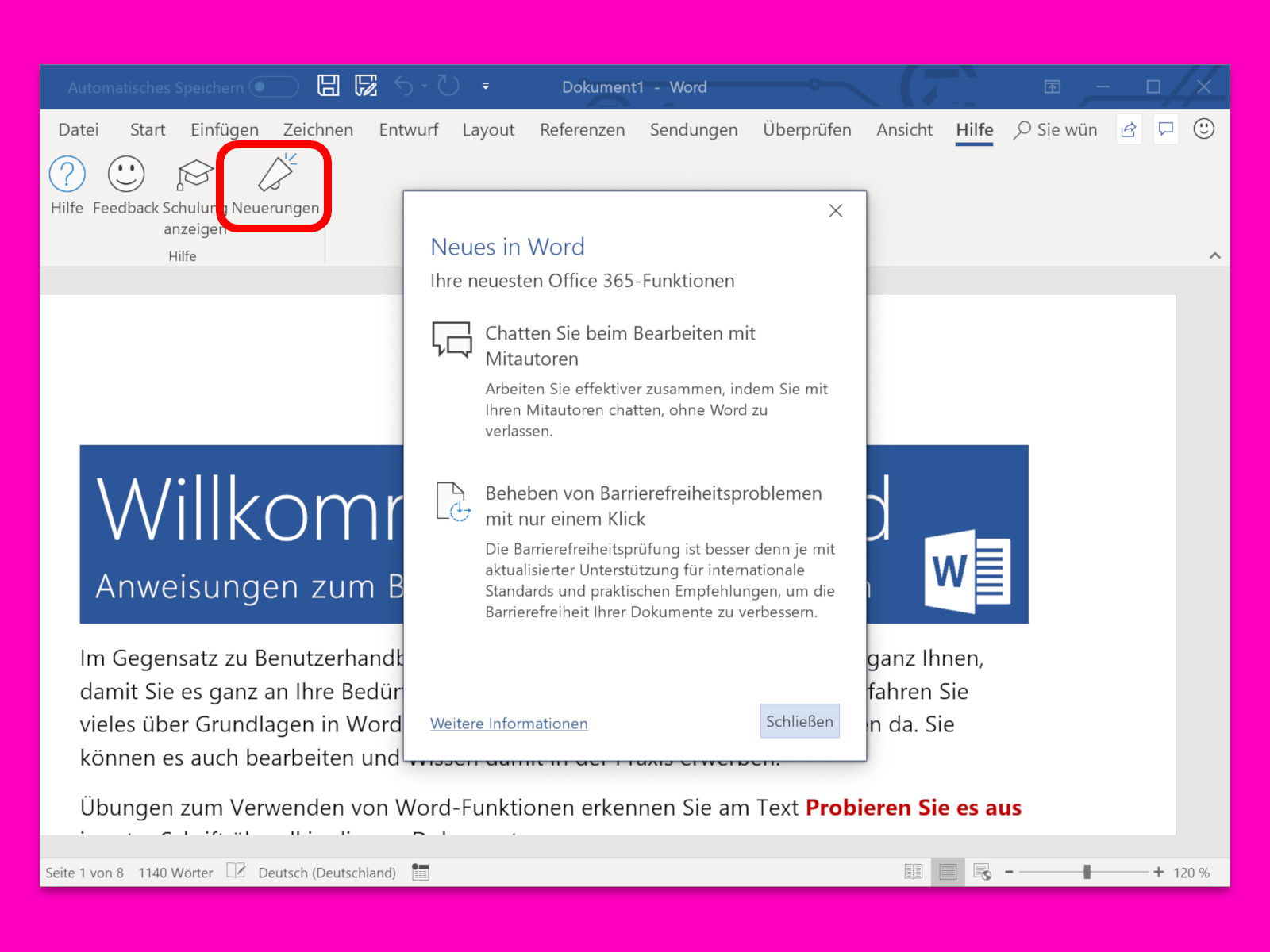
Herausfinden, was in Word neu ist
Mit jeder neuen Office-Version arbeitet Microsoft an verbesserten Funktionen für Word, Excel und Co. Nutzer eines Office-365-Abos erhalten diese neuen Features als Erste. Doch was eigentlich genau neu ist, geht manchmal bei der Fülle der Funktionen unter. Zum Glück bieten die Office-Programme eine Übersicht der Änderungen.
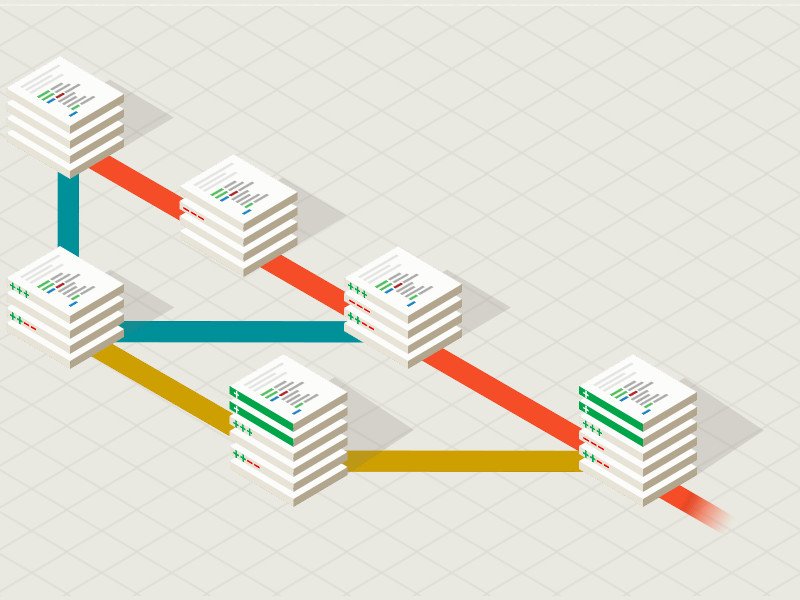
Änderungen an Dateien überwachen
Der Mac hat die Time Machine, Word den Modus „Änderungen nachverfolgen“ – doch wie ist es mit Dateien, Texten und Bildern im Allgemeinen? Wer Änderungen an beliebigen Dateien bequem nachvollziehen möchte, nutzt dazu ein spezielles System namens Git.
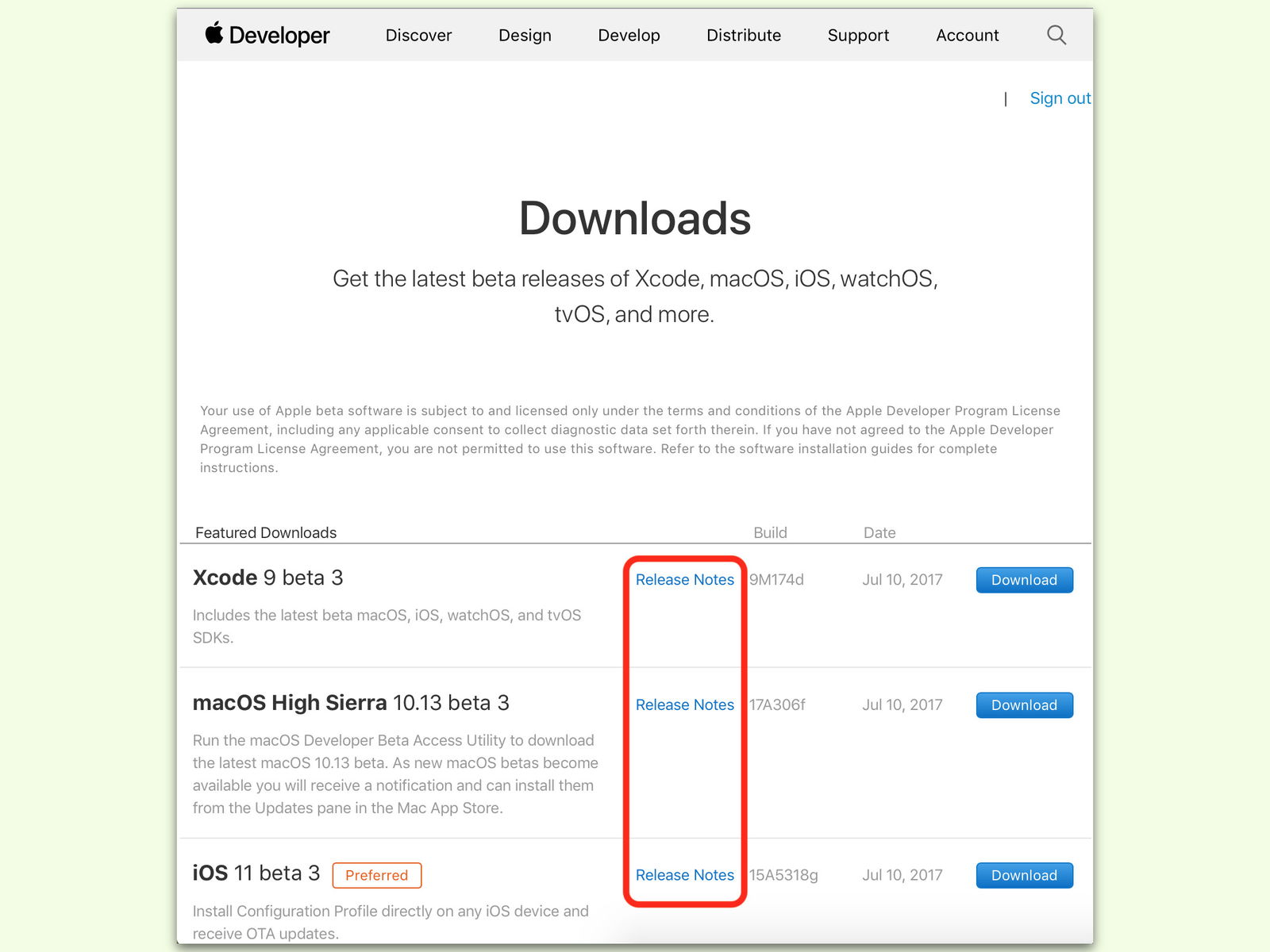
Beta-Änderungen von macOS einsehen
Von Zeit zu Zeit veröffentlicht Apple für die Mitglieder des Entwickler-Programms neue Vorschau-Versionen von macOS zum Testen. Dabei wird allerdings nicht angegeben, was geändert, behoben oder ergänzt wurde. Diese Notizen stellt Apple auf einer eigenen Webseite bereit.
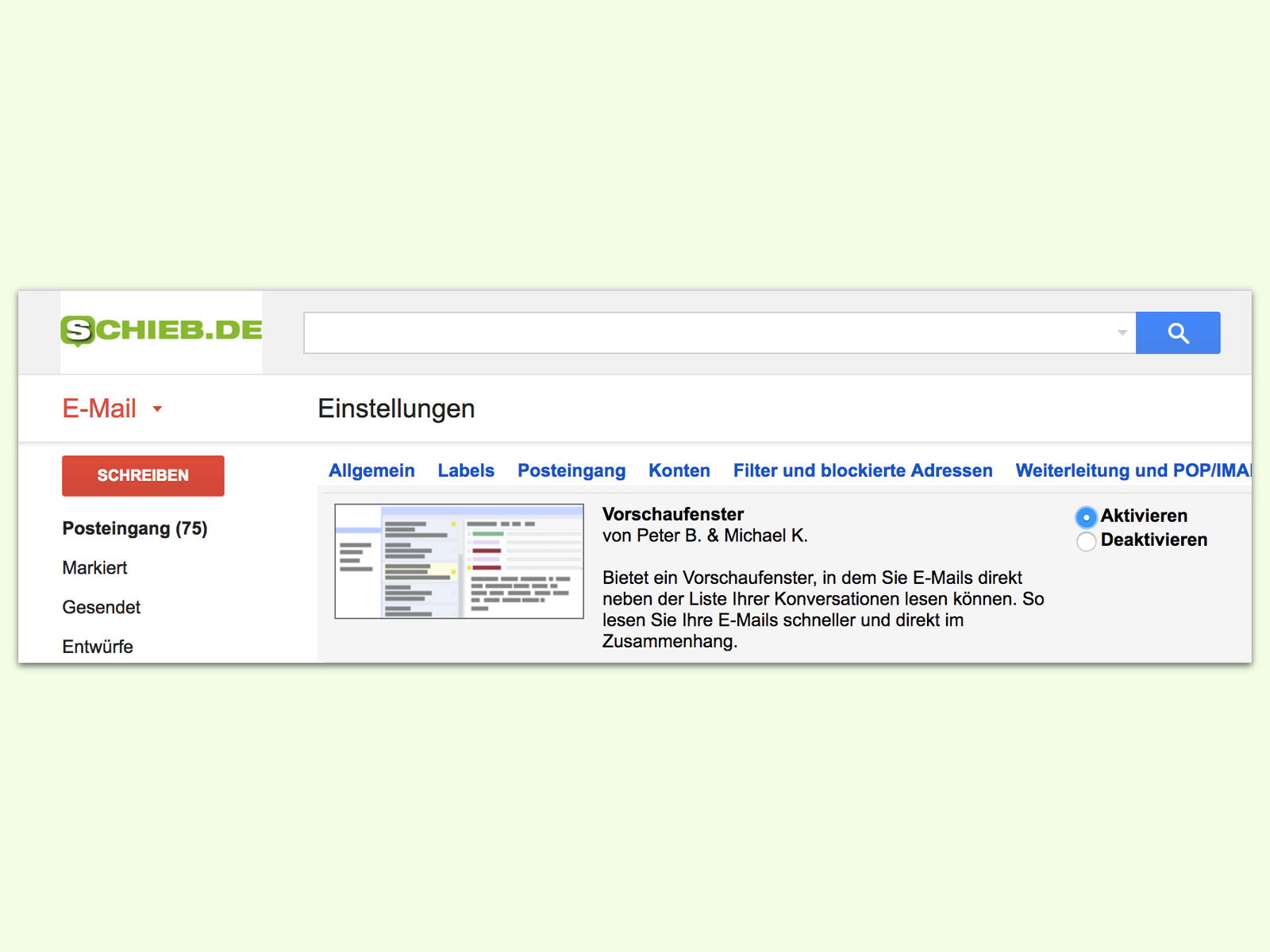
Gmail-Vorschau aktivieren
Wer viele eMails bekommt, muss den Überblick bewahren. Mit der Vorschau-Funktion lässt sich der Inhalt von Nachrichten schneller erfassen. Das ist ein experimentelles Feature im Web-Mailer von Google.
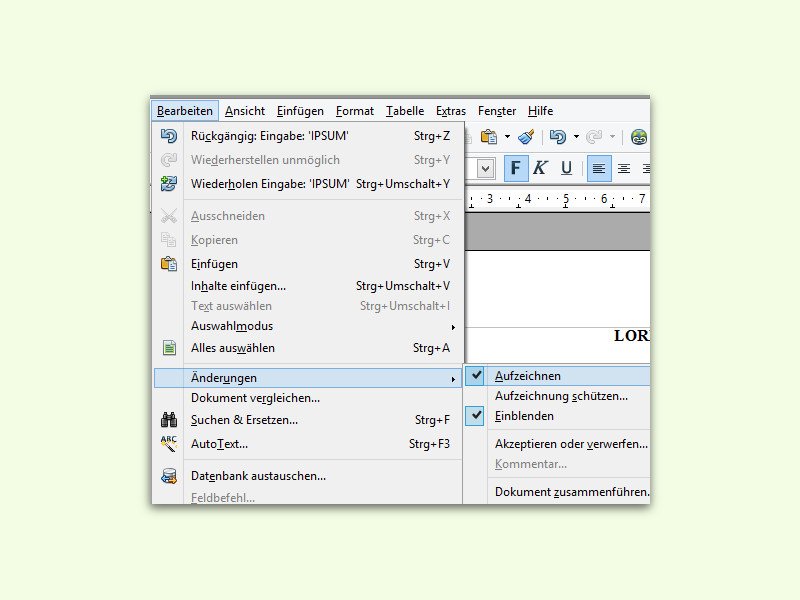
Änderungen verfolgen in OpenOffice-Dateien
Bei der Arbeit an Dokumenten stellt man oft später fest, dass eine frühere Formulierung doch besser war. Dumm nur, wenn die Rückgängig-Funktion den Text nicht mehr gespeichert hat. Dafür gibt es die Funktion zum Nachverfolgen von Änderungen – auch in OpenOffice.org.

Nicht gespeicherte Dateien erkennen
Bilder, Dokumente und andere Dateien auf dem Computer müssen nach Änderungen immer erst gespeichert werden. Nur dann werden die geänderten Daten auch dauerhaft festgehalten. Ob eine Datei gespeichert ist oder nicht, ist am Mac besonders leicht zu erkennen.
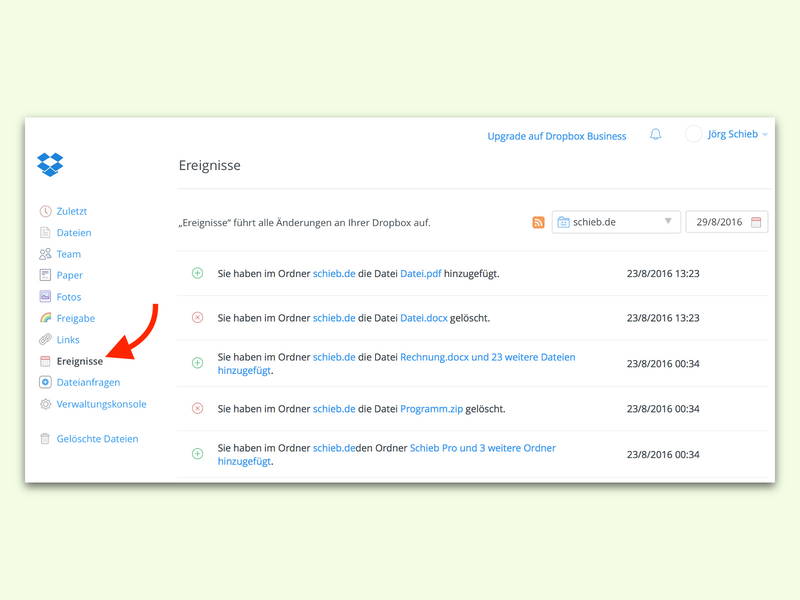
Dropbox-Änderungen abrufen ohne ständig nervige Mitteilungen
Über die Online-Festplatte Dropbox können mehrere Kollegen an einem gemeinsamen Projekt, sprich Ordner, arbeiten. Das Problem: Hat man die Mitteilungen über geänderte Dateien abgestellt, bekommt man nicht mit, wenn sich in der Dropbox etwas tut.



