Gemeinsam an Dokumenten arbeiten kann eine Herausforderung sein. Wer hat wann welche Änderungen gemacht? Und wollt Ihr die überhaupt in Eurem Dokument? Die Nachverfolgung kann Euch helfen, hat aber auch Tücken.
Word: Nachverfolgung aktivieren
In einem Papierdokument würdet Ihr die Streichungen und Ergänzungen leicht sehen: Die sind handschriftlich und verschiedene Mitarbeitende verwenden unterschiedliche Stiftfarben. In Word läuft das natürlich nicht so, das Prinzip ist aber ähnlich. Wenn Ihr die Nachverfolgung einschaltet, dann führt Word diese Informationen mit:
- Klickt in Word in der Menüleiste auf Überprüfen.
- Klickt im Bereich Nachverfolgung auf die Schaltfläche Änderungen nachverfolgen. Damit aktiviert Ihr die Aufzeichnung der Änderungen, die an dem Dokument vorgenommen werden.
- Um nun festzulegen, welche Änderungen Word Euch anzeigt, klickt auf die Schaltfläche Markup und wählt darin eine der folgenden Optionen aus:
- Markup:alle, um alle Änderungen detailliert ngezeigt zu bekommen, sowohl mit dem Autor als auch mit der Änderung.
- Einfach zeigt Euch nur farblich markiert an, wo eine Änderung vorgenommen wurde. Um diese detailliert zu sehen, klickt auf den Strich.
- Original zeigt das Dokument ohne die dokumentierten Änderungen an.
- Keine zeigt den Text in der aktuellen Form an, die Änderungen sind darin nicht markiert.
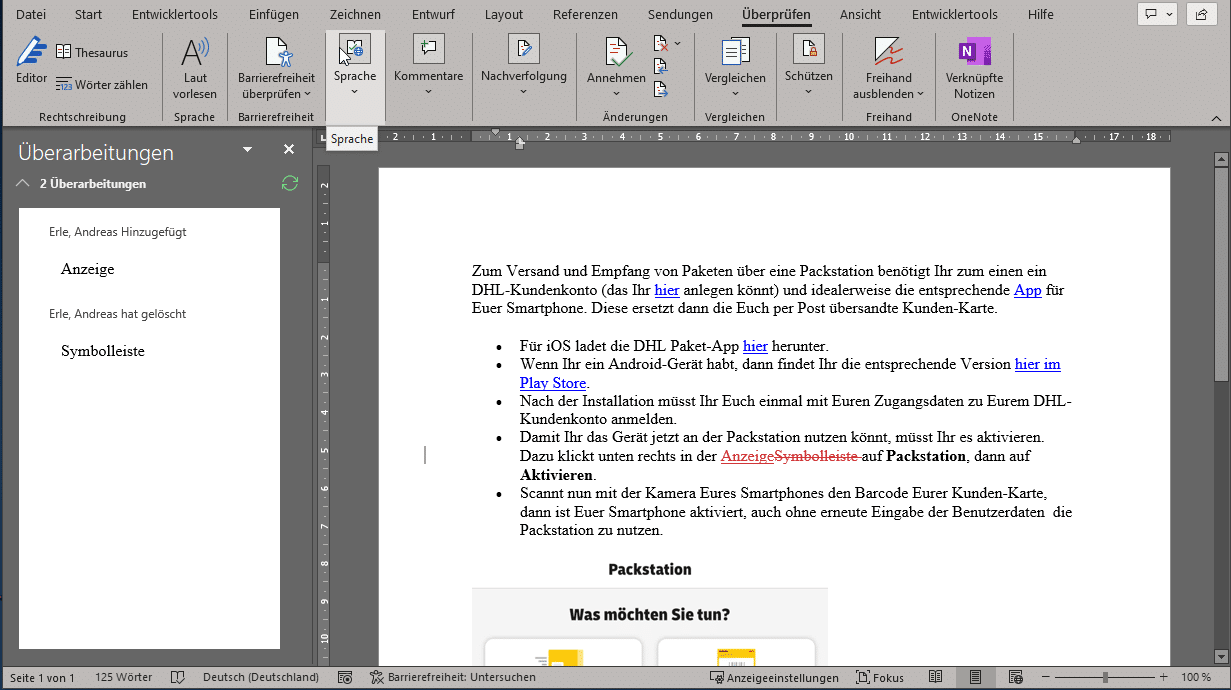
Markup: Horizontal statt vertikal
Wenn Ihr einen Monitor mit geringerer Auflösung habt, dann stört Euch vielleicht der Platz, den die Überarbeitungen in der Breite wegnehmen. Dann hilft es, wenn Ihr die stattdessen unter dem Dokument anzeigen lassen könnt.
- Klickt in Word in der Menüleiste auf Überprüfen.
- Klickt im Bereich Nachverfolgung auf die Schaltfläche Überarbeitungsbereich.
- Aktiviert darin Überarbeitungsbereich horizontal.
- Wenn Ihr die Überarbeitungen wieder seitlich sheen wollt, dann klickt stattdessen auf Überarbeitungsbereich vertikal.
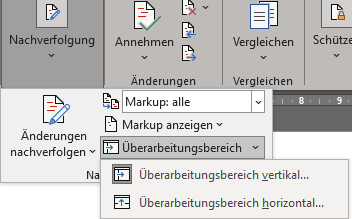
Änderungen akzeptieren oder verwerfen
Word zeigt Euch die Änderungen im Dokument so an, wie Ihr das einstellt. Nun ist nicht jede Änderung gewünscht oder soll übernommen werden. Ihr könnt Sie aber natürlich problemlos akzeptieren oder verwerfen:
- Voraussetzung ist, dass die Nachverfolgung eingeschaltet und die Änderungen angezeigt werden (Markup:alle oder Einfach).
- Klickt dann mit der Maus mit der rechten Taste auf eine Änderung.
- Klickt dann auf „…annehmen“, um die Änderung fest in den Text aufzunehmen. Sie wird dann nicht mehr markiert.
- Klickt auf „… ablehnen“, um den ursprünglichen Text wieder anzuzeigen und die Änderung zu verwerfen.
- Alterativ könnt Ihr auch den kompletten Text oder einen Abschnitt markieren und in der Symbolleiste unter Änderungen auf Annehmen oder Ablehnen klicken. Diese Entscheidung wird dann für alle Änderungen im markierten Bereich angewendet.






