Je komplexer ein Text in Word ist, desto mehr Aufmerksamkeit braucht der Leser. Vor allem, wenn unbekannte Begriffe drin sind. Wir zeigen Euch einen Hack, mit dem Ihr Hilfetexte einblenden lassen könnt!
Fußnoten als Erklärungstexte in Word
Der einfachste und gebräuchlichste Weg, den Textfluss nicht zu unterbrechen und trotzdem Erklärungen in den Text einfügen, sind Fußnoten. Die finden sich im Text dann nur als fortlaufende kleine Nummer, die dann auf einen Erklärungstext am unteren Ende der Seite verweist. In Word könnt Ihr die so einfügen:
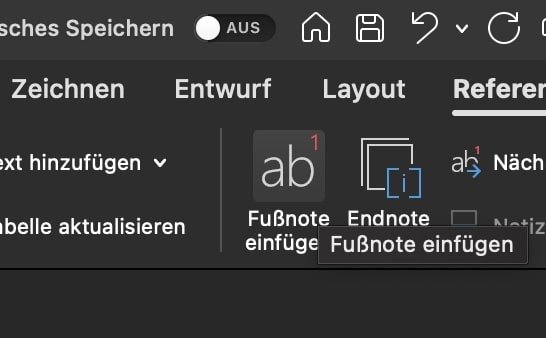
- Markiert das Wort oder den Text, den Ihr erklären möchtet, mit der Maus.
- Klickt in der Menüleiste auf Referenzen (oder Verweise).
- Im zweiten Symbolblock klickt mit der Maus auf Fußnote einfügen.
- Der Cursor springt automatisch an den unteren Rand der Seite. Gebt dort den Erklärungstext zu dem Wort/der Passage ein.
- Wenn Ihr in einem Dokument durch die Fußnoten navigieren wollt, dann klickt in der Symbolleiste auf Nächste Fußnote und dann in der Auswahlliste auf Nächste Fußnote oder Vorherige Fußnote.
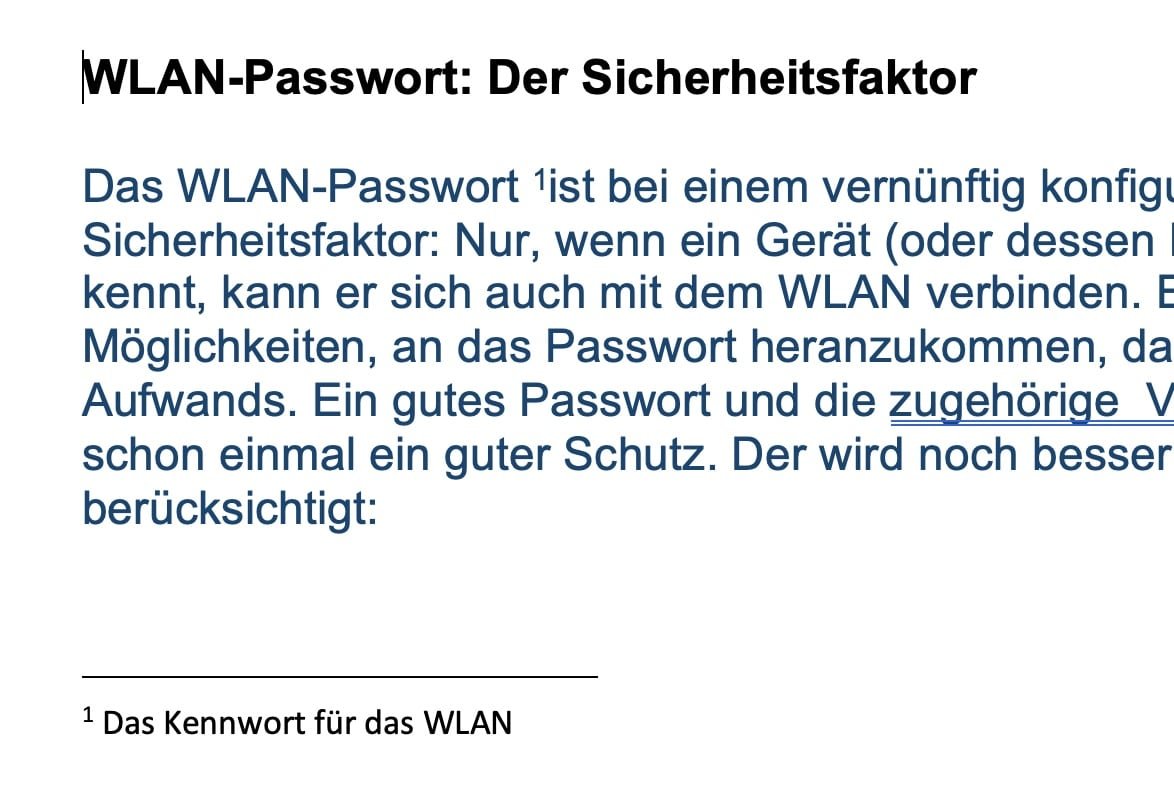
Quickinfos: Die charmantere Alternative
Fußnoten funktionieren gut, haben aber einen Nachteil: Sie lenken den Leser ab: Er muss aus dem Text auf das Seitenende schauen, sich die richtige Nummer heraussuchen und dann wieder an die richtige Stelle im Text zurückspringen. Viel komfortabler geht das mit QuickInfos, die erscheinen nämlich direkt unter der Maus, wenn Ihr den Mauszeiger auf einen Textteil bewegt:
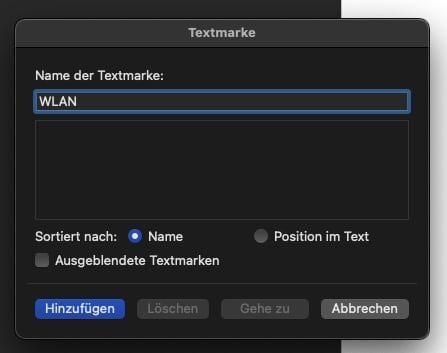
- Markiert das Wort oder den Text, den Ihr erklären möchtet, mit der Maus.
- Klickt in der Menüleiste auf Einfügen > Textmarke. Die Textmarke dient später nur dazu, einen
- Gebt der Textmarke einen sprechenden Namen, sodass Ihr sie später identifizieren könnt. Sie dient nur dazu, dass Ihr im nächsten Schritt den Erklärungstext zuordnen könnt.
- Klickt hetzt auf Einfügen > Link. Wähl die Registerkarte Dieses Dokument aus, unter Textmarken klickt auf die gerade angelegte.
- Klickt oben rechts die Schaltfläche QuickInfo an und gebt den Erklärungstext ein.
- Schließt den Vorgang durch einen Klick auf OK ab.
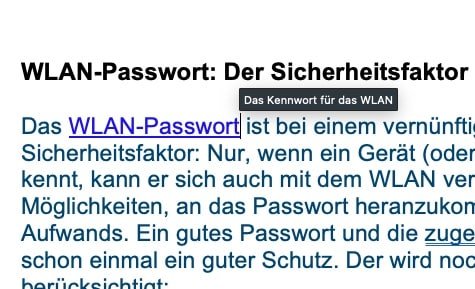
Ihr habt jetzt einen Link im Text auf den zu erklärenden Text angelegt. Der führt natürlich zu dem Text selbst, hat als Link damit keinen Sinn. Durch das Einfügen des Erklärungstextes als QuickInfo bekommt der Leser diesen aber angezeigt, wenn er den Mauszeiger über den Text bewegt. Die Augen bleiben an der richtigen Stelle im Text, die Information stört aber auch den Textfluss nicht.





