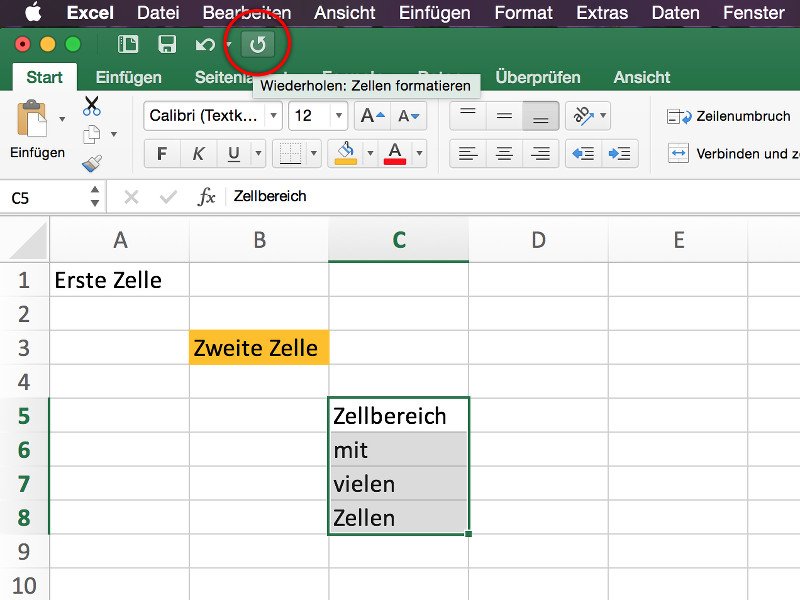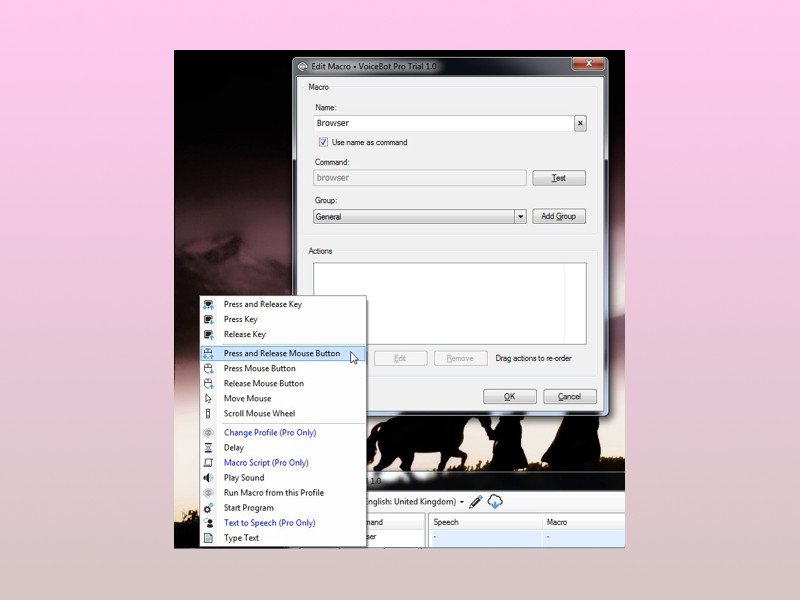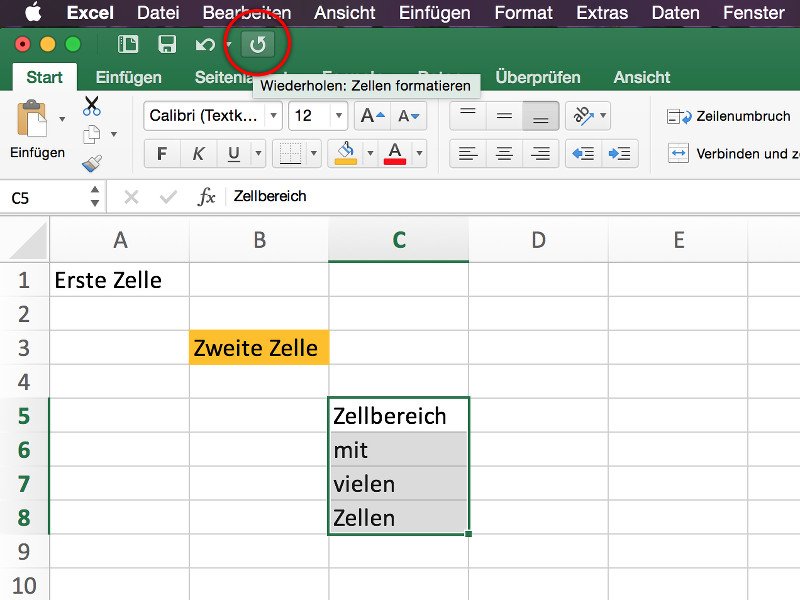
05.08.2015 | Office
Versehentlich rückgängig gemachte Aktionen können mit der Wiederholen-Funktion von Excel einfach erneut ausgeführt werden. Diese Funktion kann aber noch mehr: Mit ihr kann man die letzte Aktion noch einmal ausführen – zum Beispiel das Formatieren einer Zelle mit einer bestimmten Farbe.

30.06.2015 | iOS
Mit Erweiterungen in iOS 8 können Apps leichter untereinander kommunizieren. So lassen sich Infos und Daten etwa von einer App an eine andere senden. Die Erweiterung funktioniert dabei als Teilen/Aktions-Knopf und/oder auch eigenständig.
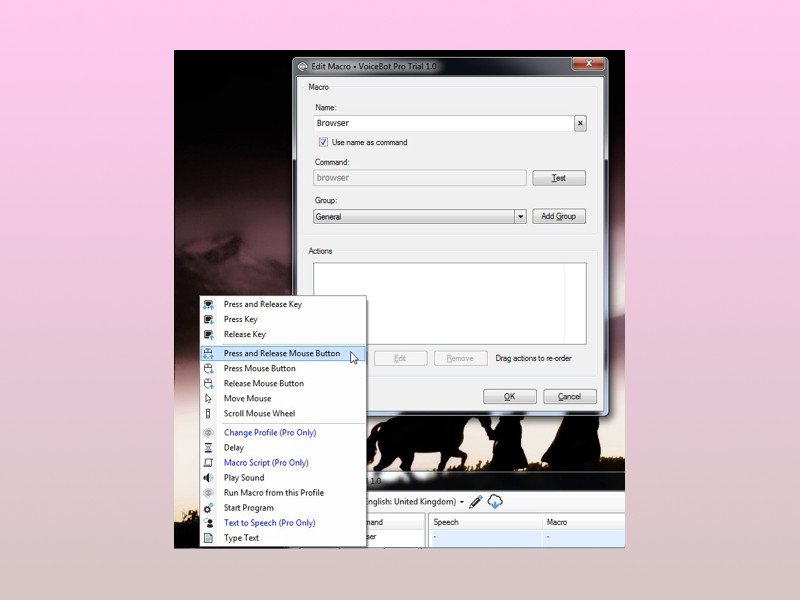
01.06.2015 | Windows
Persönliche Assistenten à la Siri, Cortana und Google Now erobern jetzt auch den Desktop. Wer Sprachbefehle auch ohne Windows 10 schon heute ausprobieren will, sollte sich das kostenlose Programm VoiceBot einmal näher ansehen.

10.05.2015 | Windows
Nervt eine Windows-App mit immer den gleichen Hinweisen, die man getrost ignorieren will? Das lässt sich feintunen. Dann blendet das System Benachrichtigungen von Apps aus, die ignoriert werden sollen.