
Android: Informationen über Apps anzeigen
Welche Version einer App ist installiert? Und wie viel Speicher verbraucht sie? Solche Fragen lassen sich an einem Android-Handy oder Telefon leicht abrufen. Dazu dient die Ansicht „App-Info“.

Welche Version einer App ist installiert? Und wie viel Speicher verbraucht sie? Solche Fragen lassen sich an einem Android-Handy oder Telefon leicht abrufen. Dazu dient die Ansicht „App-Info“.
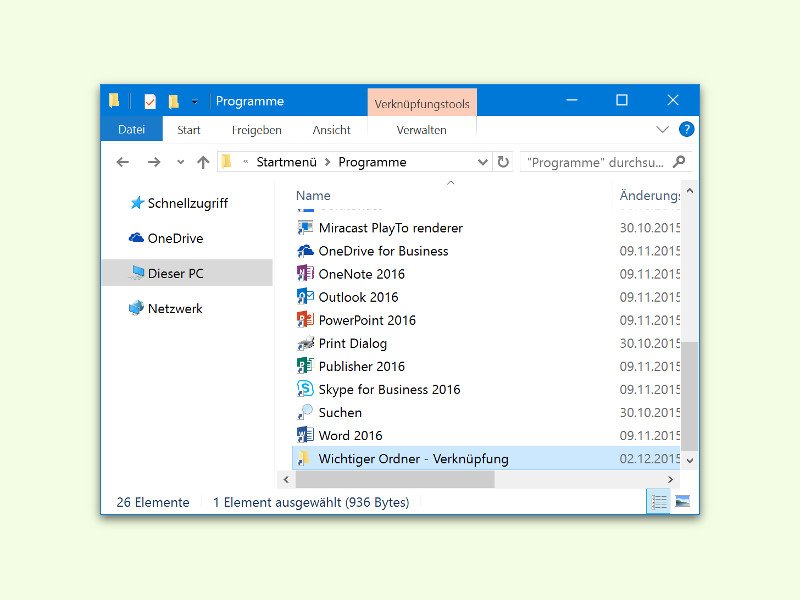
Die Liste „Alle Apps“ im Startmenü von Windows 10 enthält Verknüpfungen, mit denen sich Apps schnell starten lassen. Einträge für eigene Ordner sind hier normalerweise nicht vorgesehen – es sei denn, man verfährt wie in diesem Tipp beschrieben.

Nach dem Upgrade auf Windows 10 stellt der eine oder andere beim Start der Mail-App entsetzt fest: Alle Mails sind einfach weg, samt den Ordnern! Das passiert besonders bei POP-Konten. Des Rätsels Lösung: Man muss nur das richtige Programm starten.
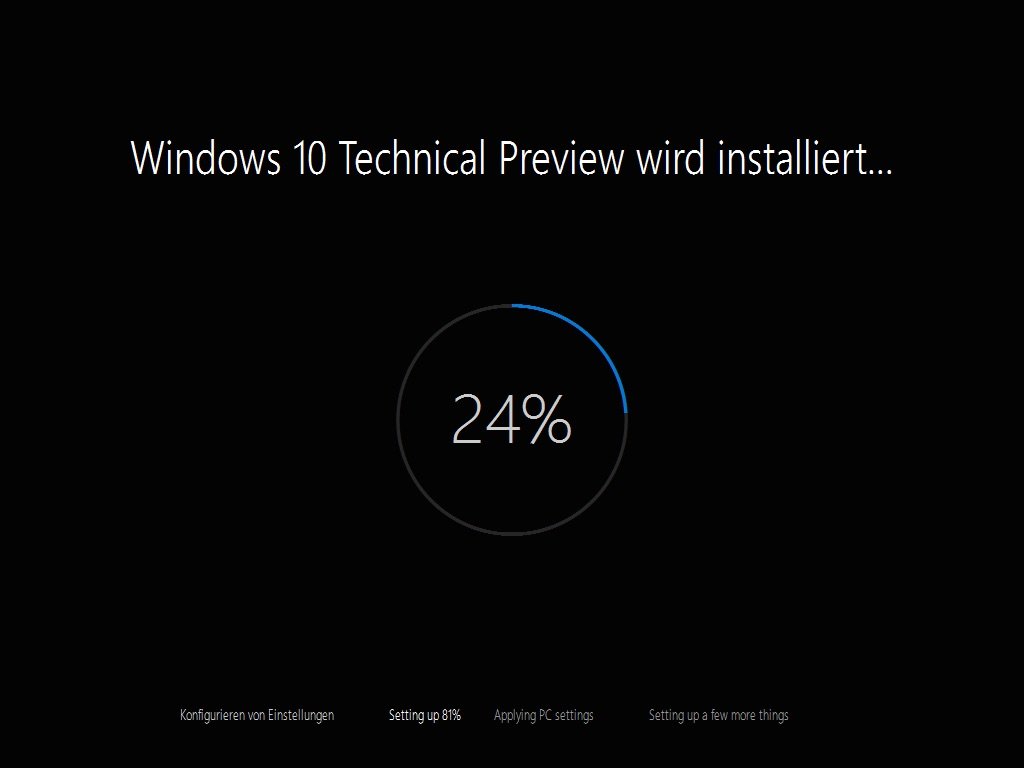
Microsoft hat wieder eine neue Vorschauversion von Windows 10 veröffentlicht. Vieles von dem, was die Tester gemeldet hatten, wurde darin bereits umgesetzt. Hier eine Übersicht der Neuerungen in Build 10041.
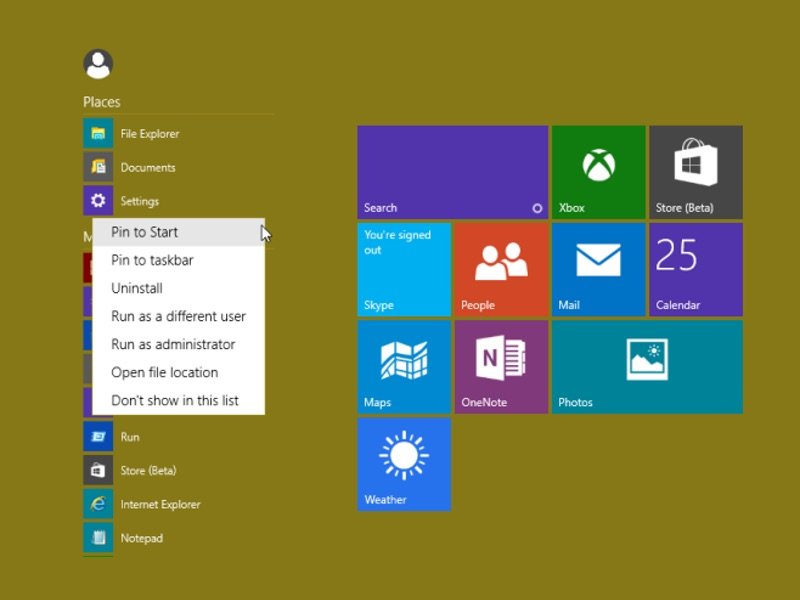
Bisher konnte man im Windows-Startmenü immer einen Eintrag „Ausführen“ einbauen, mit dem sich beliebige Programme starten ließen. In Windows 10 gibt’s die Verknüpfung nicht mehr. Scheinbar – denn das Ausführen-Dialogfeld ist noch immer vorhanden.

Die Web-Apps, die Sie im Chrome-Browser installiert haben, werden seit einiger Zeit in der App-Übersicht gesammelt. Es braucht aber mehrere Klicks, um diese Übersicht zu erreichen. Schneller geht’s, wenn Sie sie als Knopf an die Taskleiste anheften.
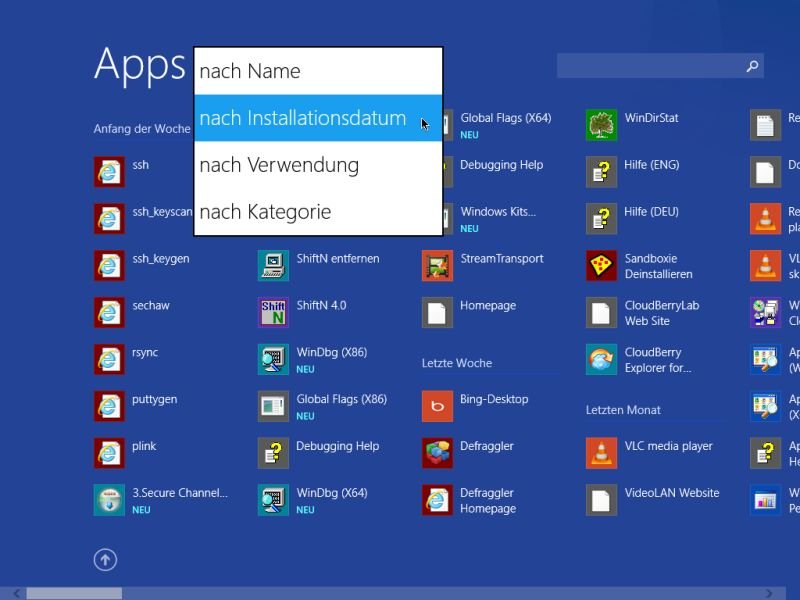
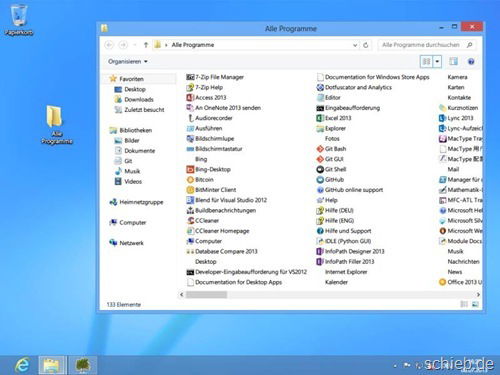
Mit der Seite „Alle Apps“ greifen Sie in Windows 8 sowohl auf die installierten Modern-UI-Apps zu als auch auf alle Programme. Eine Liste aller Programme aus beiden Welten können Sie noch schneller erreichen. Dazu legen Sie einen besonderen Ordner an.