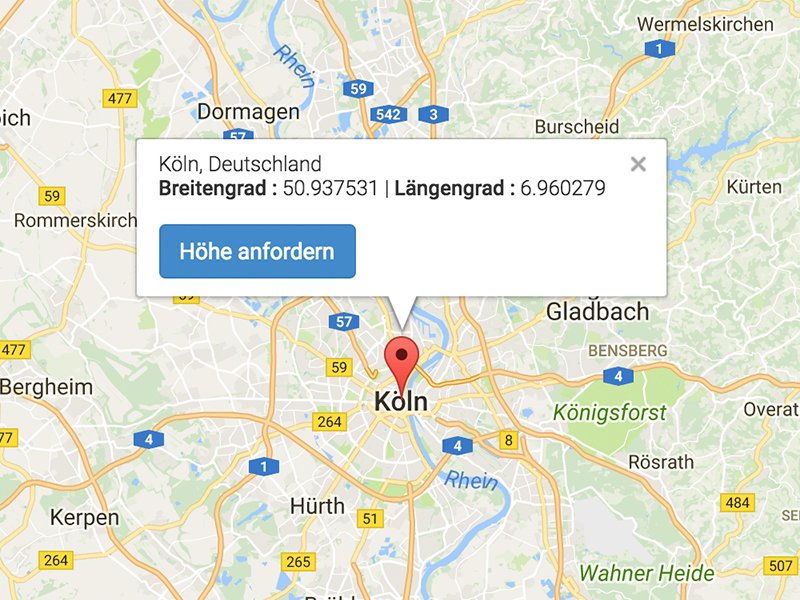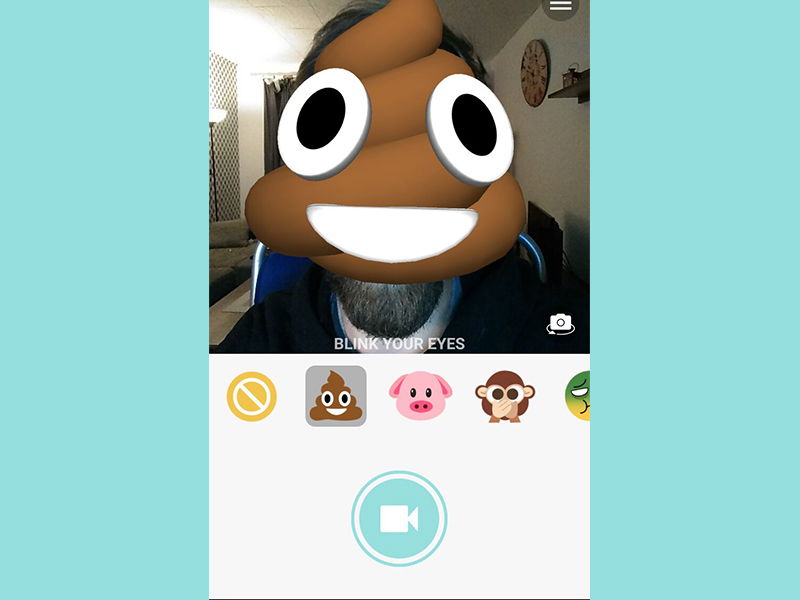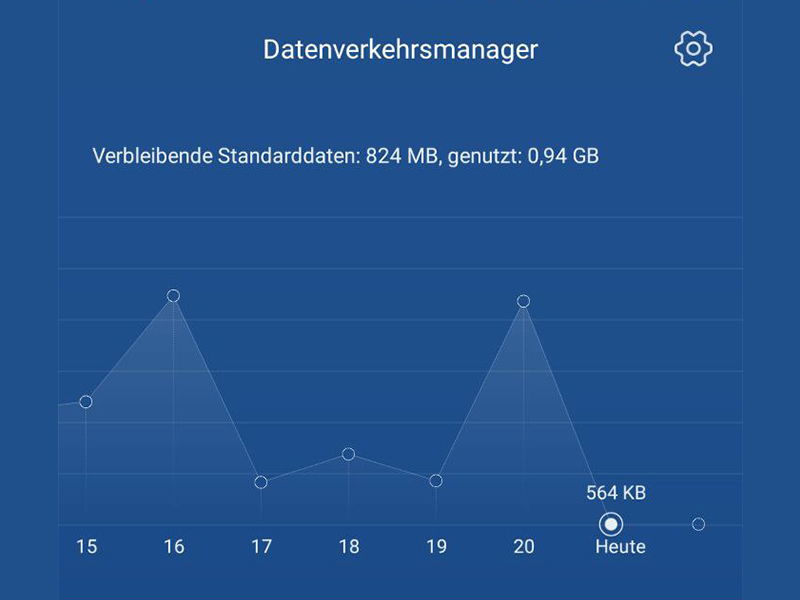18.12.2017 | Android
Android-Smartphones aktualisieren installierte Apps normalerweise automatisch. Das ist praktisch, um alle Apps aktuell zu halten. Allerdings möchten viele User selbst bestimmen, wann Updates durchgeführt werden – und welche Apps aktualisiert werden sollen. Das...

07.12.2017 | Android
Seit der Veröffentlichung von Android Wear 2.0 kann man ganz einfach Apps direkt auf die Smart Watch herunterladen, um mehr Funktionen zu nutzen. Wenn Sie eine App aber nicht mehr nutzen oder eine bessere Alternative gefunden haben, ist es eine gute Idee, die App zu...
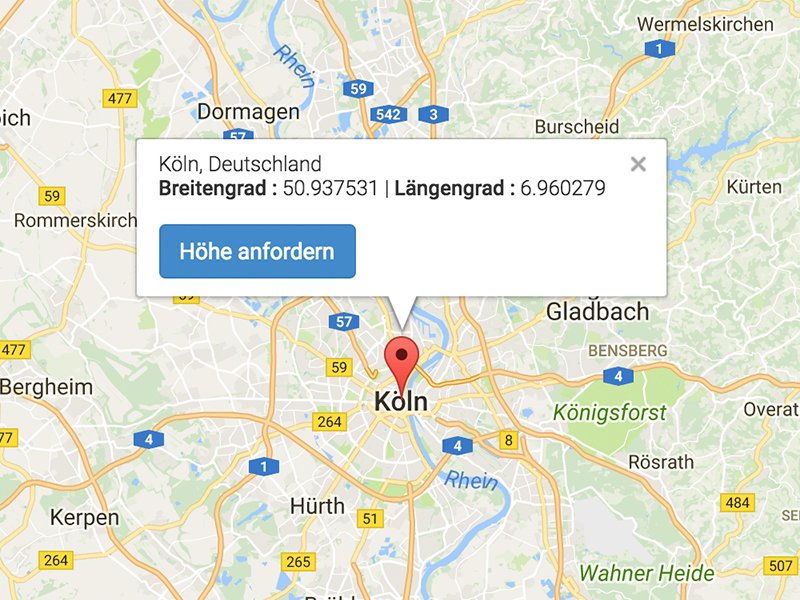
04.12.2017 | Tipps
So viel der Service von Google Maps auch bietet, eine bestimmte Funktion ist leider bis heute nicht integriert; das Anzeigen der genauen Standort-Koordinaten. Um diese Daten zu ermitteln, gibt es allerdings kostenlose Apps, die diese Lücke schließen. Android-Nutzer...
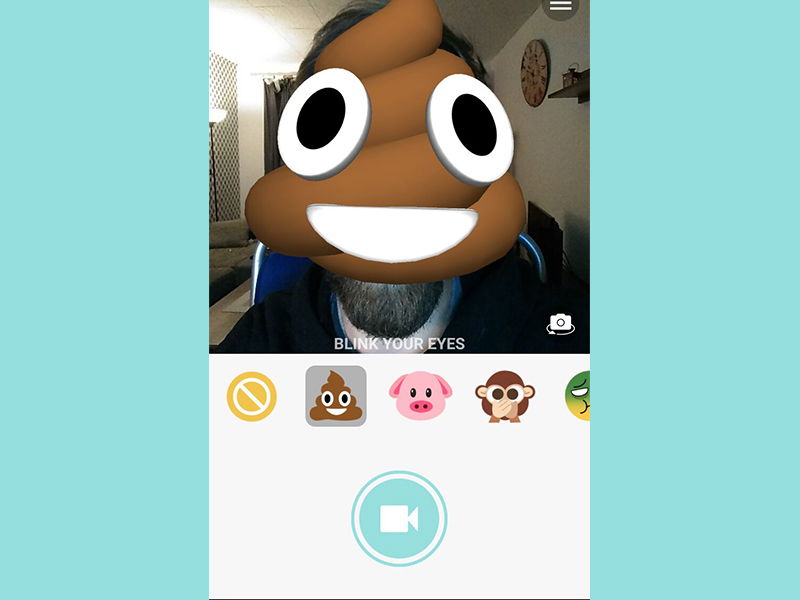
01.12.2017 | Android
Die Animojis sind der große Spaß auf dem neuen iPhoneX: Wer sein Gesicht verzieht, kann so einem Emoji eben diesen Gesichtsausdruck verpassen. Mit einer kostenlosen App sind ganz ähnliche Effekte auch auf Android-Smratphones möglich. Selbst wenn sie nur eine Spielerei...

17.11.2017 | Tipps
Googles neues Luxus-Smartphone Pixel 2 kommt mit Live-Wallpapers daher: Beeindruckende Aufnahmen aus Google Earth, die zum Leben erweckt werden. Mit einem Trick lassen sich diese Live-Wallpapers aber auch auf älteren Android-Geräten nutzen. Die Live Wallpaper von...

13.11.2017 | Android
Als Apple Ende 2016 das neue MacBook mit Touch Bar vorgestellt hat, gab es von viele Seiten eher Stirnrunzeln, statt Begeisterung. Die Kontrollleiste war für viele eher ein Gimmick, als eine tolle sinnvolle Erweiterung. Ende 2017 guckt schon niemand mehr komisch, wenn...

13.11.2017 | Hardware
Apples sümhafte teure Bluetooth-Kopfhörer AirPods haben eine wachsende Fangemeinde – nicht nur wegen des lässigen Tragekomforts, sondern auch wegen des überragenden Klangs. Gut zu wissen, dass sich die Kopfhörer nicht nur mit iPhone und anderen Apple-Geräten...
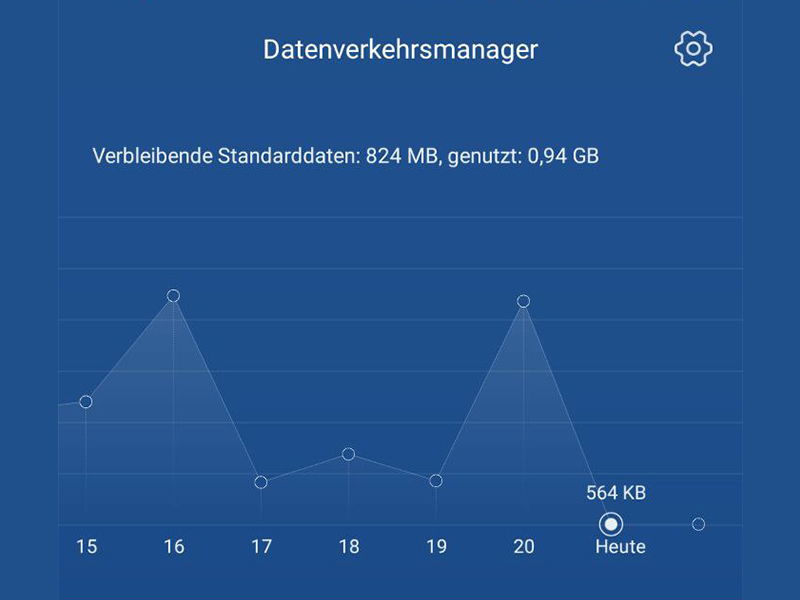
26.10.2017 | Android
Mobiles Datenvolumen ist ein kostbares Gut. Wann immer wir können, zapfen wir deshalb ein lokales WLAN-Netzwerk an, um nicht schon Mitte des Monats mit gedrosseltem Volumen dazustehen. Damit das möglichst nicht passiert, gibt es unter Android den sogenannten...