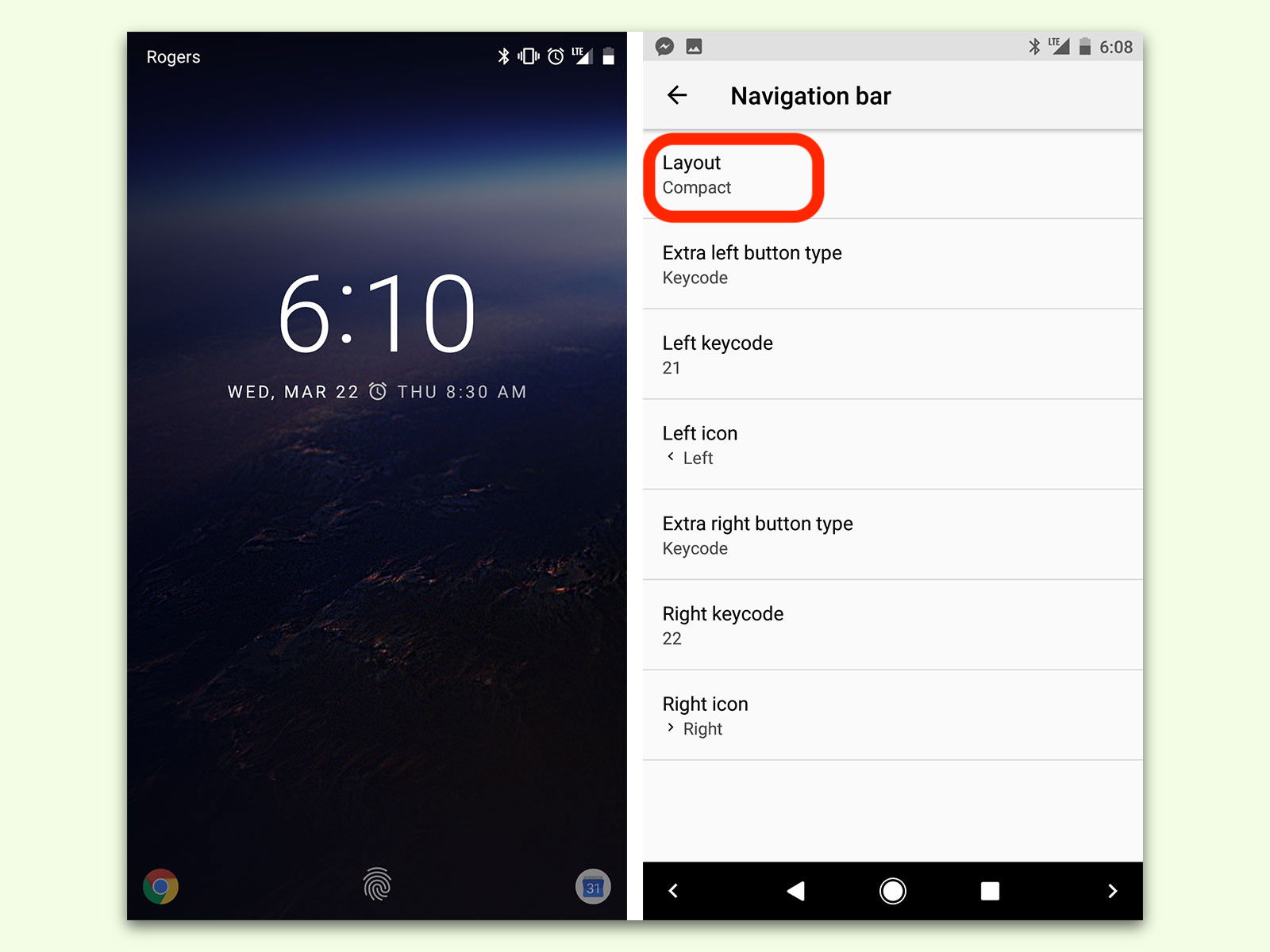
Android-Tasten versetzen
Android, Tasten, Startseite, Handy, mobil, Navigation, Einstellungen, System, System UI Tuner, Layout, Bedienung
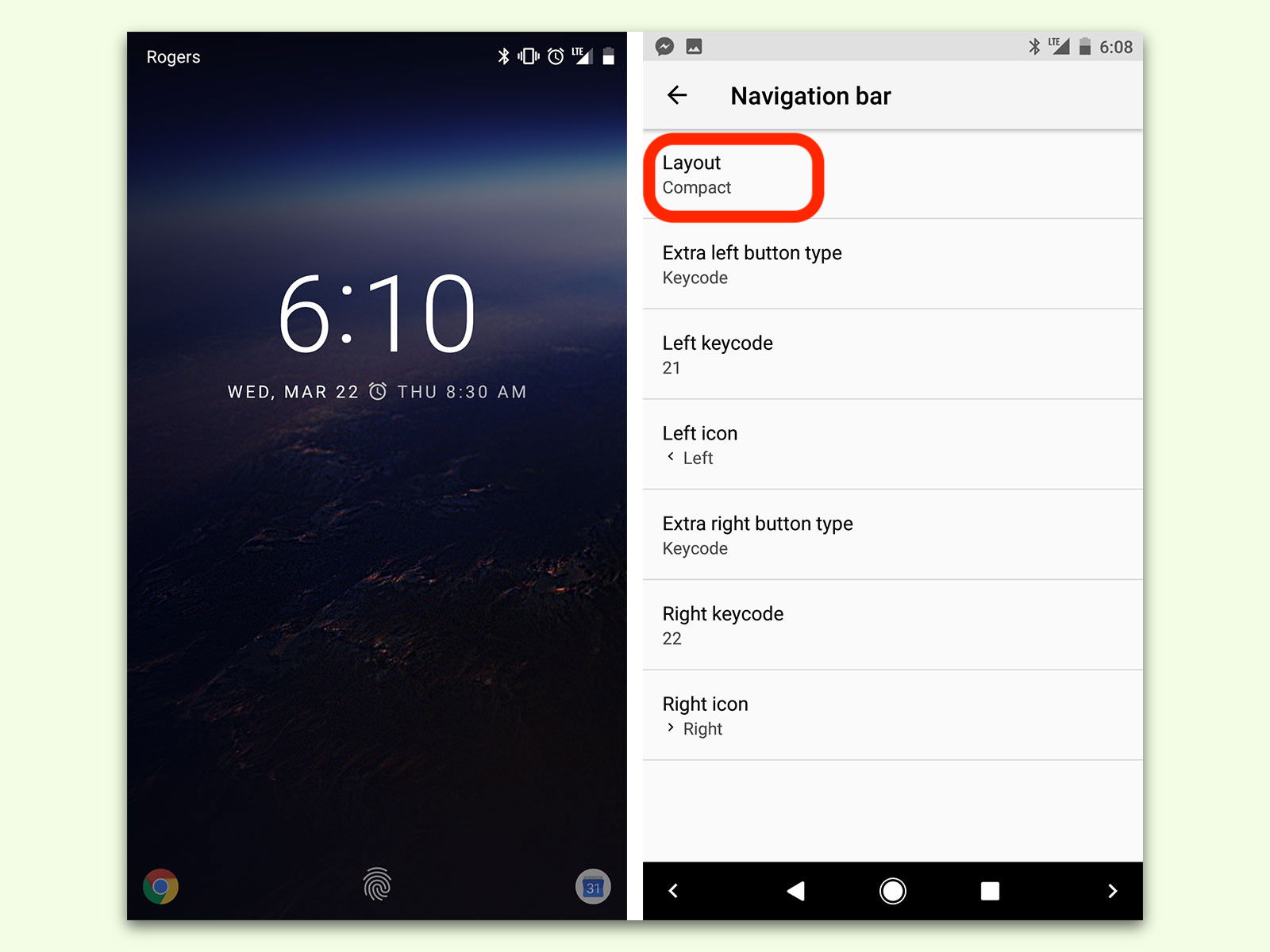
Android, Tasten, Startseite, Handy, mobil, Navigation, Einstellungen, System, System UI Tuner, Layout, Bedienung
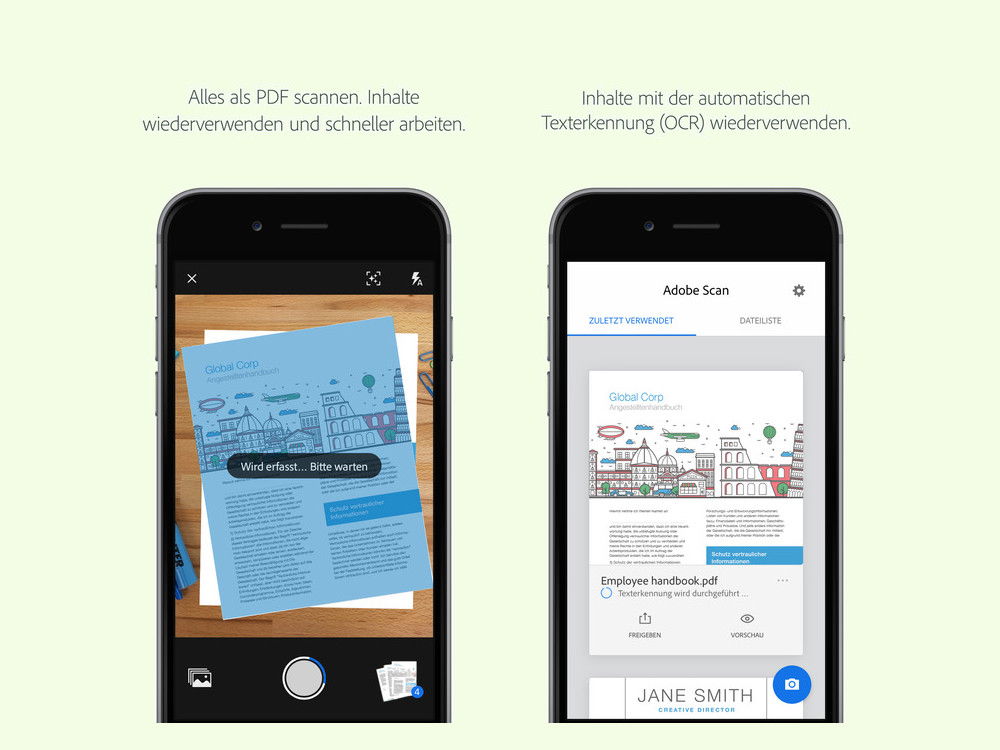
Dokumente auf Papier erreichen uns nicht nur im Büro, sondern auch, wenn wir unterwegs sind. Um solche Unterlagen schnell zu digitalisieren, hat der mobile Acrobat Reader eine Scanfunktion. Und die gibt es jetzt auch als eigene App.

Fast jeder hat noch alte Fotos, die Erinnerungen sind. Damit sie auch in Zukunft noch angesehen werden können, sollte man analoge Bilder digitalisieren. Am einfachsten ist das mit einer Handy-App.

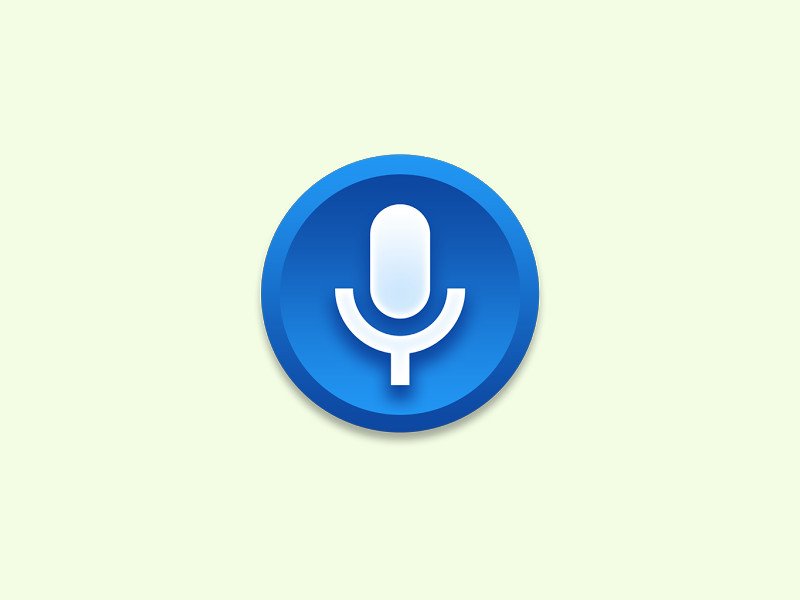
Wer unterwegs Interviews oder Ideen festhalten oder auch Briefe diktieren will, braucht dazu kein eigenes Diktiergerät. Das eigene Android-Handy reicht dazu völlig aus.
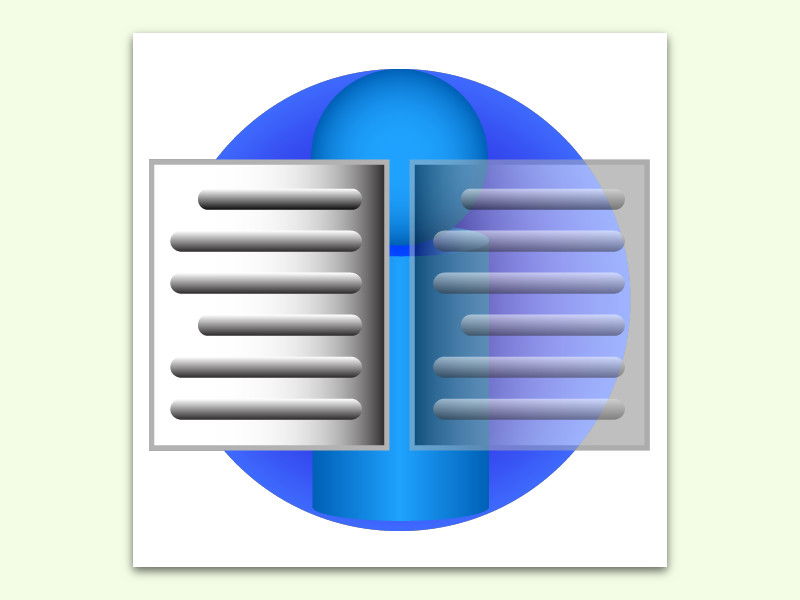
Zum Auslesen von Dokumenten gibt es nicht nur PDF, ePub und Word. Viele mobile Anwendungen, besonders ältere, arbeiten mit dem portablen iSilo-Format. Solche Dateien, die noch aus der Zeit von Palm OS stammen, lassen sich auch heute noch lesen.
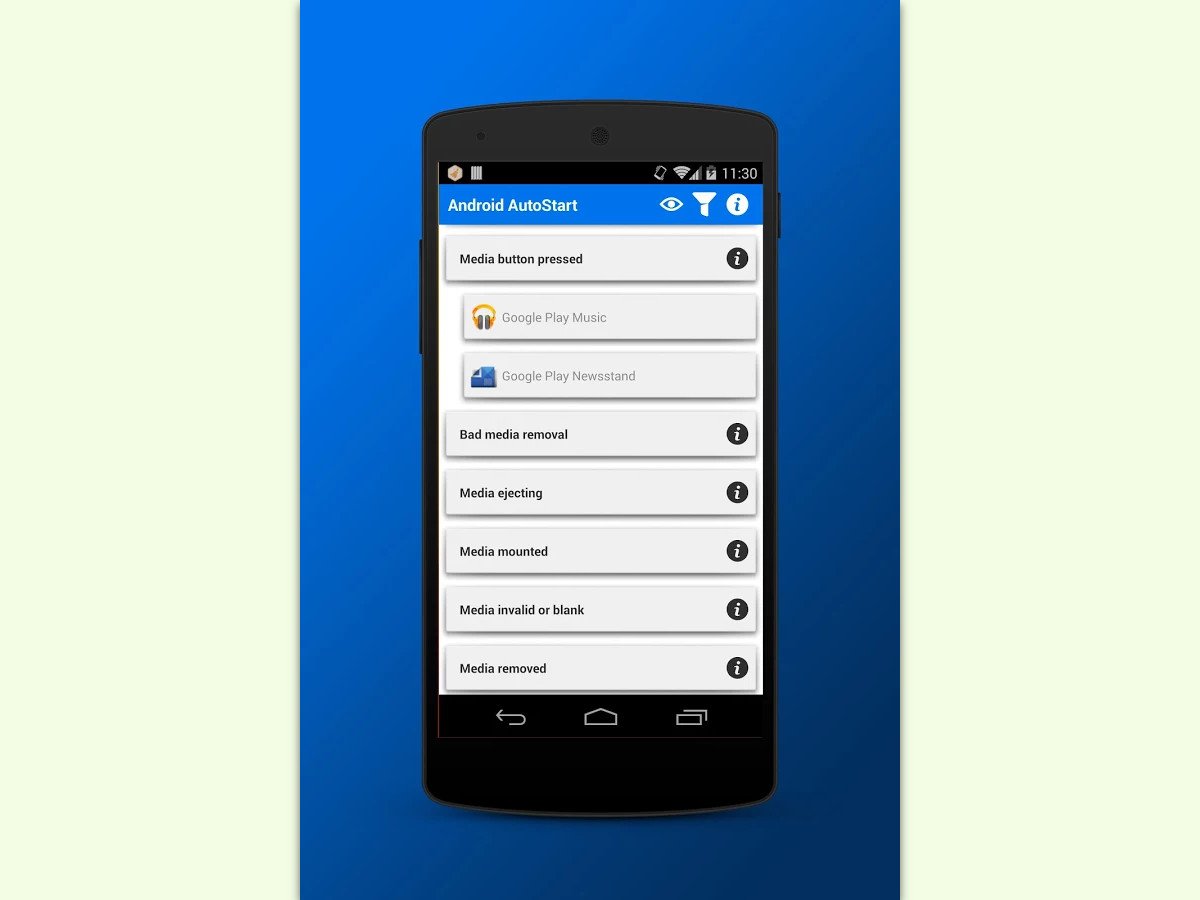
Nicht nur am PC starten beim Einschalten automatisch Programme im Hintergrund mit. Auch bei Android-Geräten richten sich viele Apps so ein, dass sie beim Aktivieren des mobilen Geräts automatisch mit aufgerufen werden und laufen. Das kostet nicht nur unnötig Zeit, sondern auch Akku.
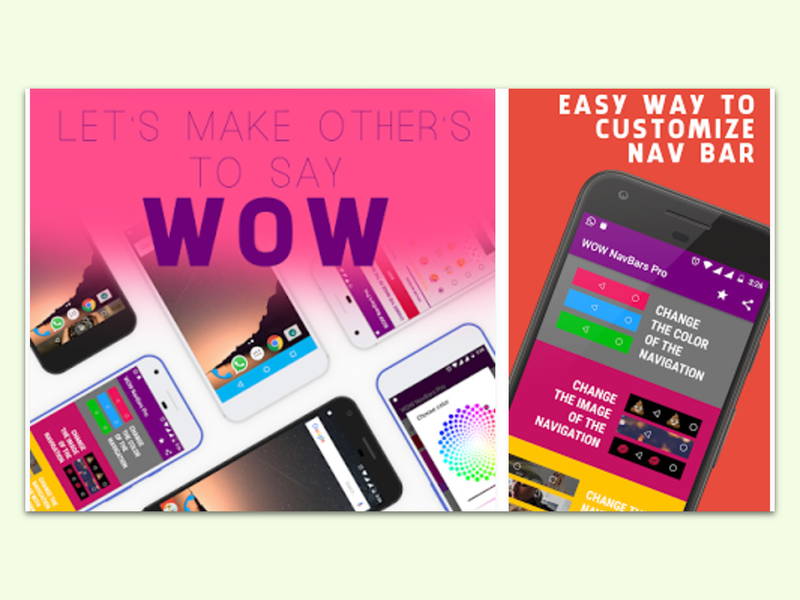
Von Haus aus ist die Navigations-Leiste bei Android-Geräten schwarz. Wer hier lieber etwas Farbe auf den Bildschirm bringen möchte, kann dies mit einer kostenlosen App tun.