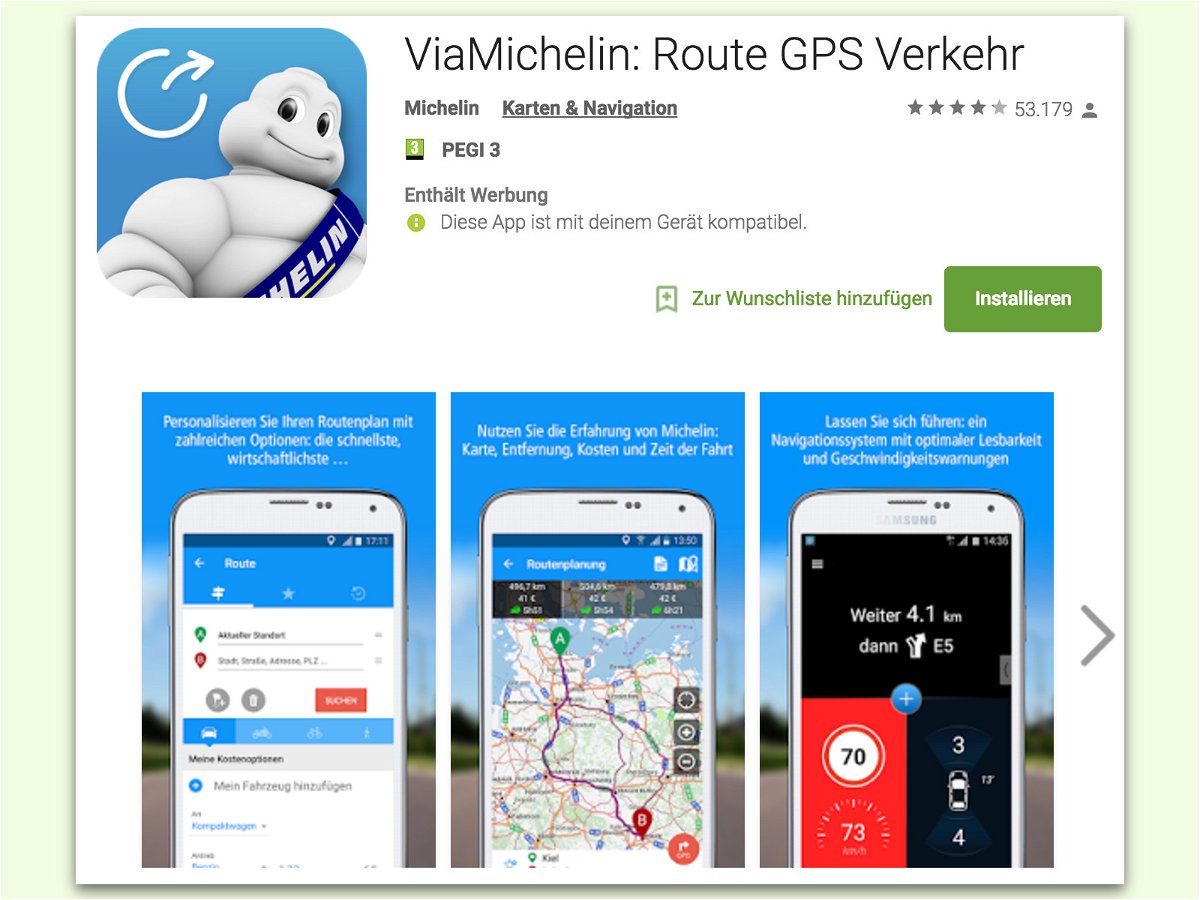
GRATIS-Navi fürs Handy
Michelin ist weithin bekannt für gute Reifen – und gute Navigations-Software. Die gibt’s auch für unterwegs zum Mitnehmen, und zwar in Form einer kostenlosen Android-App.
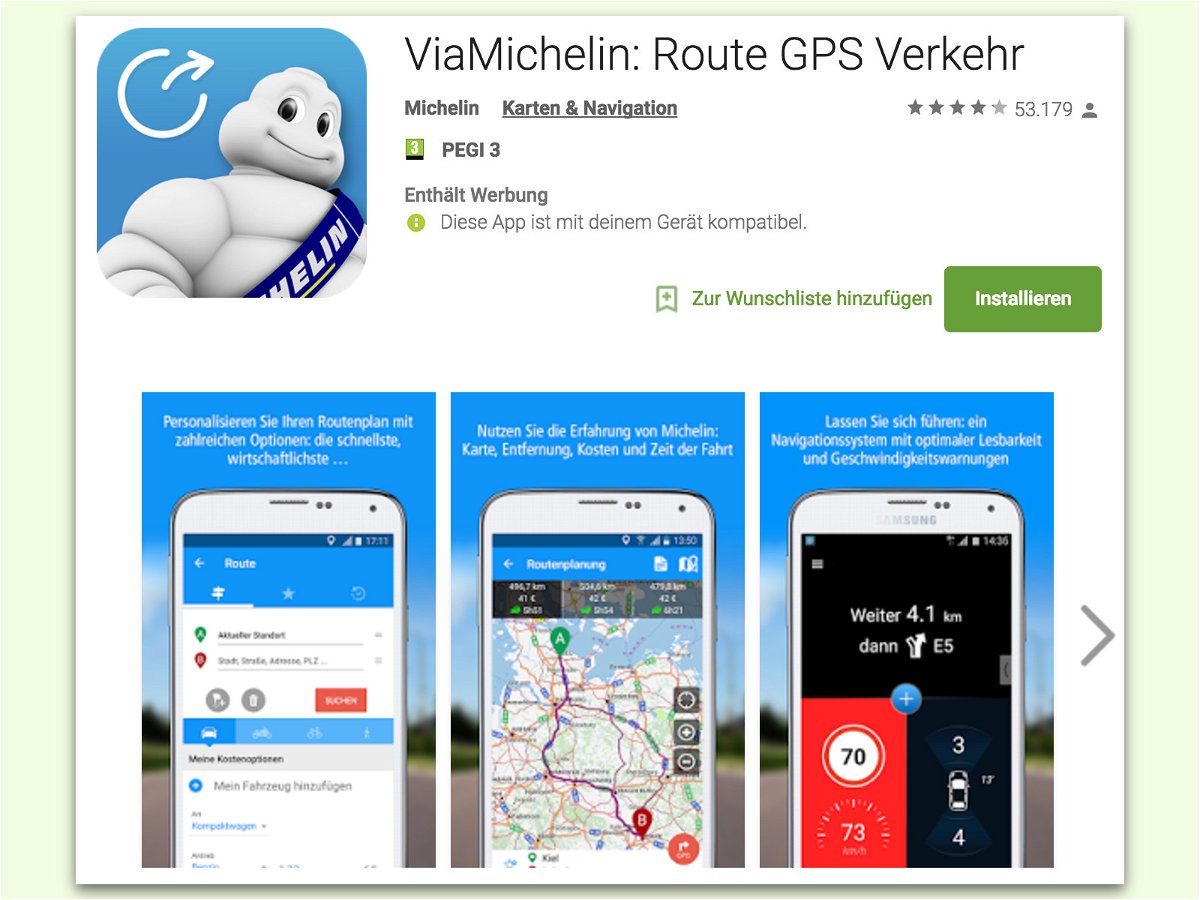
Michelin ist weithin bekannt für gute Reifen – und gute Navigations-Software. Die gibt’s auch für unterwegs zum Mitnehmen, und zwar in Form einer kostenlosen Android-App.
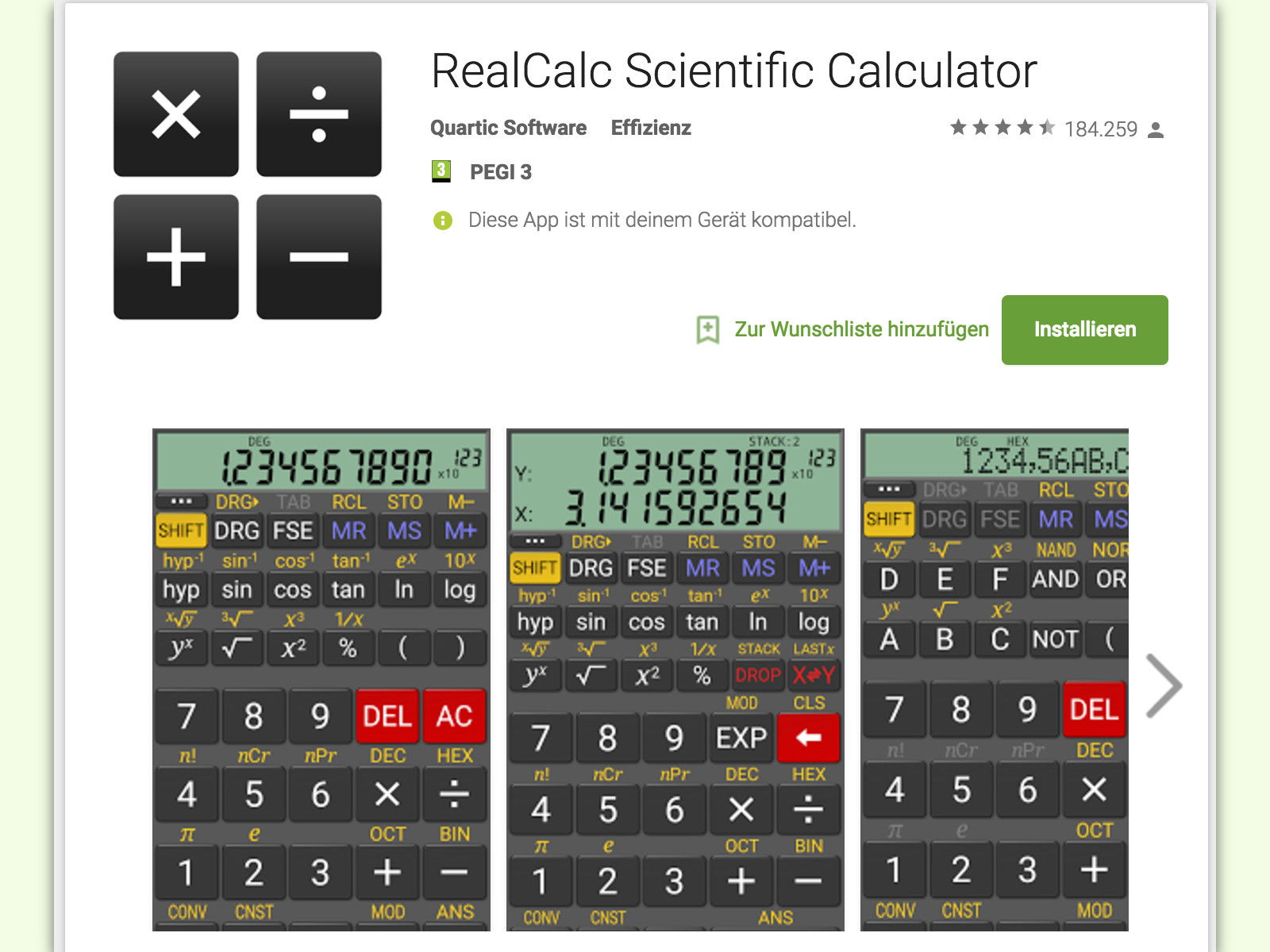
In der Schule haben heute viele einen Taschen-Rechner. Das kleine Gerät, das es schon seit über 50 Jahren gibt, erfreut sich nach wie vor großer Beliebtheit. Wer kein Extra-Gerät tragen will, kann auch das eigene Android-Handy zum Rechner machen.

Wer unterwegs und in öffentlichen Netzwerken sicher im Internet unterwegs sein möchte, sollte auf eine VPN-Verbindung setzen. Dabei handelt es sich um einen gesondert verschlüsselten Tunnel, über den alle Daten übertragen werden. Opera bietet nicht nur einen Browser, sondern auch einen kostenlosen VPN-Dienst.
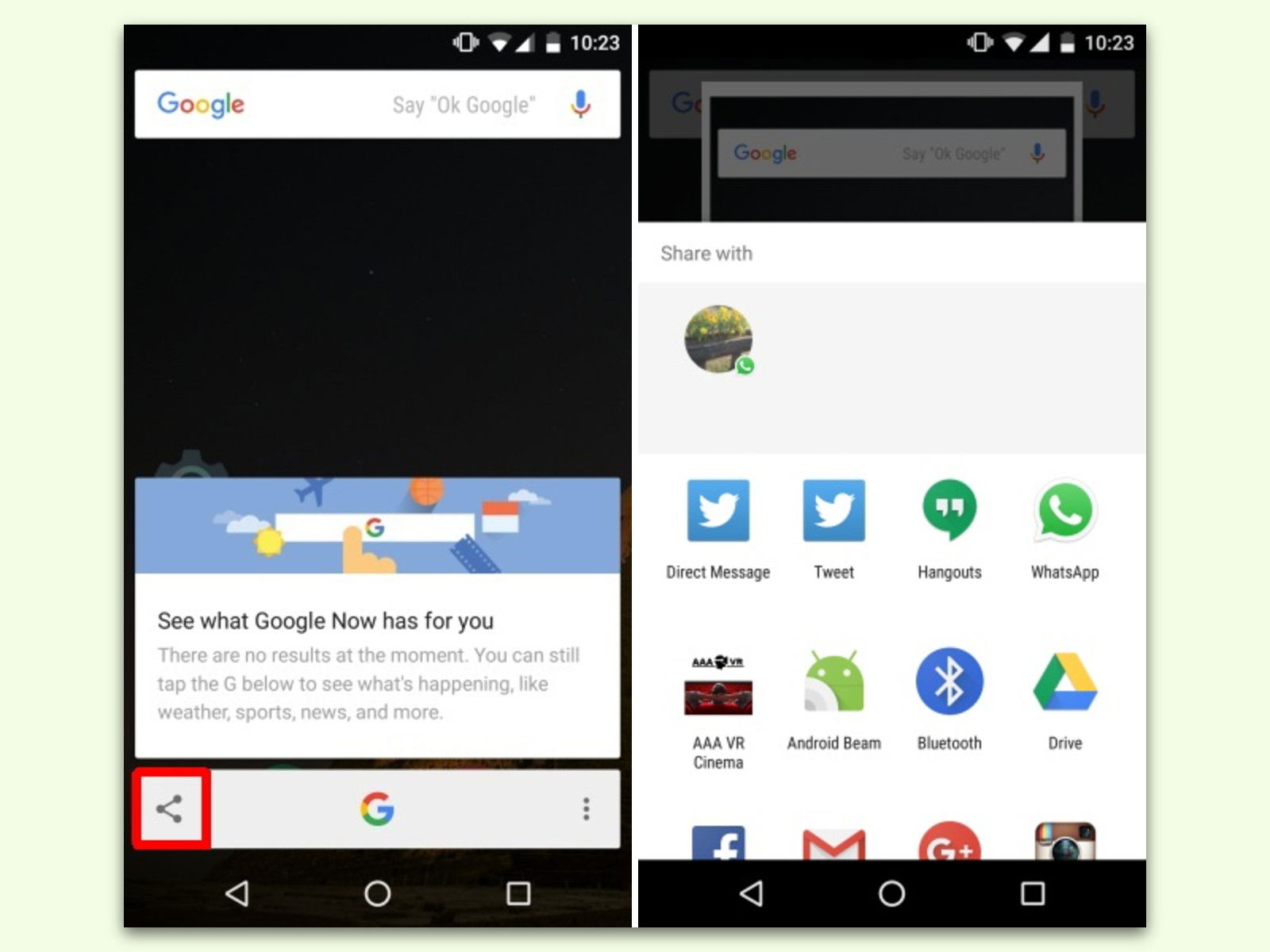
Bei Android-Geräten lassen sich Screenshots schon lange machen: Einfach den Einschalter und die Leiser-Taste gleichzeitig drücken. Damit wird das Bild aber nur erstellt und gespeichert. Wer ein Bild gleichzeitig auch an jemand anders senden möchte, nutzt dazu Google Now on Tap.
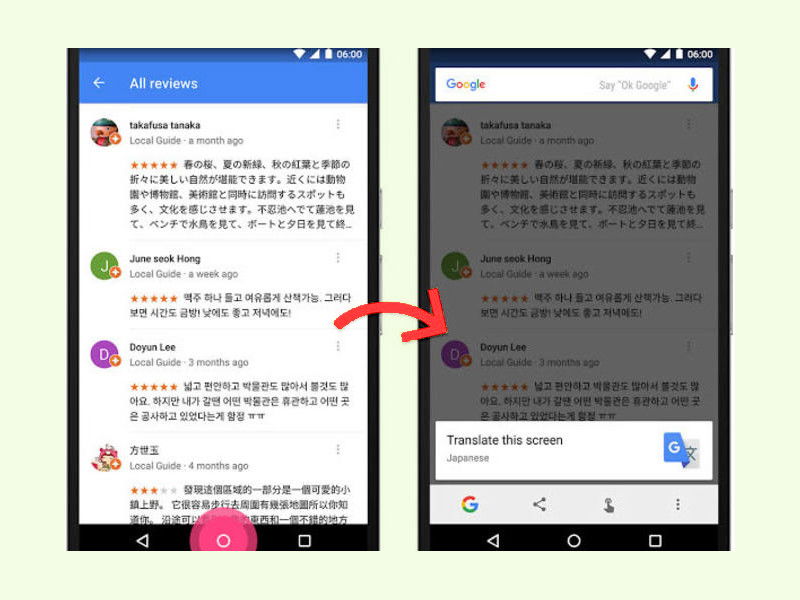
Wer im Ausland unterwegs ist, versteht nicht immer alle Schilder und Texte. Hat man ein Android-Handy dabei, kann man sich die Kontext-Funktion Google Now on Tap zunutze machen. Sie kann auch Texte in Bildern übersetzen.
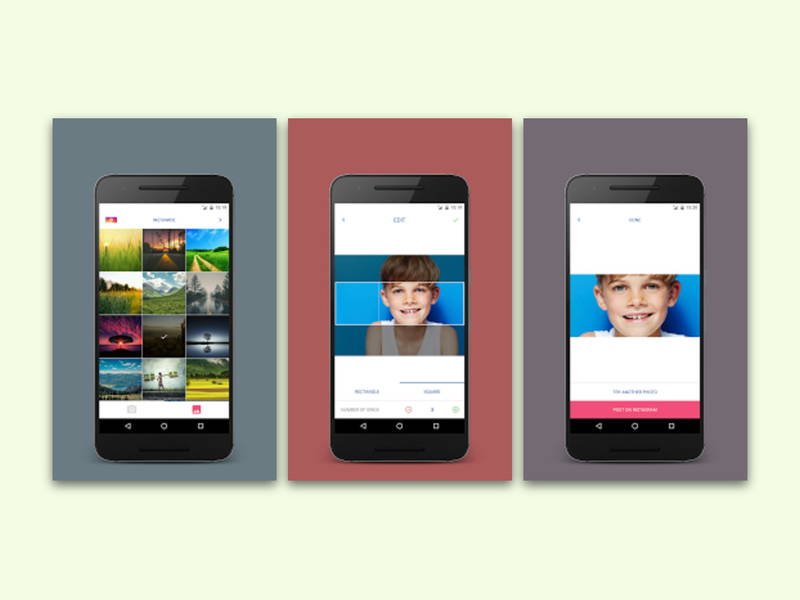
Mit Instagram können Fotos mit den Original-Abmessungen hochgeladen werden. Beim Speichern eines Panorama-Fotos ist aber kaum noch etwas zu erkennen. Besser klappt es mit einer kostenlosen Android-App.
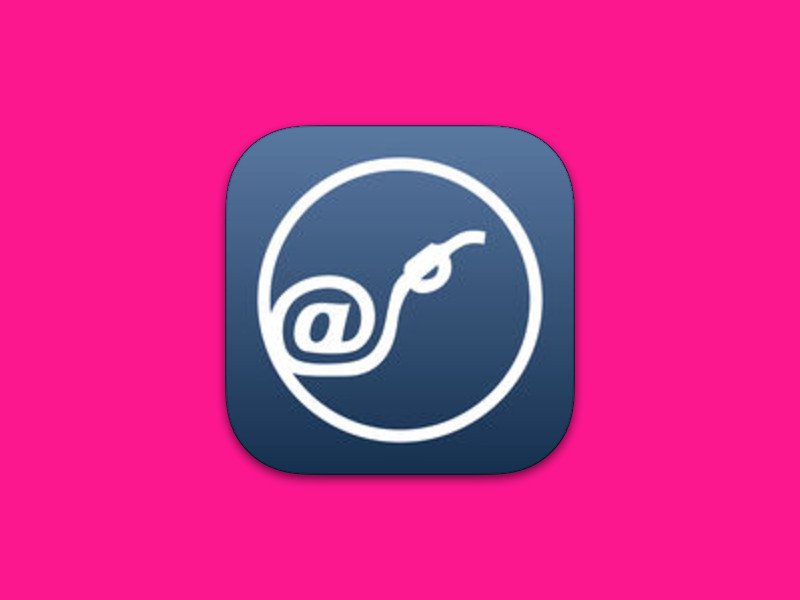
Wenn man viel on Tour ist, ist es wichtig zu wissen, wo man günstig nachtanken kann – Benzin, versteht sich.
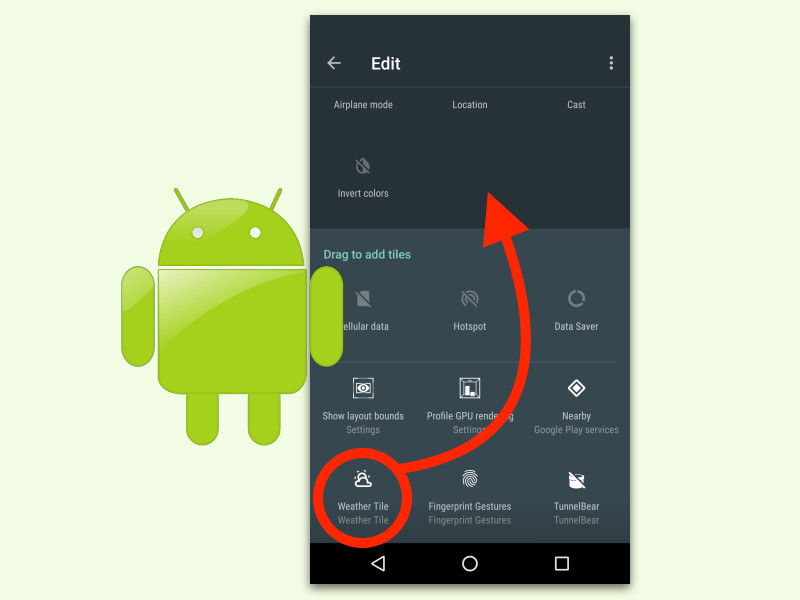
Über die Schnell-Einstellungen können Nutzer von Android-Geräten sofort auf wichtige Optionen zugreifen – etwa WLAN, mobile Daten und vieles mehr. Mit einem Trick lassen sich auch eigene Einträge zu diesen Einstellungen hinzufügen, die man selbst oft braucht.