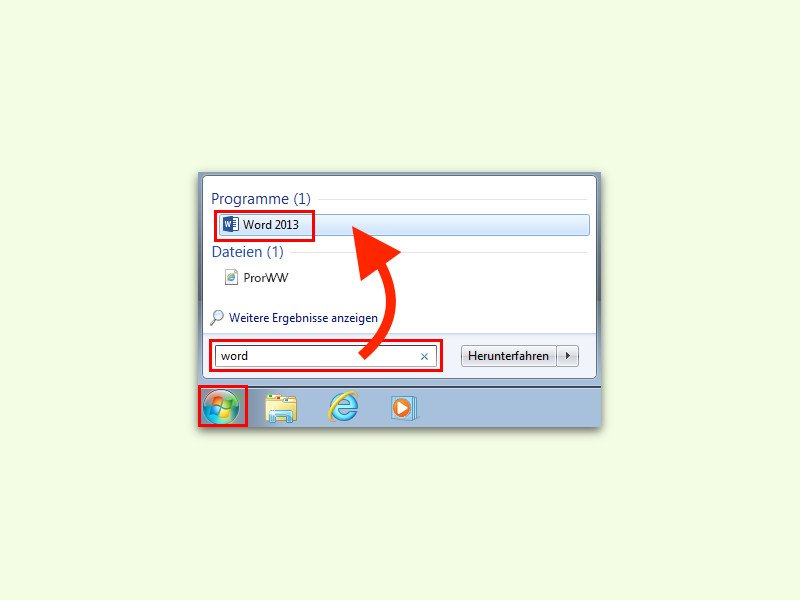
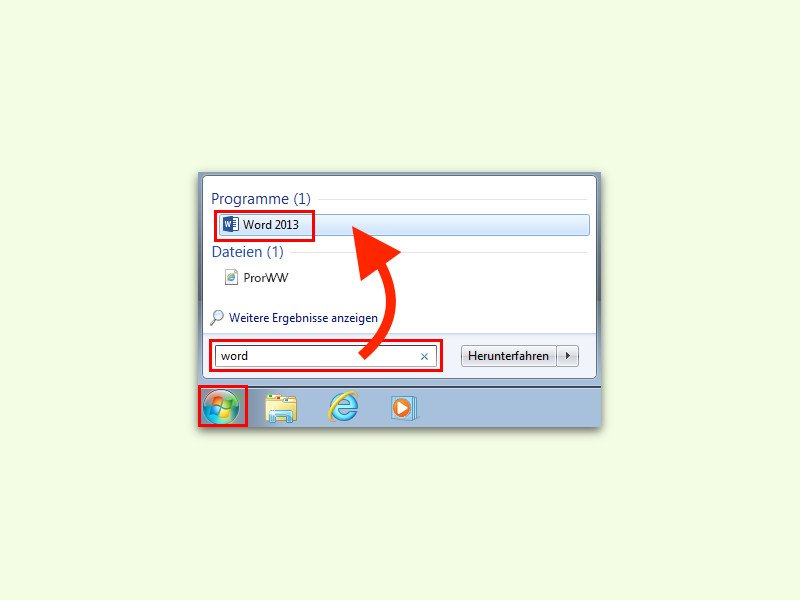
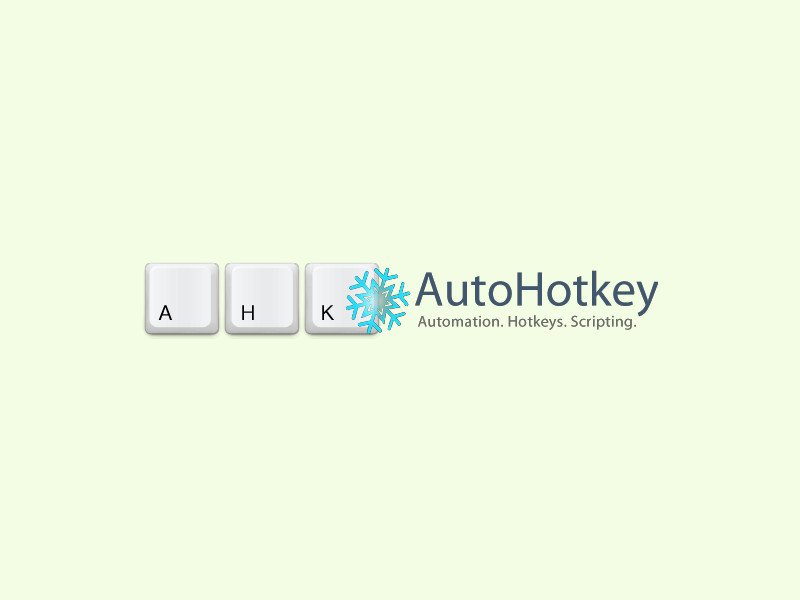
Fenster immer oben anzeigen per Skript
Oft arbeitet man mit einem Programm, dessen Fenster immer sichtbar bleiben soll, selbst wenn man ein anderes Fenster aufruft. Solche Fenster lassen sich anheften. In Windows 10 geht das zum Beispiel mit einem AutoHotkey-Skript.
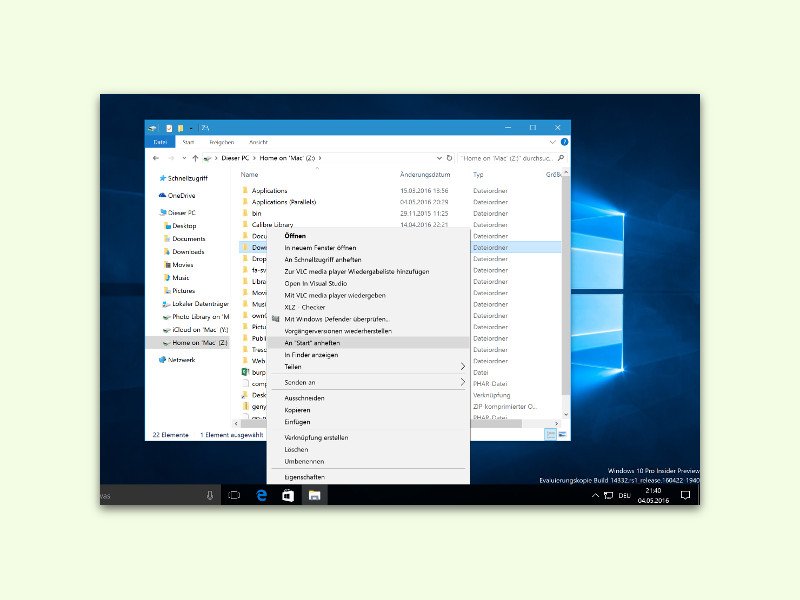
Ordner ans Start-Menü von Windows 10 anheften
Mit dem Anniversary Update von Windows 10 wird es endlich leichter, schnell auf häufig benötigte Ordner zuzugreifen. Denn ab sofort lassen sich neben den üblichen App-Kacheln auch selbst ausgewählte Ordner als Kacheln ans Start-Menü anheften.
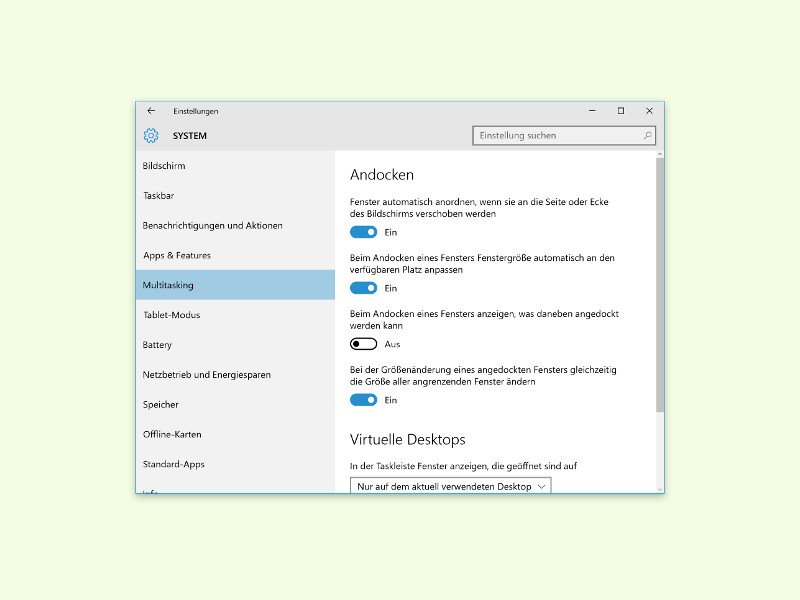
Snap-Vorschläge für Fenster in Windows 10 abschalten
Mit der Snap-Funktion können Windows-10-Nutzer mehrere Apps gleichzeitig maximieren und dann parallel nutzen. Zieht man das erste Fenster an den linken Rand des Bildschirms, schlägt Windows mit Snap Assist automatisch weitere Fenster für die rechte Seite vor. Wer das nicht will, deaktiviert die Vorschlags-Funktion einfach.
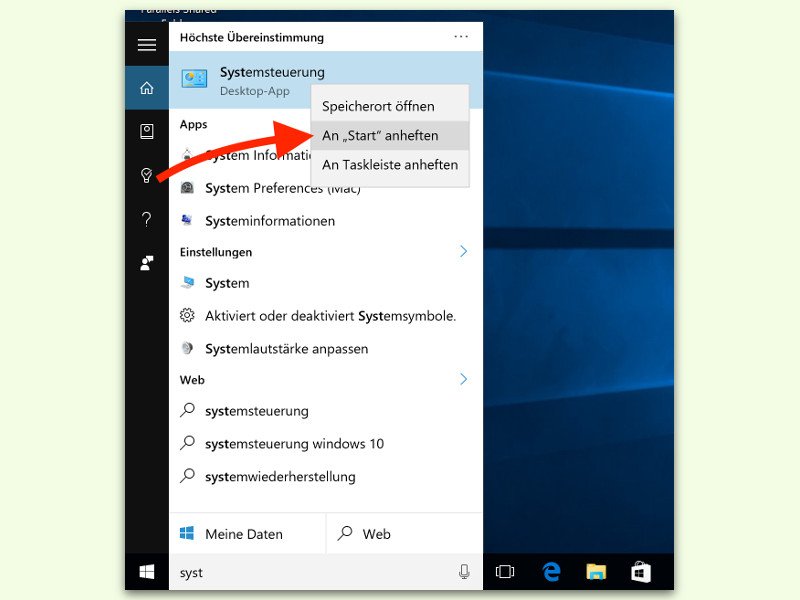
System-Steuerung ans Startmenü von Windows 10 anheften
Noch immer gibt es die System-Steuerung in Windows 10, denn einige Optionen sind schlicht nur dort zu finden. Wer sich den Weg zum Aufrufen der System-Steuerung leichter machen will, kann sie auch ans Startmenü anheften.
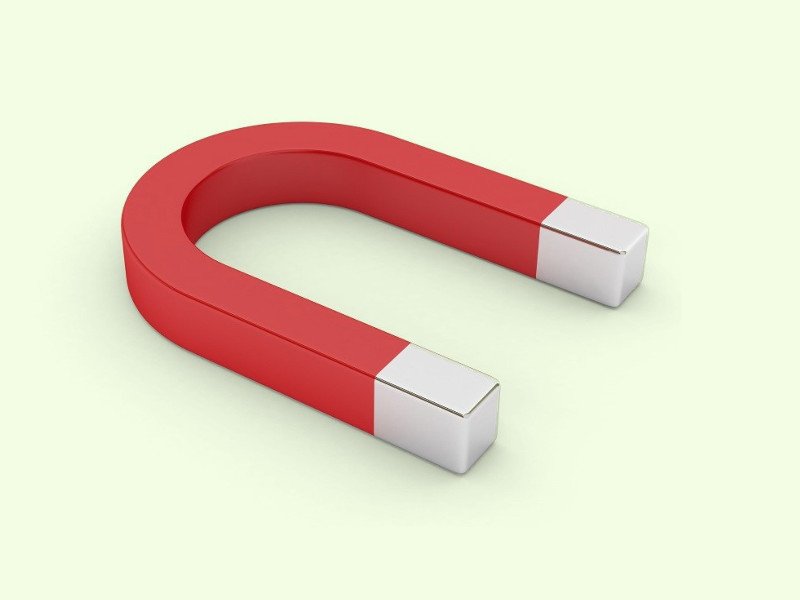
Fenster in Windows per Tastatur einschnappen lassen
Die Schnapp-Funktion für Fenster wurde von Microsoft schon vor Jahren eingeführt. In Windows 10 lassen sich nun bis zu 4 Programme gleichzeitig anheften. Snap Assist hilft dabei. Diese Funktion lässt sich auch bequem per Tastatur steuern.
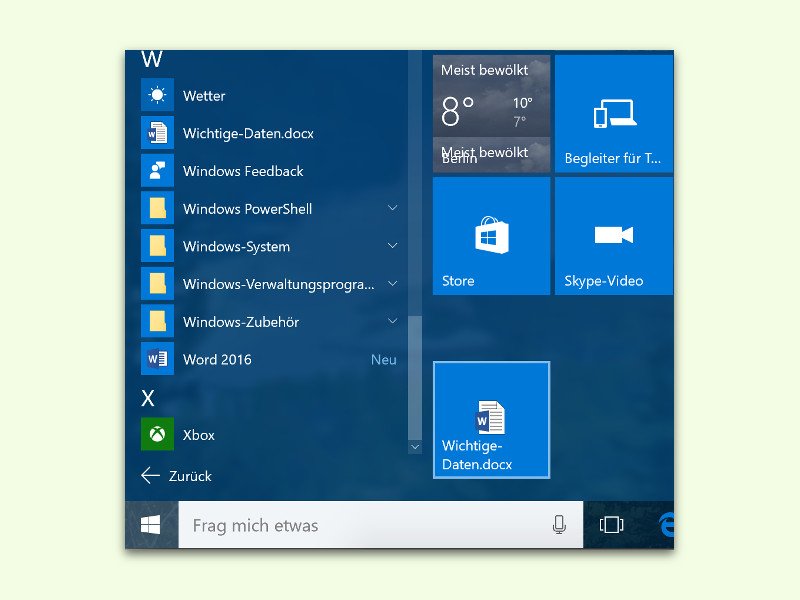
Dateien ans Windows-10-Startmenü anheften
Über das Startmenü von Windows 10 lassen sich nicht nur Programme und Apps starten. Hier kann der Nutzer auch häufig benötigte Dokumente anheften, um sie mit einem Klick erreichbar zu machen.
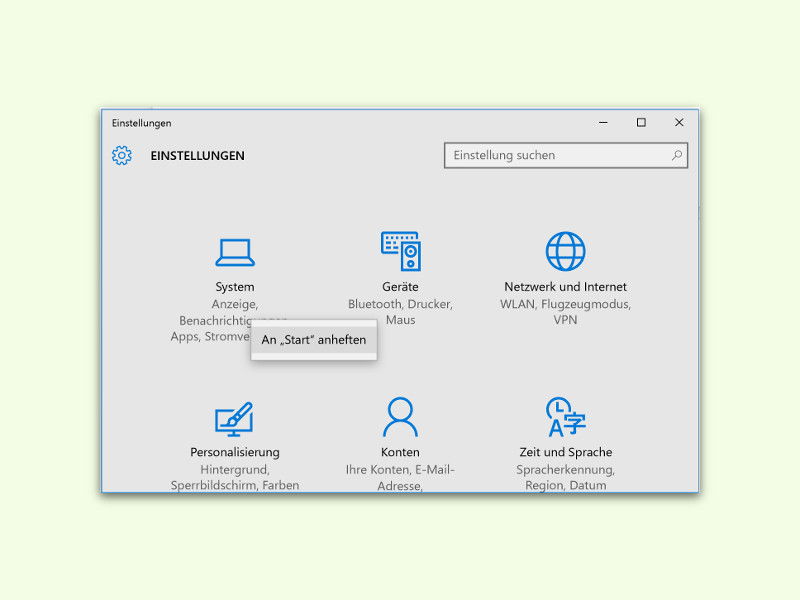
Einzelne Einstellungen ans Windows-10-Startmenü anheften
Muss man immer wieder bestimmte Optionen in den Einstellungen des Betriebssystems verändern, ist es mühselig, wenn man sich immer erst bis zu ihnen durchklicken muss. Das geht auch einfacher: Einzelne Rubriken der Einstellungs-App können ans Startmenü angeheftet werden.



