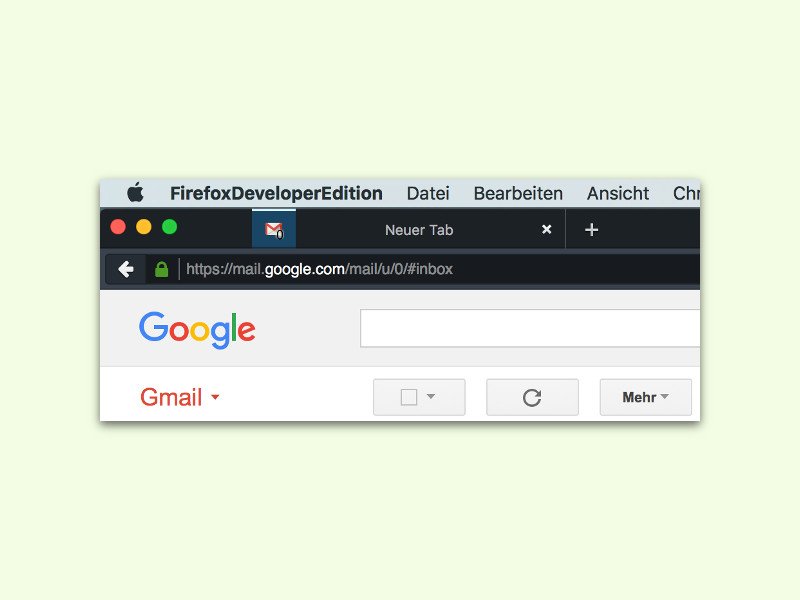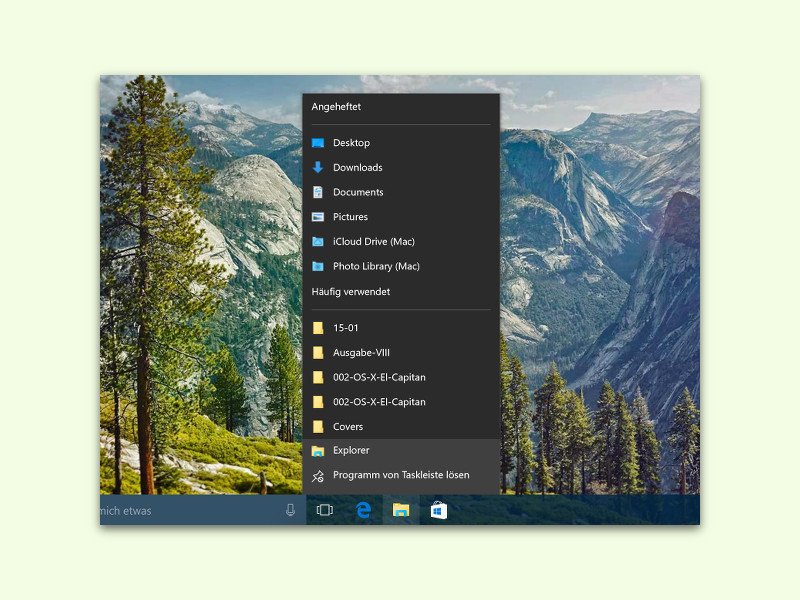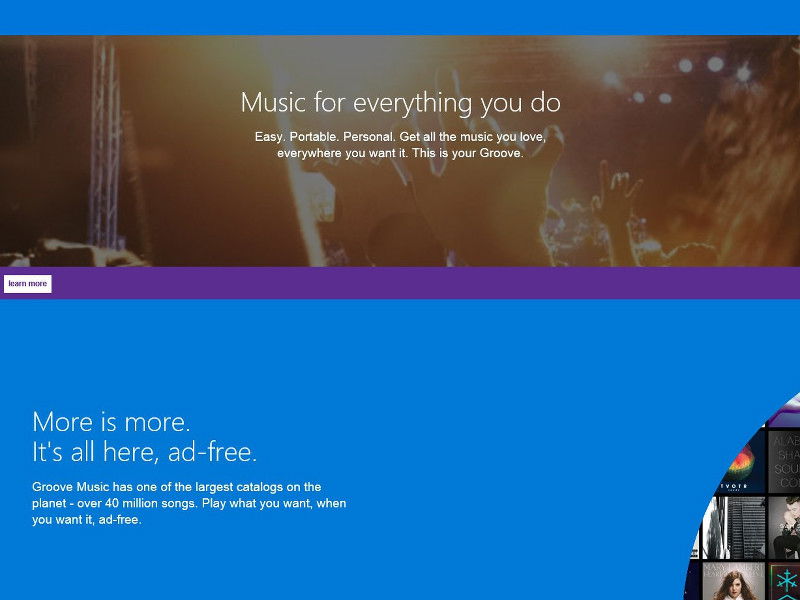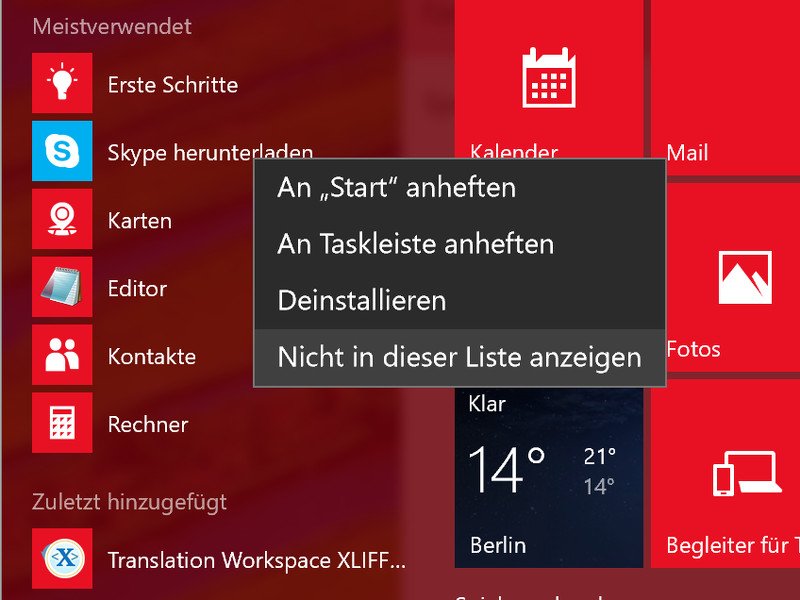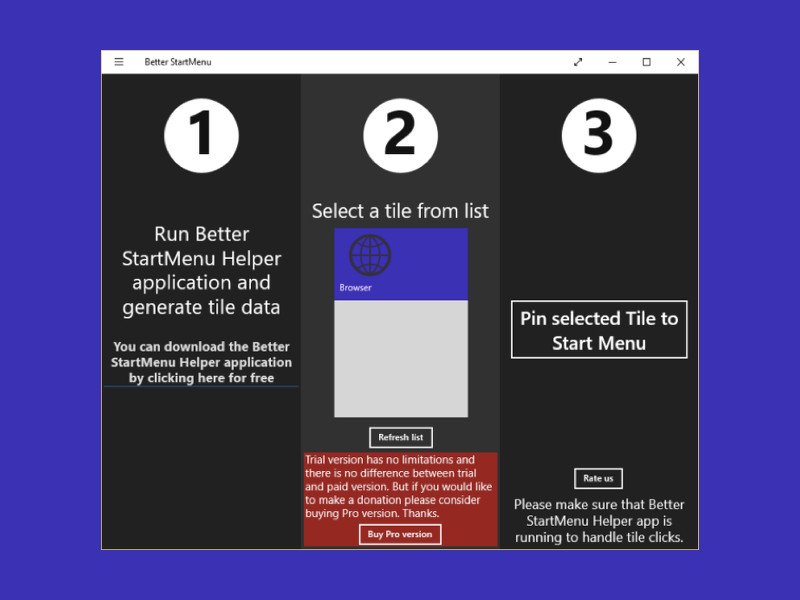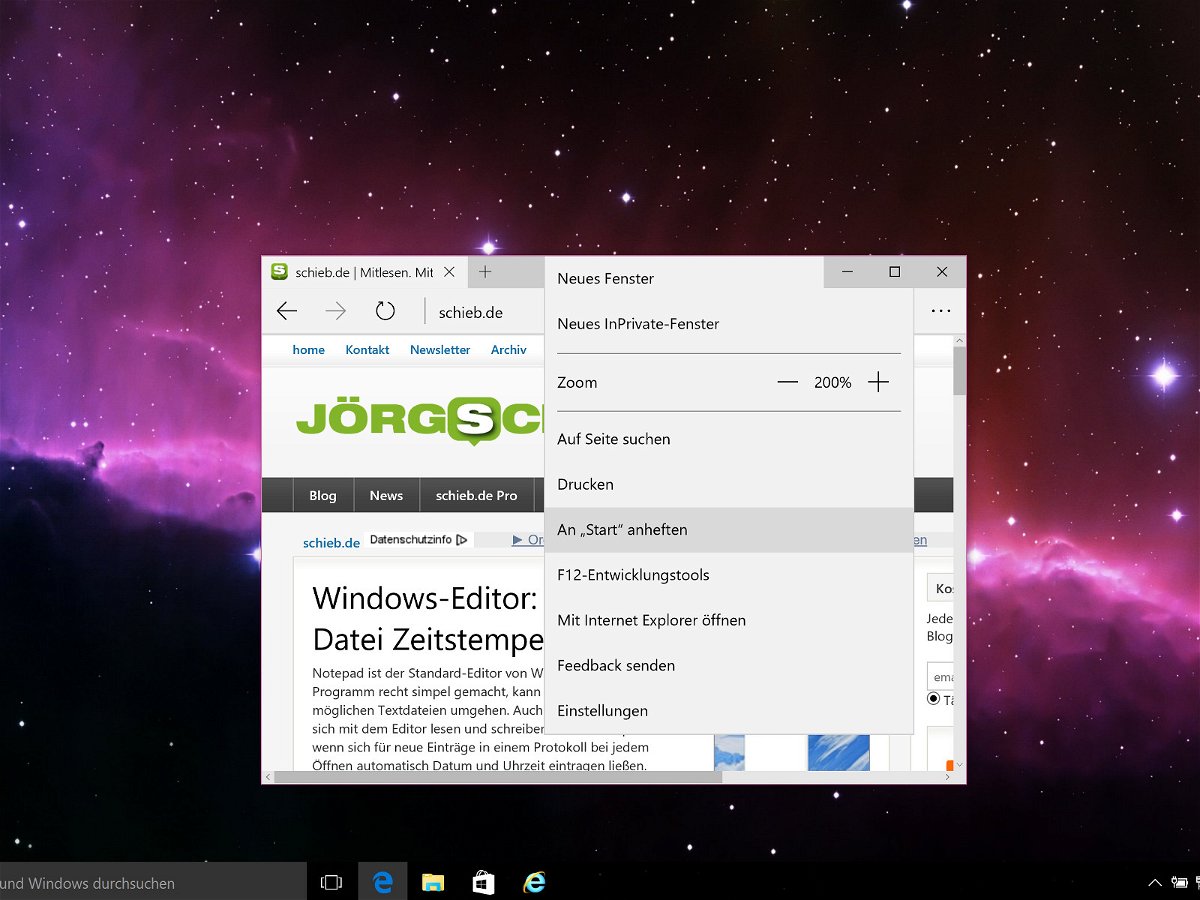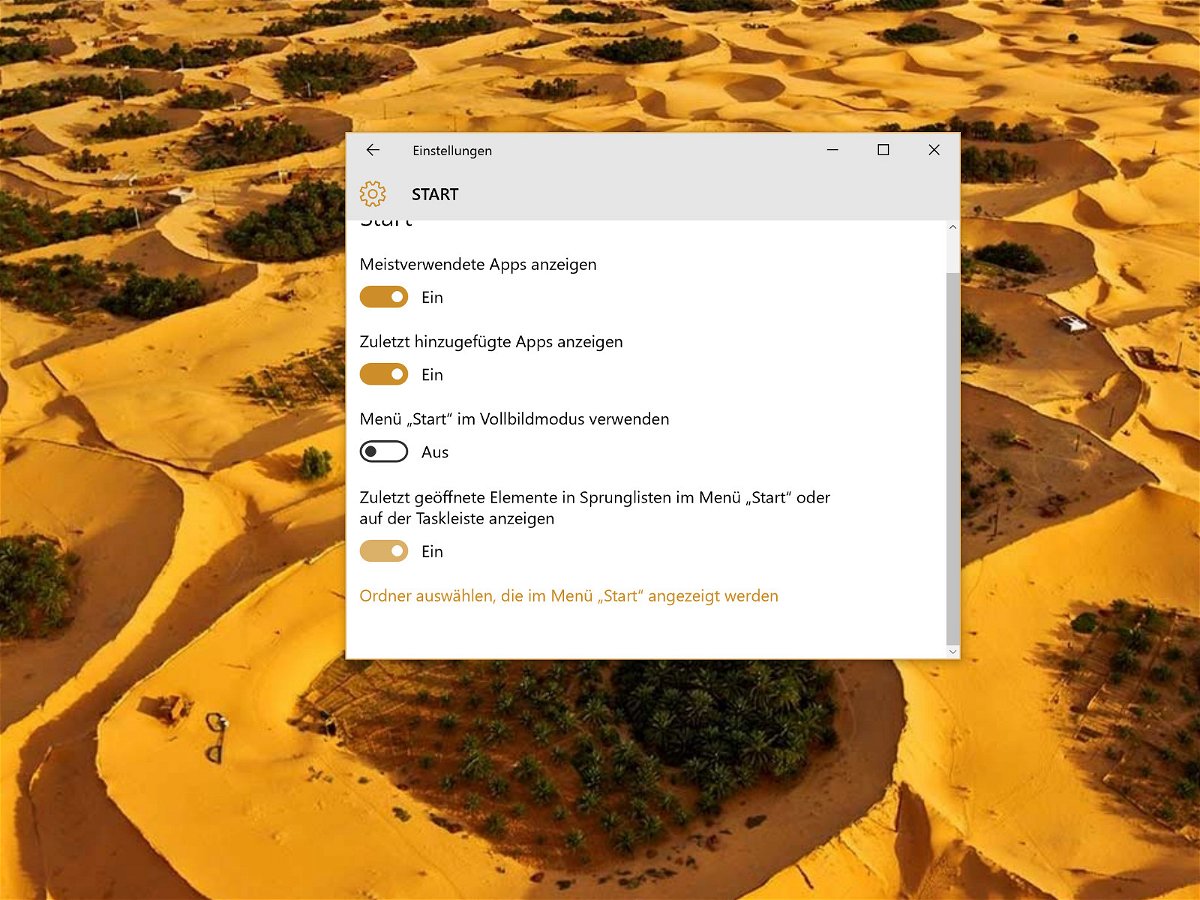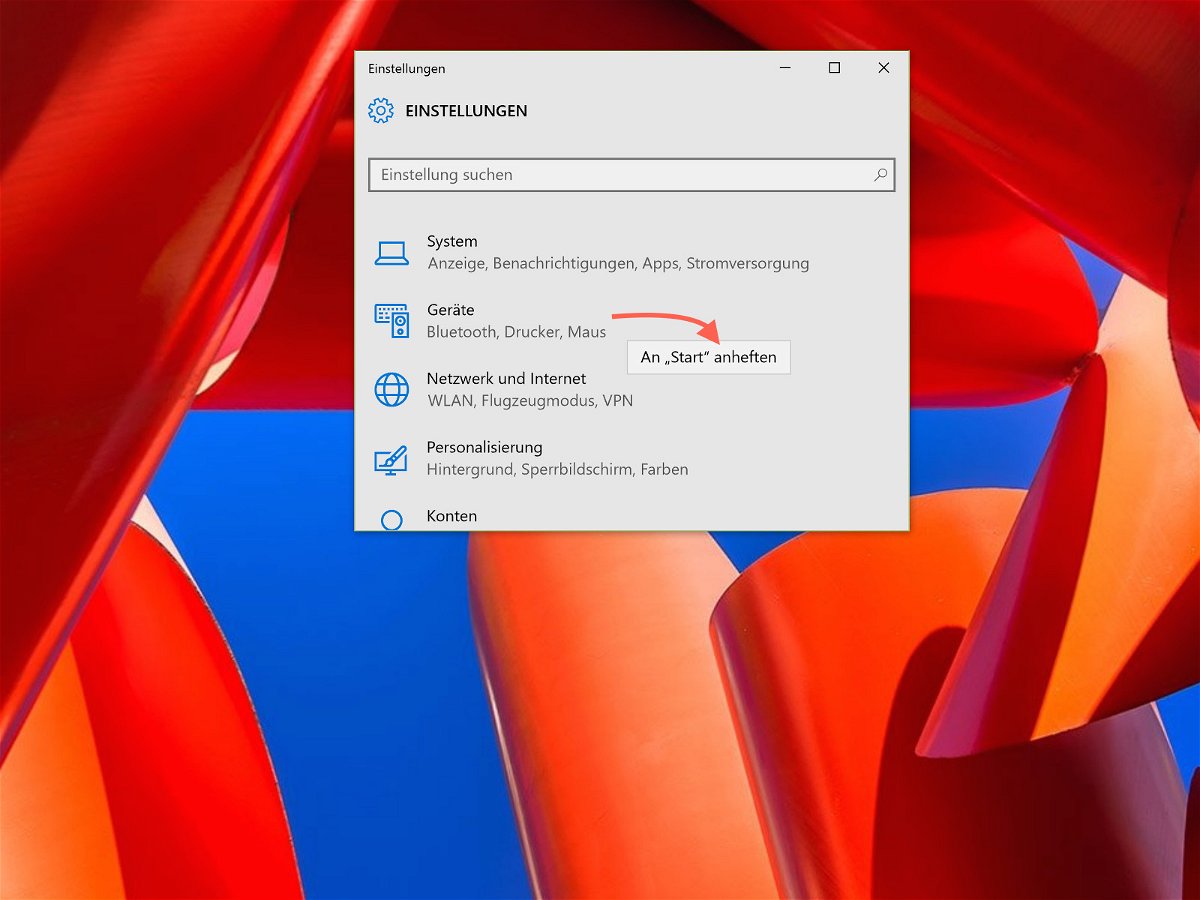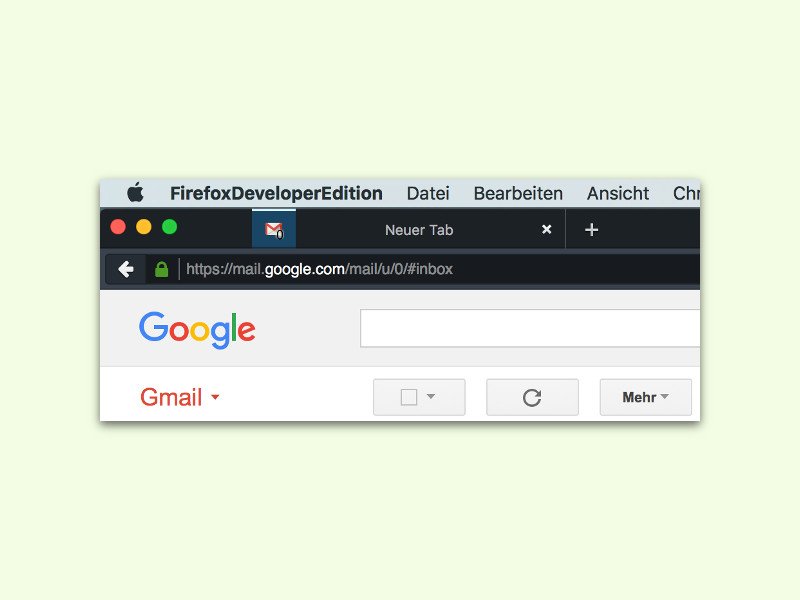
02.11.2015 | Internet
Das Web besteht heutzutage nicht mehr nur aus statischen Webseiten, sondern kann immer mehr auch interaktiv genutzt werden. Beliebte Seiten wie Facebook und Gmail gehören dazu – sie werden verwendet, um Aufgaben zu erfüllen (oder um Arbeit zu vermeiden), sie aktualisieren sich selbstständig und informieren, wenn sich etwas geändert hat. Mit angehefteten Tabs lassen sich beliebige Websites an der linken Seite der Tab-Leiste festmachen, sodass sie immer verfügbar sind.
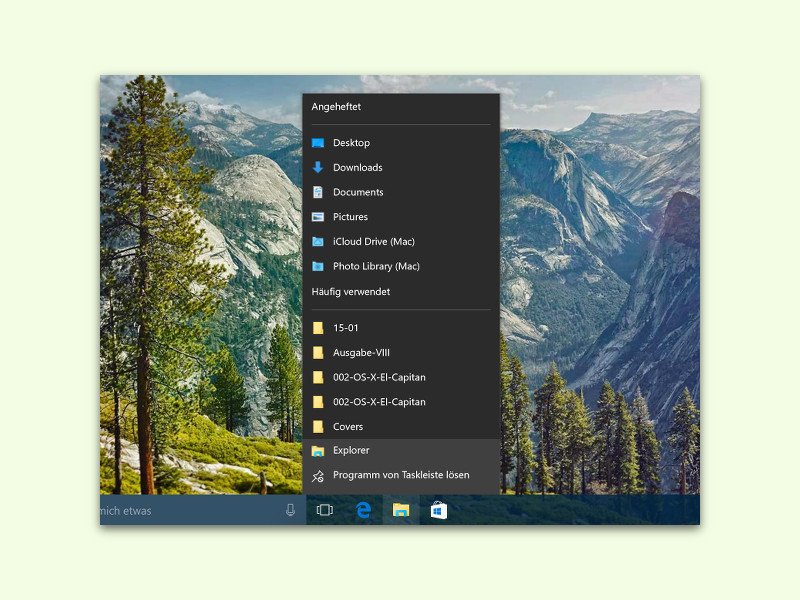
07.10.2015 | Windows
Klickt man mit der rechten Maustaste auf ein Programm-Symbol in der Taskleiste von Windows 10, erscheint die Sprungliste mit Elementen, die sich mit der jeweiligen Anwendung öffnen lassen. Mit diesem Tipp kann man die Reihenfolge der dort aufgeführten Dokumente ändern.
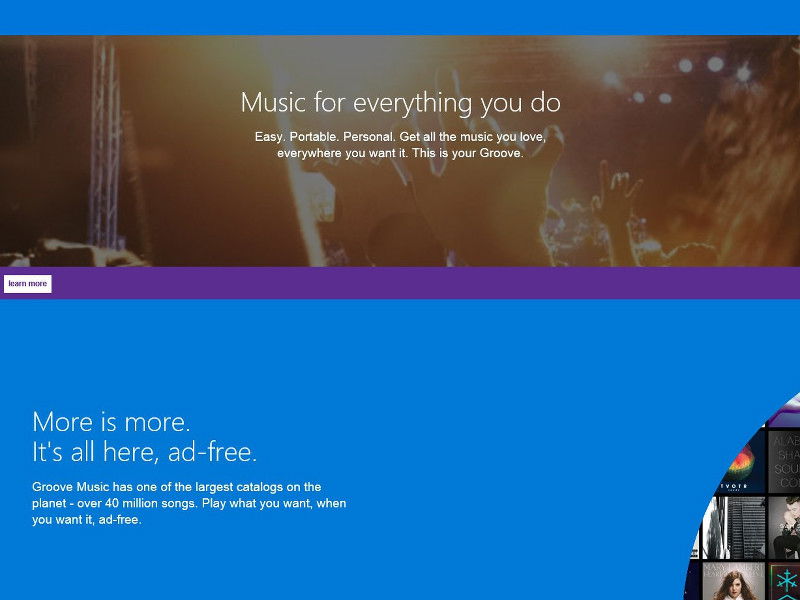
08.09.2015 | Windows
Mit Windows 10 gibt’s eine Musik-App, mit der man seiner Lieblings-Musik abspielen und organisieren kann. Da es sich um eine universelle App handelt, funktionieren einige Tricks, die mit klassischen Desktop-Programmen nicht klappen. Zum Beispiel kann häufig angehörte Musik ans Startmenü angeheftet werden.
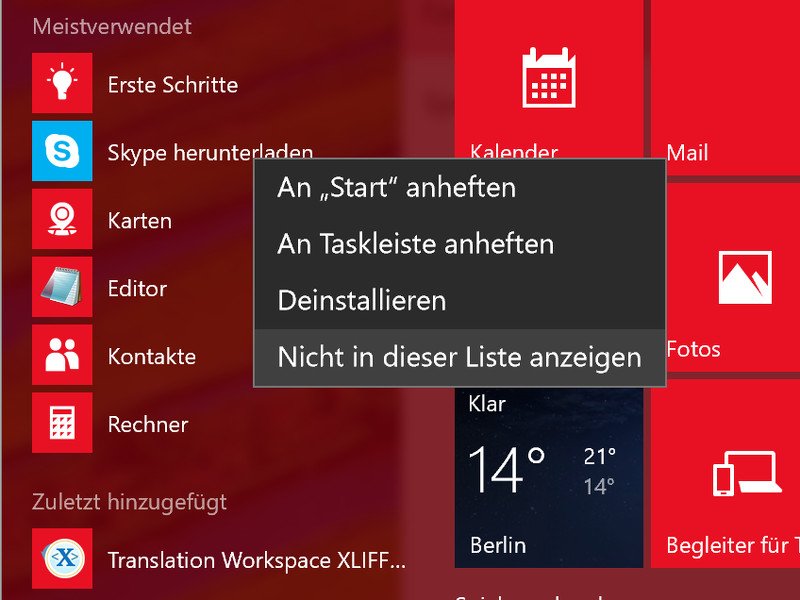
04.09.2015 | Windows
Im Startmenü von Windows 10 wird links eine Liste der meistgenutzten Apps angezeigt. Mit einem Trick lässt sich genau steuern, welche Einträge dort zu sehen sein sollen.
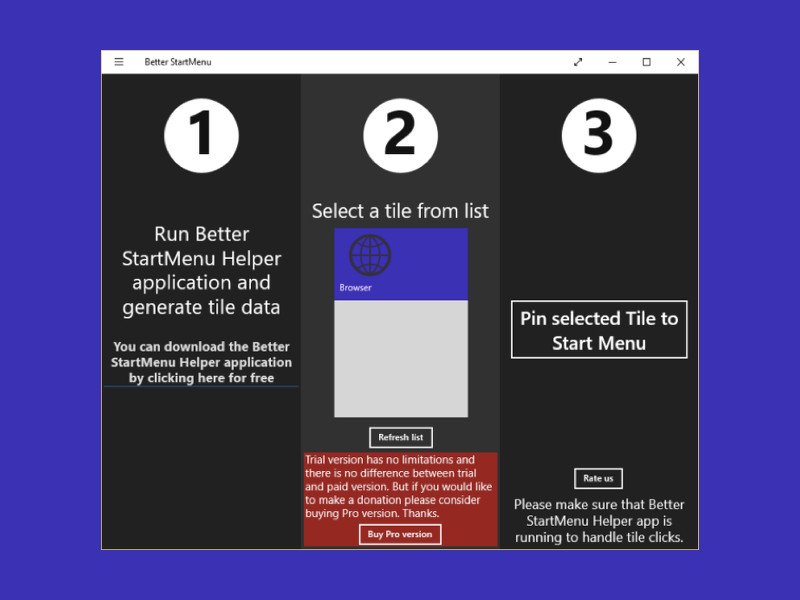
02.09.2015 | Windows
Eine wichtige Funktion fehlt Windows 10 bislang: Für App-Kacheln lässt sich keine benutzerdefinierte Hintergrund-Farbe wählen. So sehen manche Symbole auf dem automatischen Hintergrund einfach schräg aus. „Better StartMenu Helper“ hilft weiter.
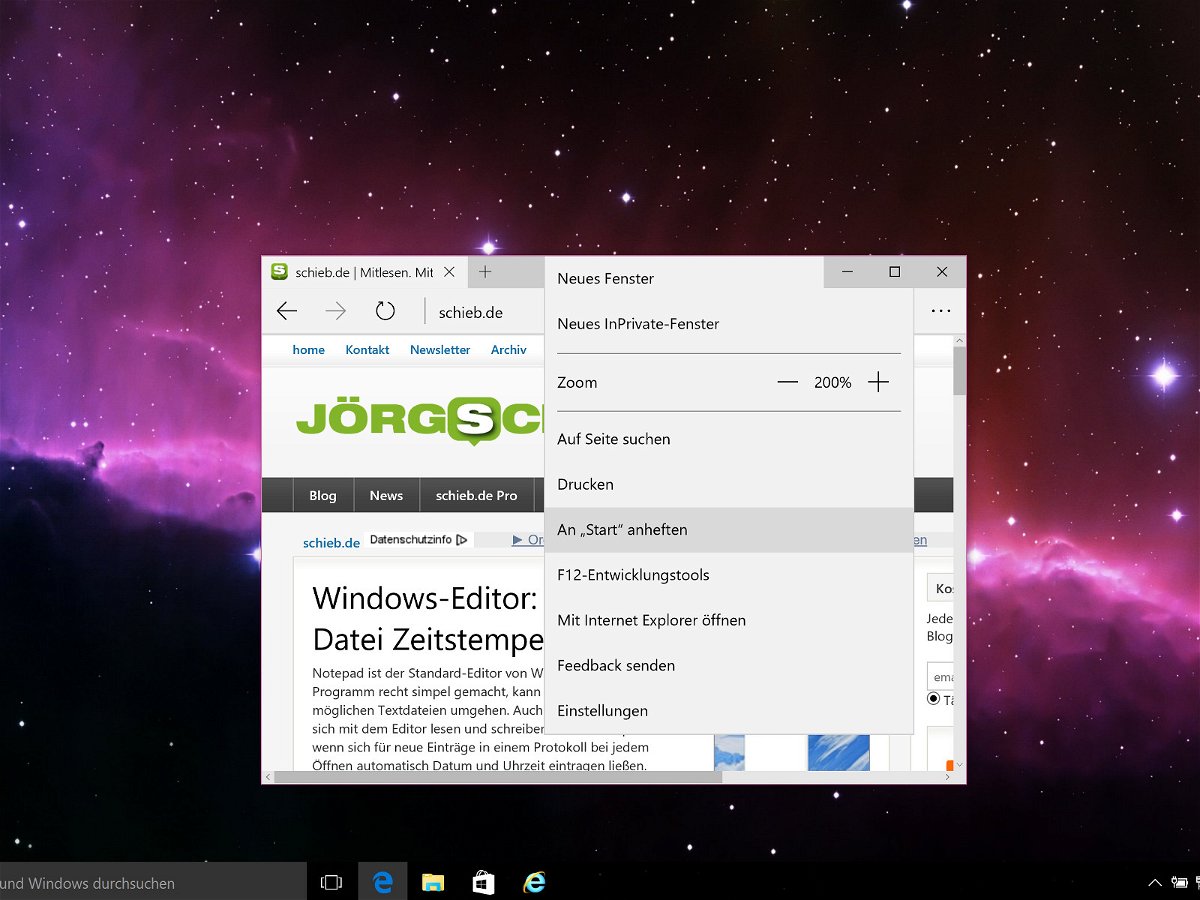
09.07.2015 | Windows
Wer jeden Tag bestimmte Webseiten liest, etwa um sich über Neuigkeiten zu informieren, kann diese Webseiten direkt ans Startmenü anheften. In Windows 10 klappt das per Edge-Browser, ähnlich wie sich auch System-Einstellungen ans Startmenü anpinnen lassen.
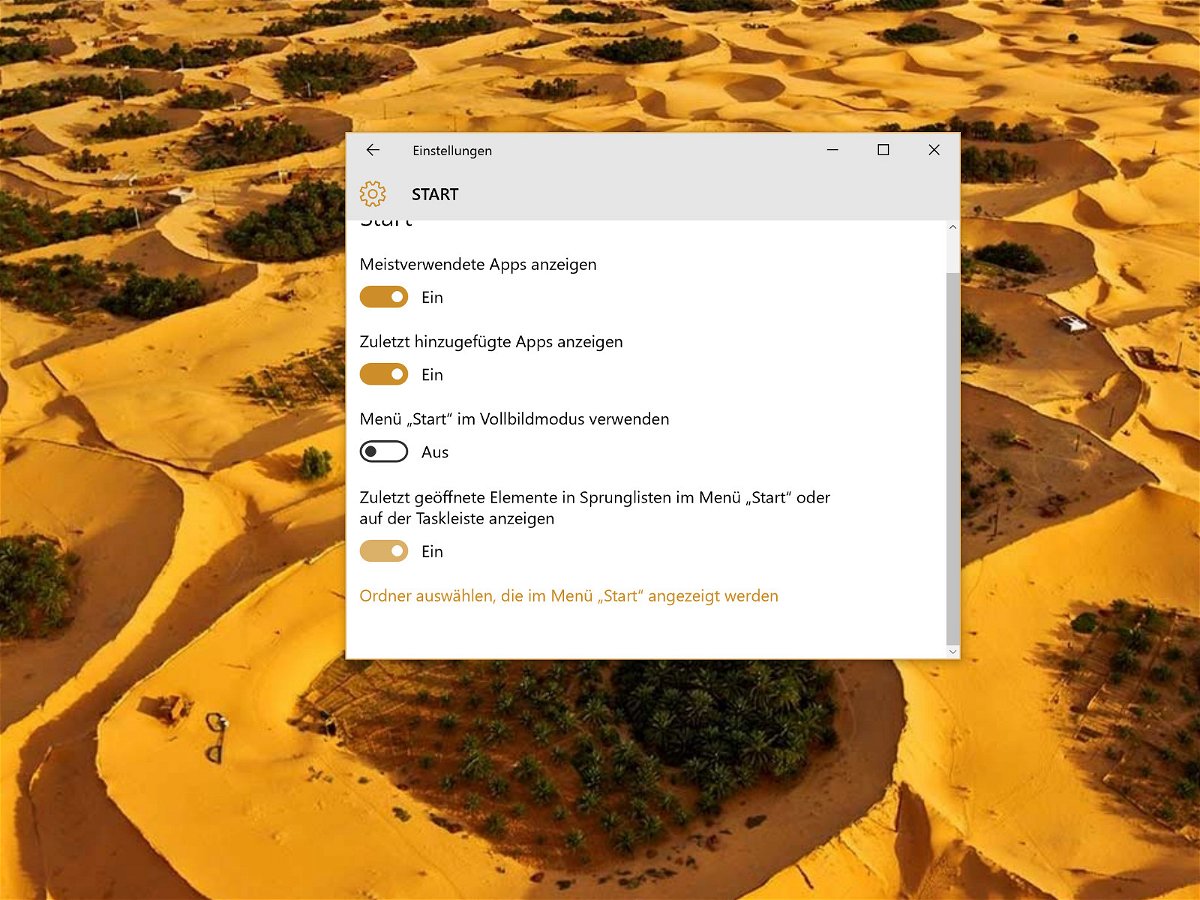
06.07.2015 | Windows
Die Taskleiste ist die Schaltzentrale jeder Windows-Version: Hier wird zwischen Apps und Desktops gewechselt, hier werden neue Programme gestartet und Lieblings-Apps angeheftet. Welche Programme es wert sind, dort angepinnt zu sein, kann Windows 10 auch automatisch entscheiden.
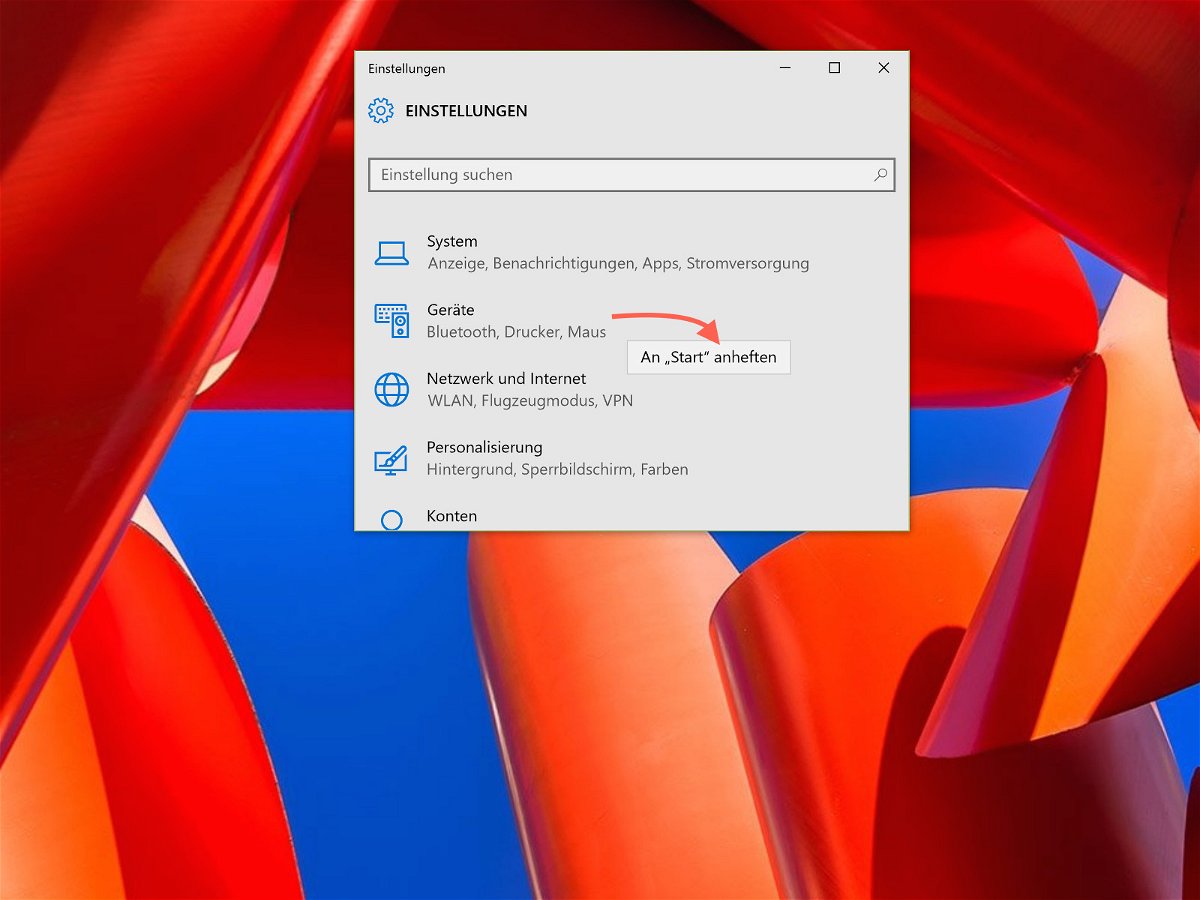
03.07.2015 | Windows
Das Startmenü von Windows 10 ist viel komplexer als das von Windows 7. Hier lassen sich zum Beispiel auch Einstellungen, auf die man so oft zugreifen muss, direkt anheften. So lassen sie sich mit nur zwei Klicks direkt und viel schneller erreichen.