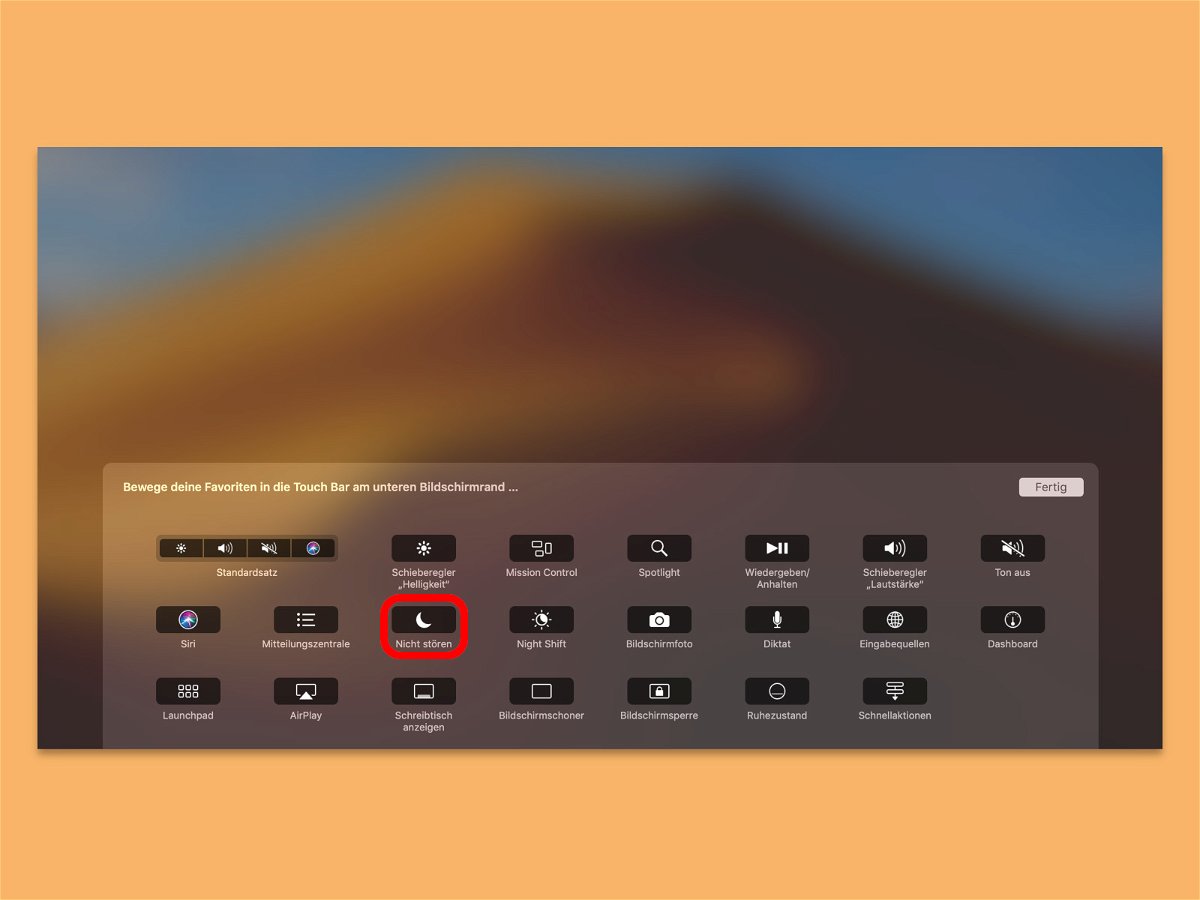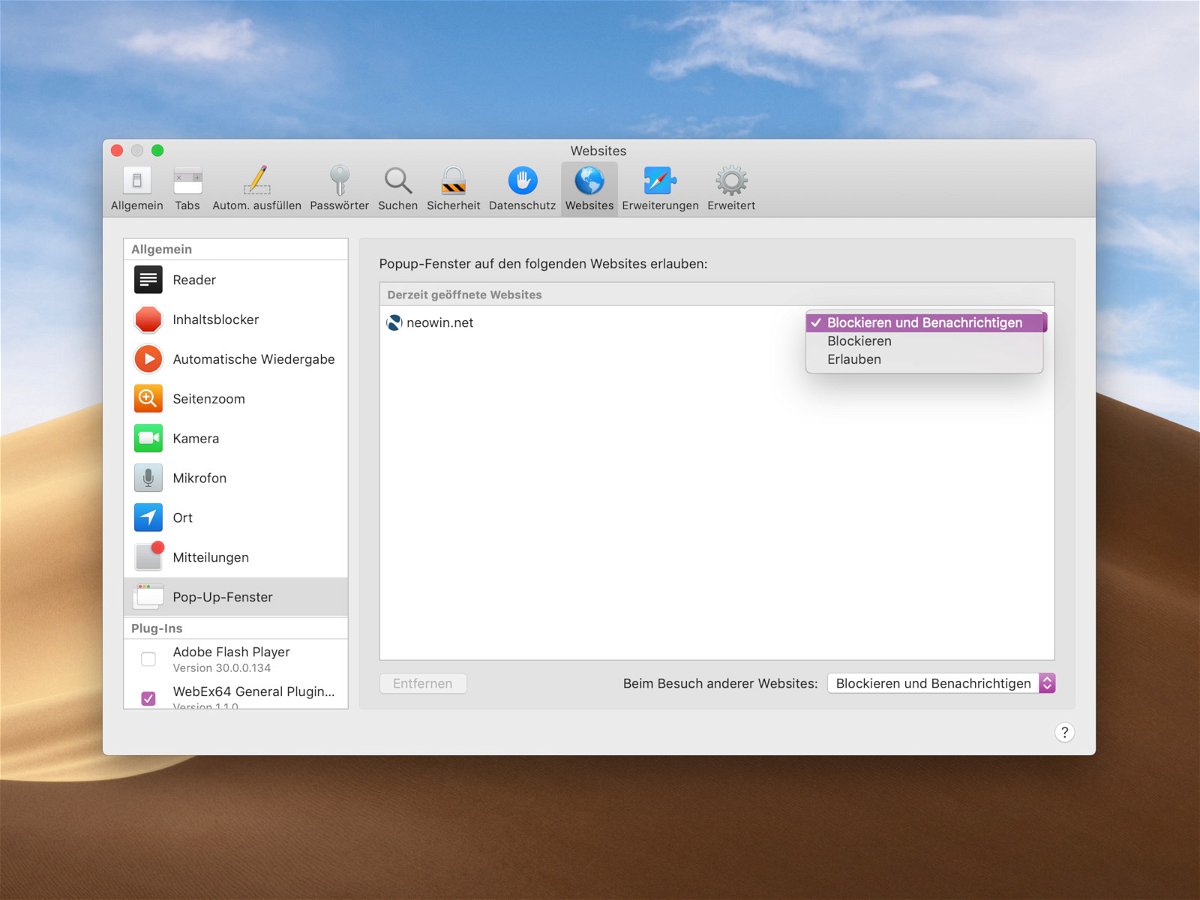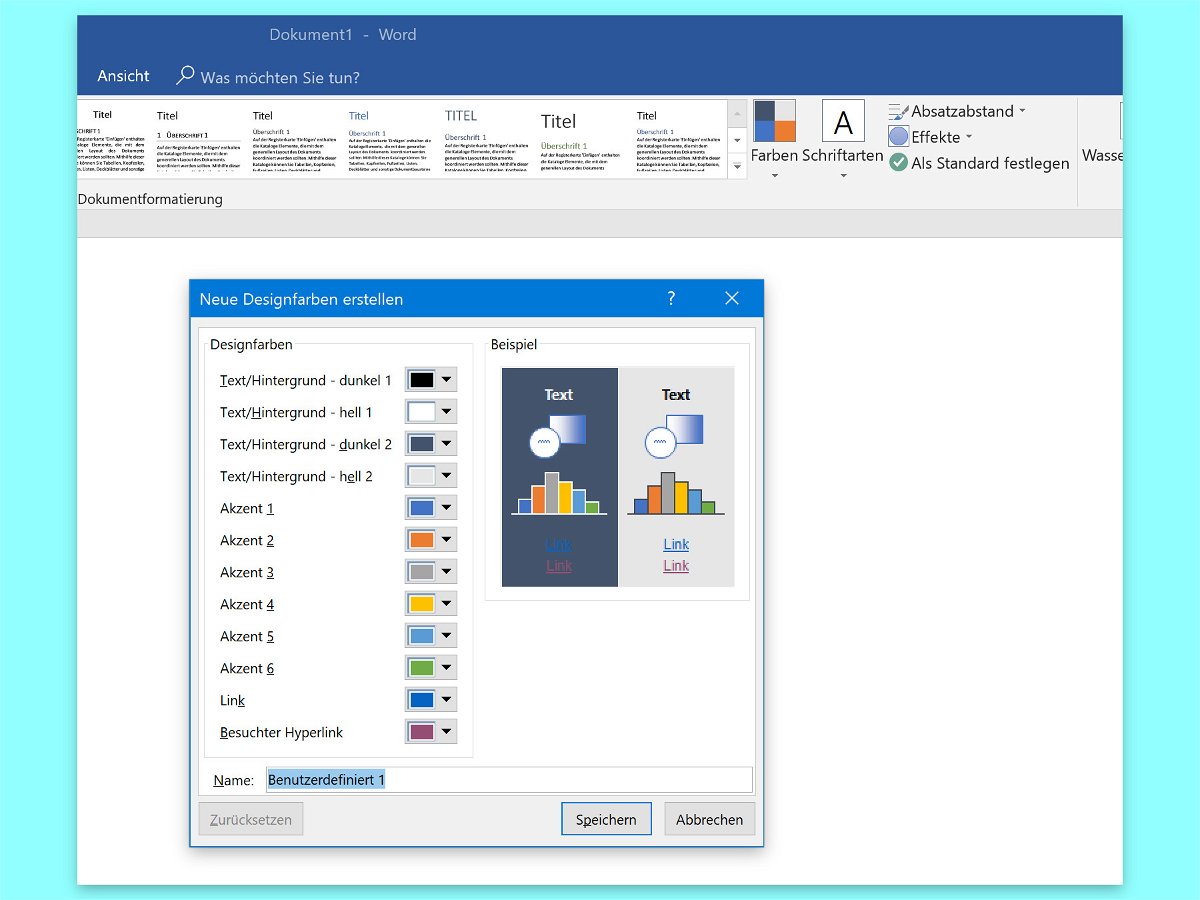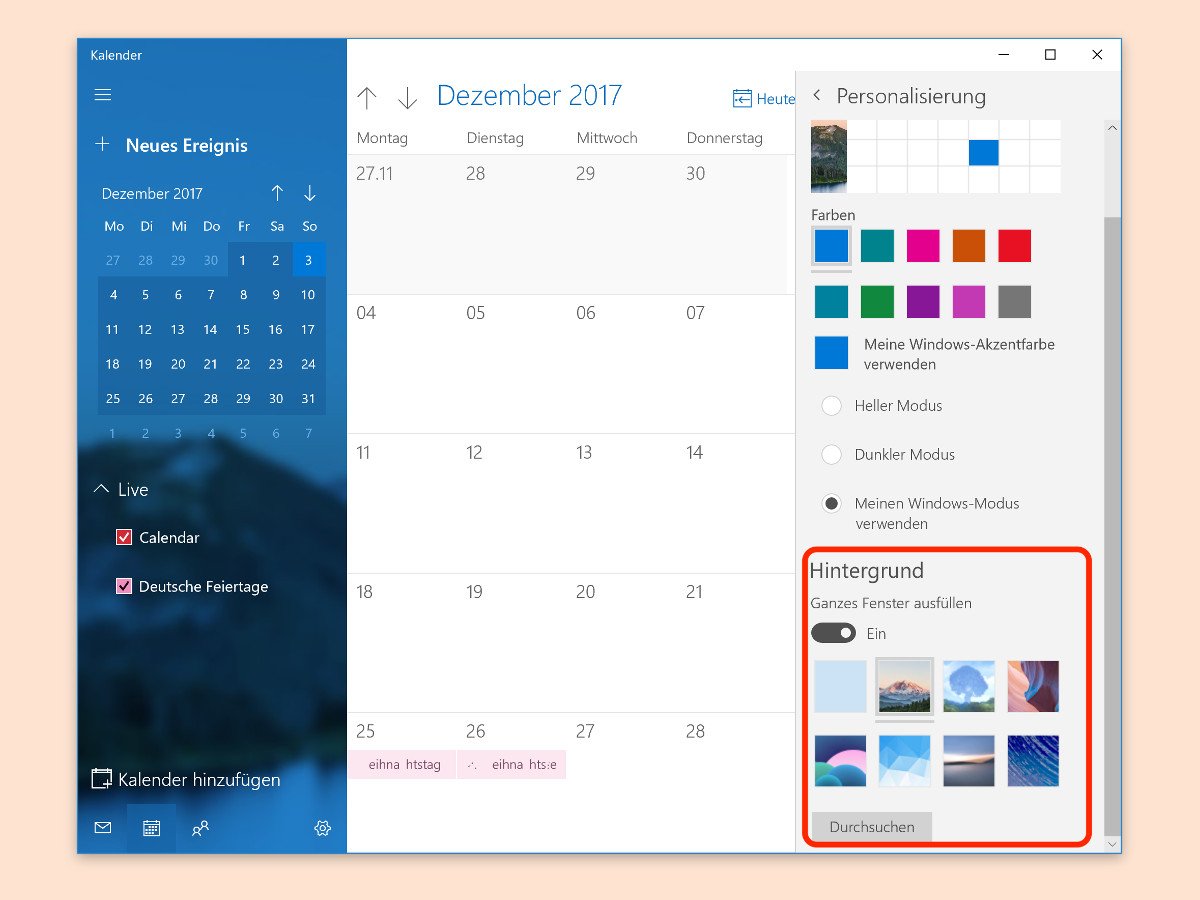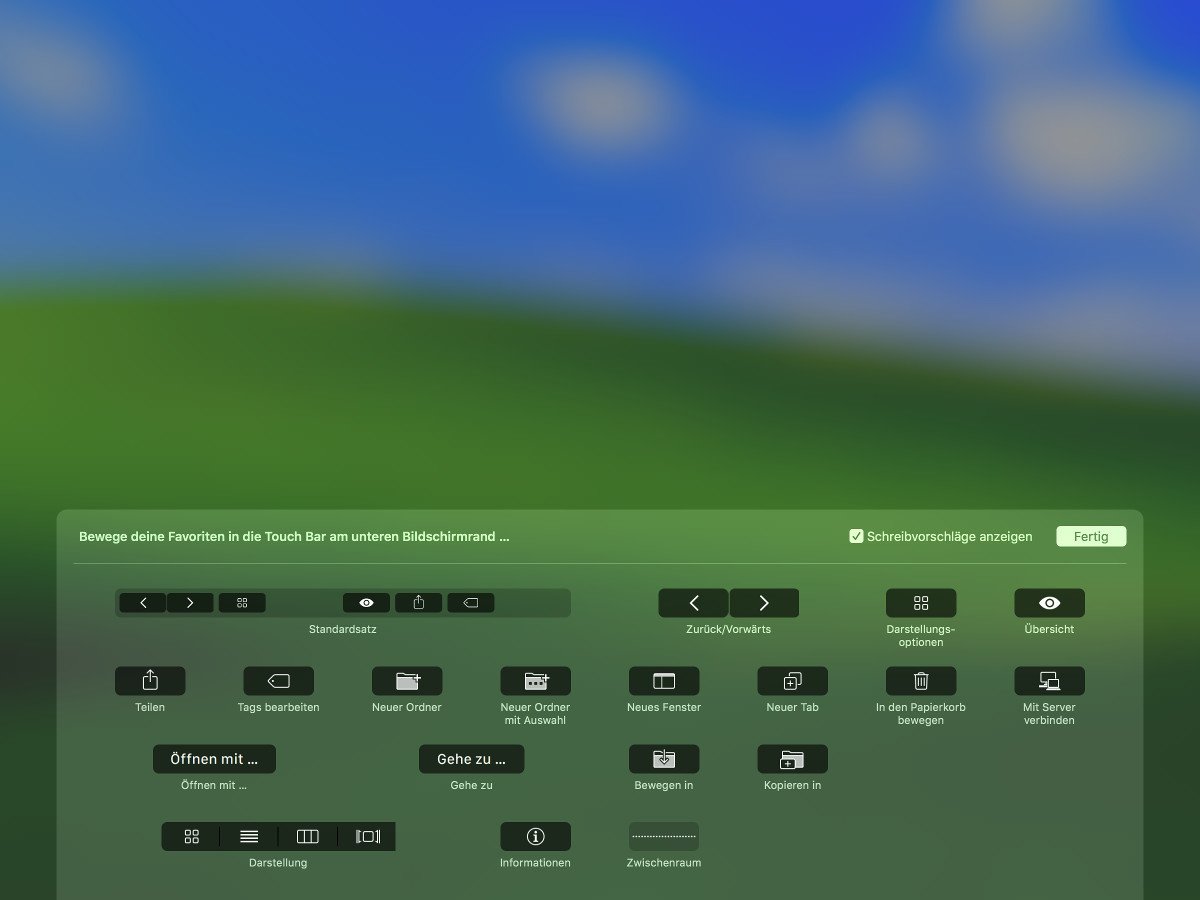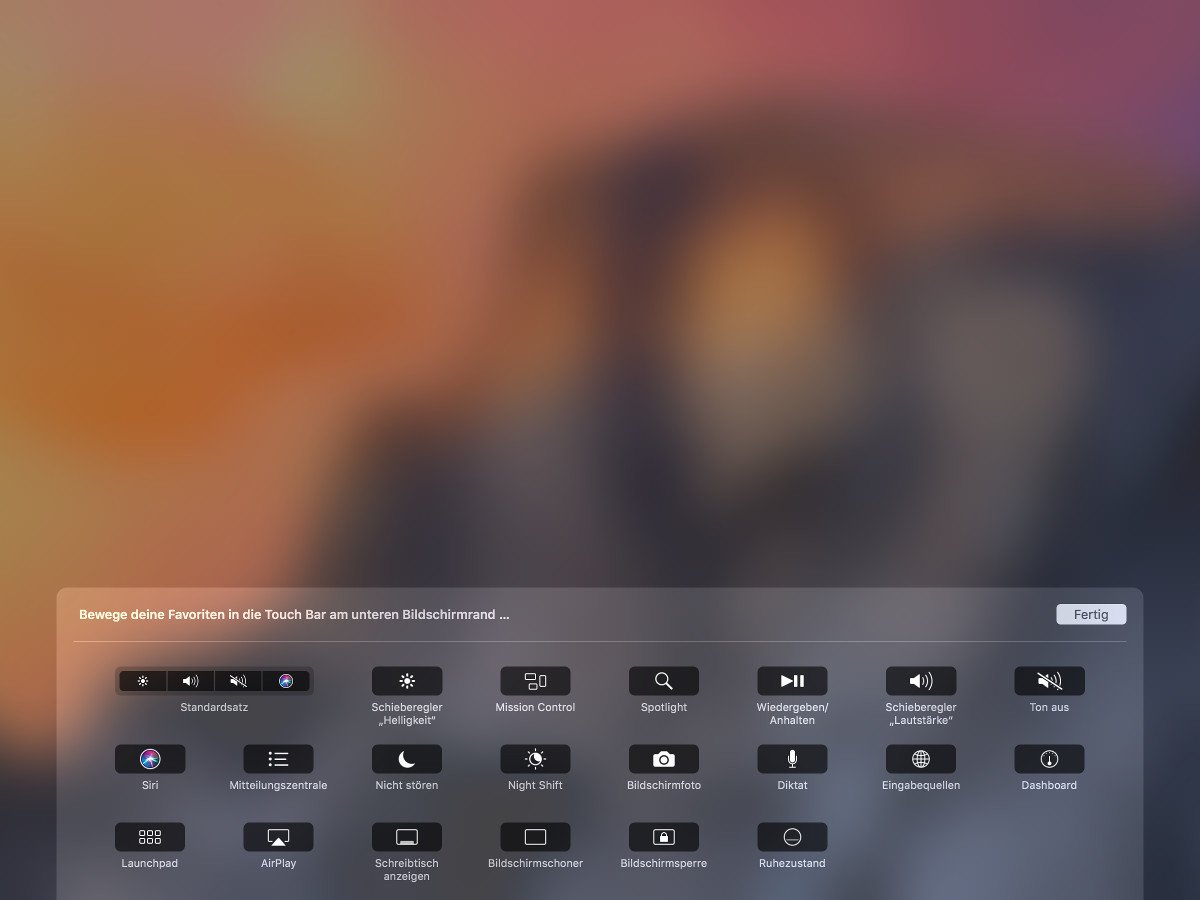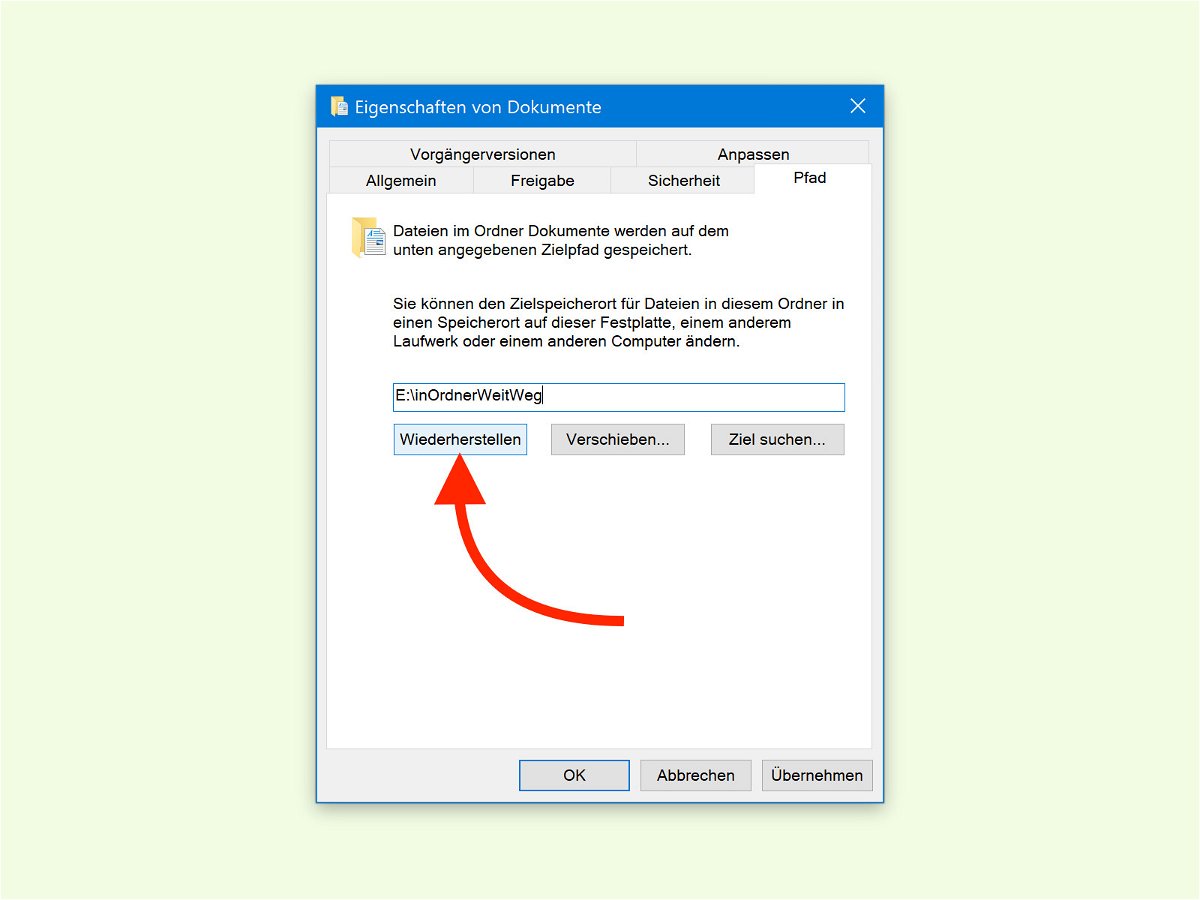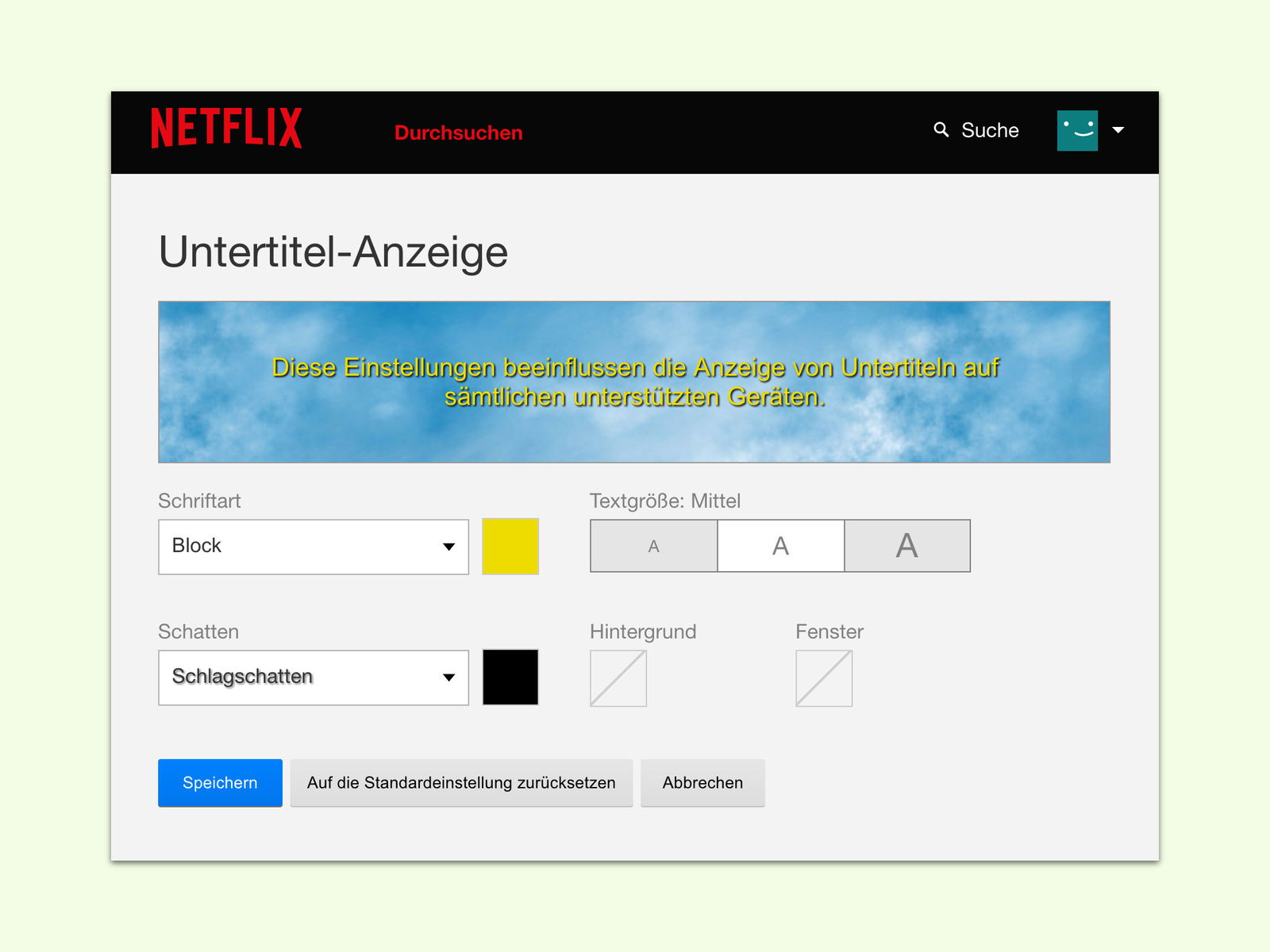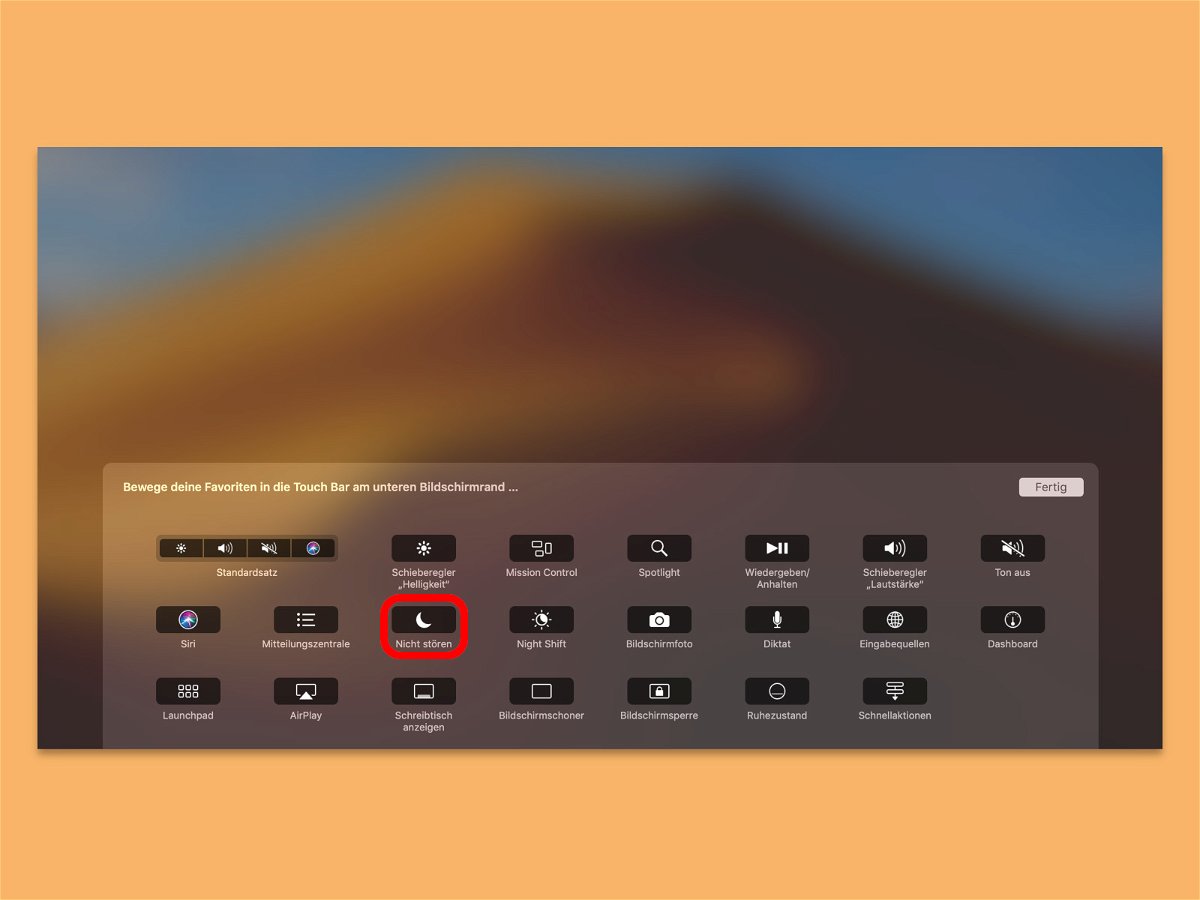
21.09.2018 | macOS
Wer am Mac arbeitet und nicht ständig Mitteilungen von Programmen oder Webseiten sehen will, nutzt am besten den Nicht-stören-Modus. Noch schneller lässt sich dieser Modus aktivieren, wenn man einen Button dafür in die Touch Bar integriert.
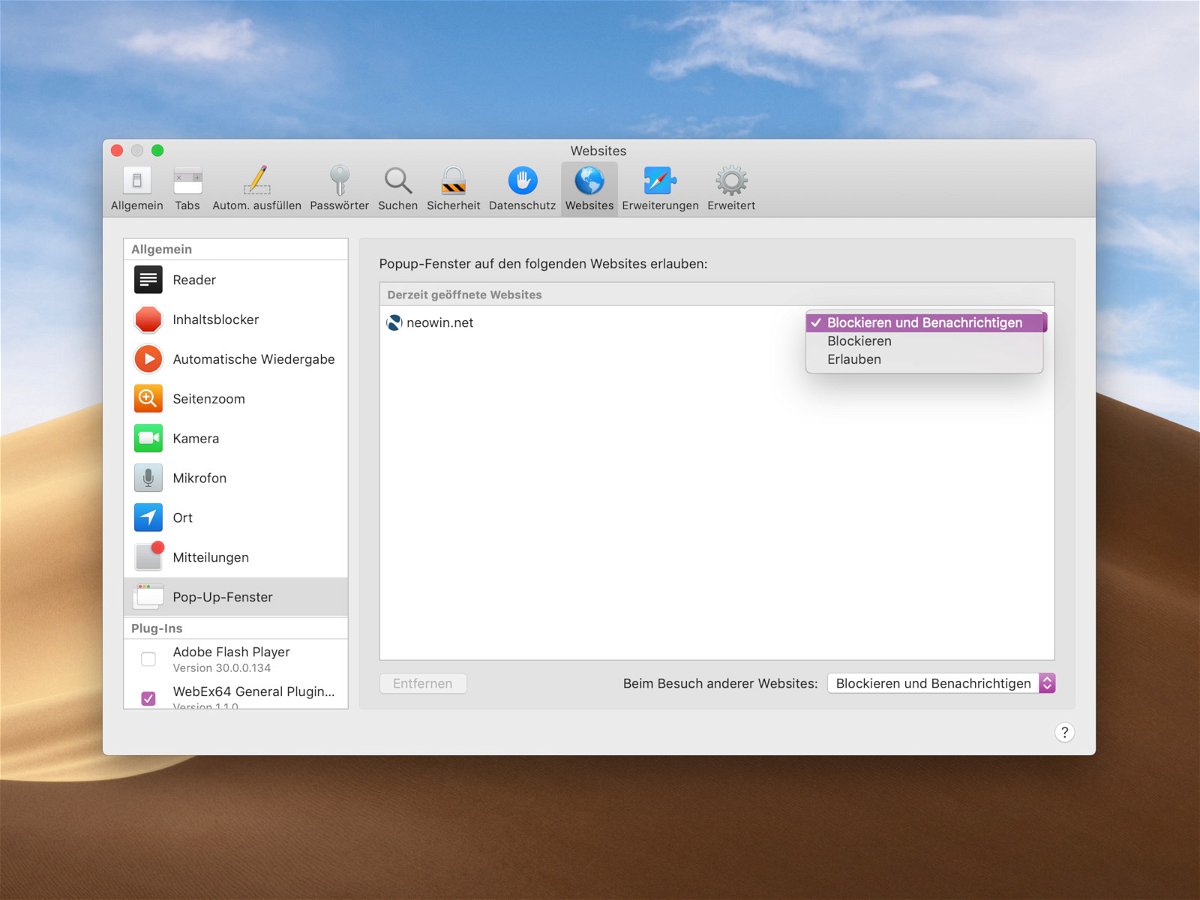
21.07.2018 | macOS
Pop-ups sind berüchtigt: Unerwünschte Werbung, die einfach beim Surfen erscheint, ist lästig. Der Safari-Browser von macOS enthält dazu einen Pop-up-Blocker. Für manche Webseiten sollen Pop-ups aber aktiviert sein – etwa, wenn diese auf Anforderung des Besuchers neue Fenster öffnen, diese aber fälschlich von Safari blockiert werden.
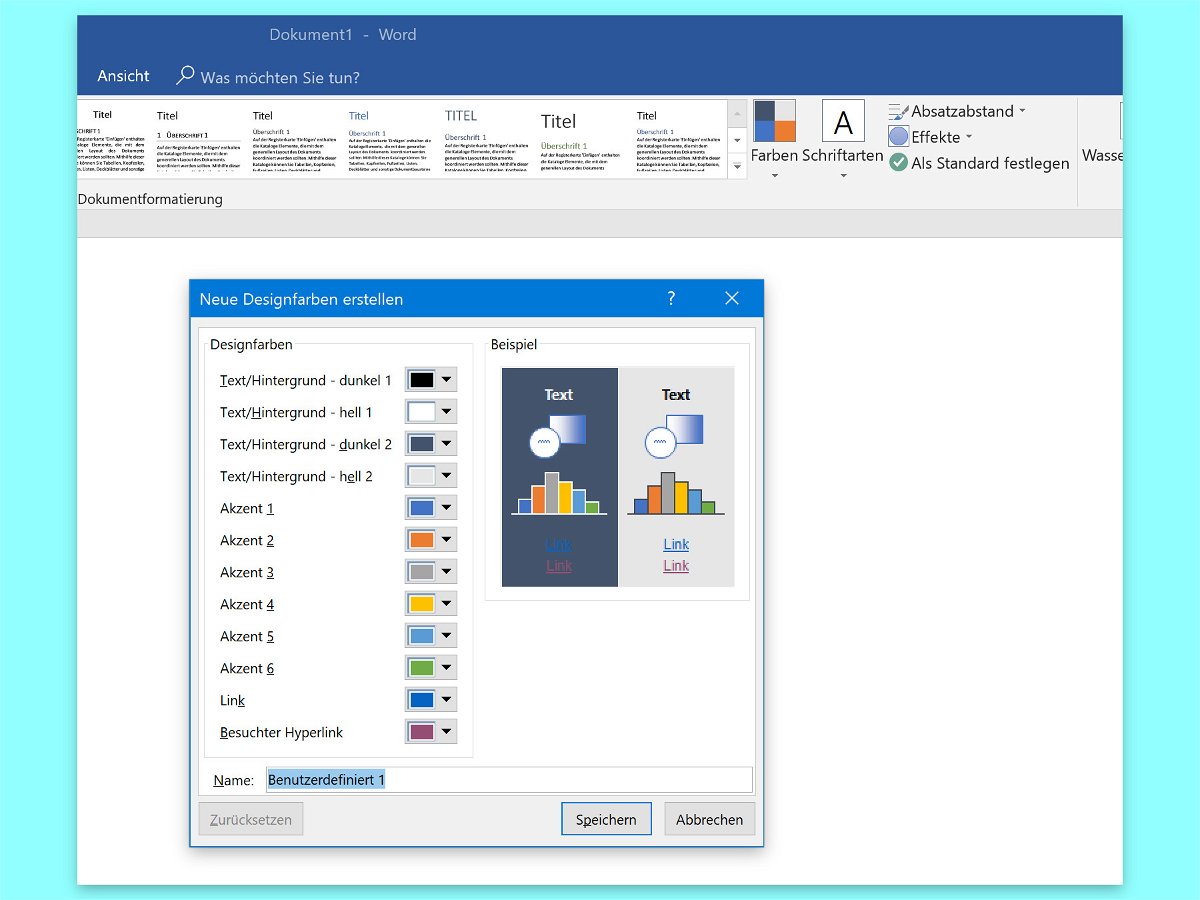
16.05.2018 | Office
Office-Anwendungen haben verschiedene Farbpaletten, die Sie in Ihren Dokumenten, Tabellen und Präsentationen verwenden können. Diese Schemas sind nicht nur für Text, sondern eignen sich auch für Formen, Tabellen und Überschriften. Wer ein ganzes Farb-Schema anpasst, kann damit das gesamte Design einer Office-Datei auf einmal ändern.
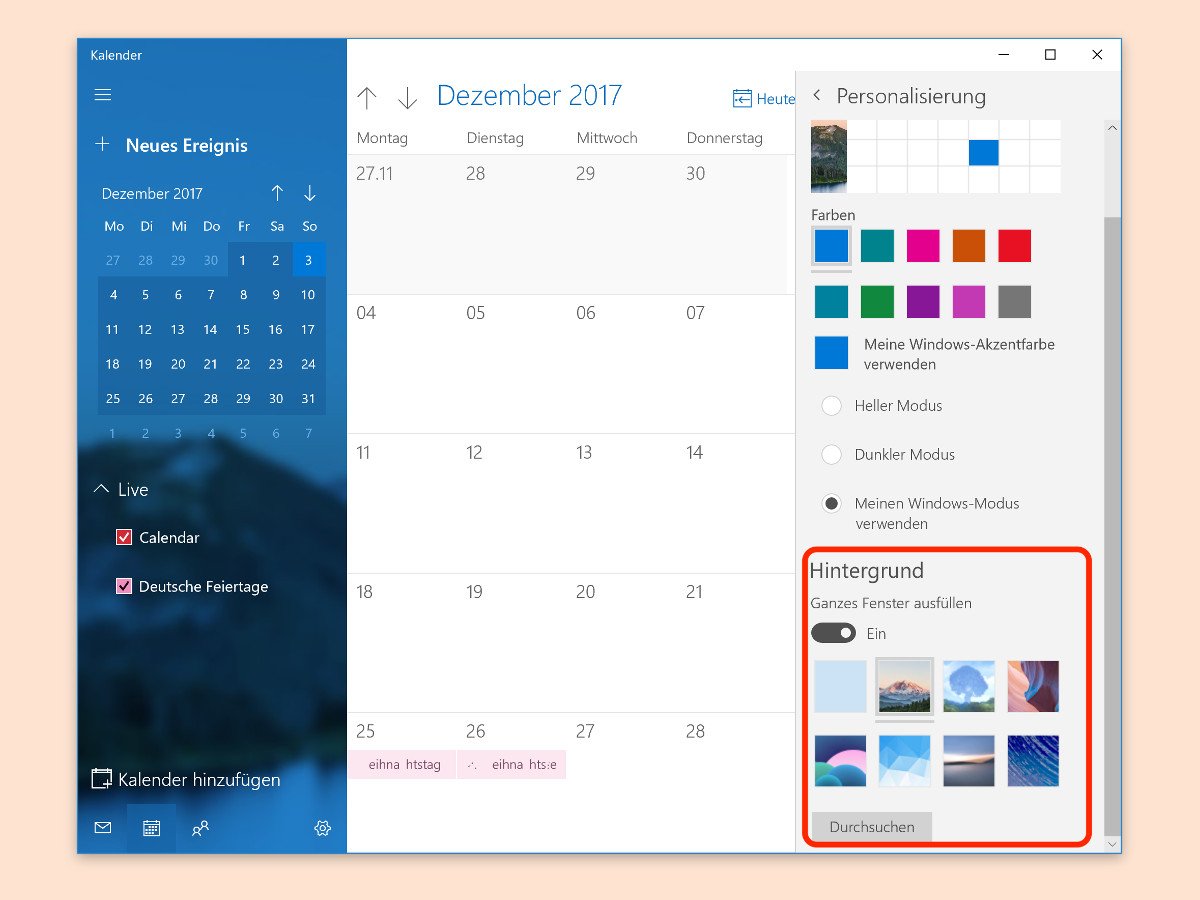
08.12.2017 | Windows
Die Kalender-App von Windows 10 zeigt, wie die Mail-App auch, als Hintergrund ein ganzseitiges Bild an. Welches Bild erscheinen soll, lässt sich auf Wunsch leicht anpassen. Denn schließlich gefällt nicht jedem das standardmäßig angezeigte Bild.
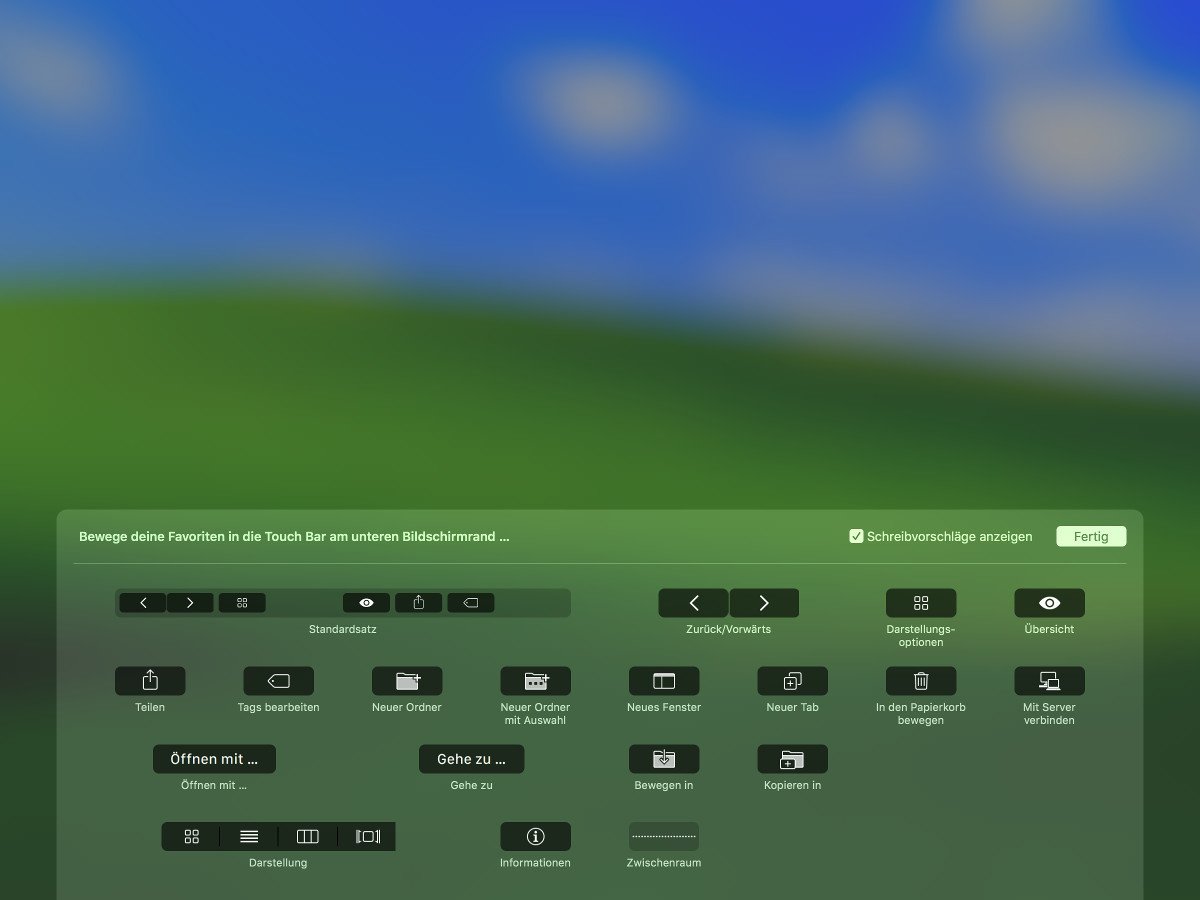
19.11.2017 | macOS
Welche Buttons auf der Touch Bar von MacBook Pros zu sehen sind, richtet sich danach, welches Programm gerade im Vordergrund läuft. Damit die Arbeit mit häufig verwendeten Funktionen leichter und schneller von der Hand geht, lässt sich die Touch Bar für jedes Programm separat anpassen.
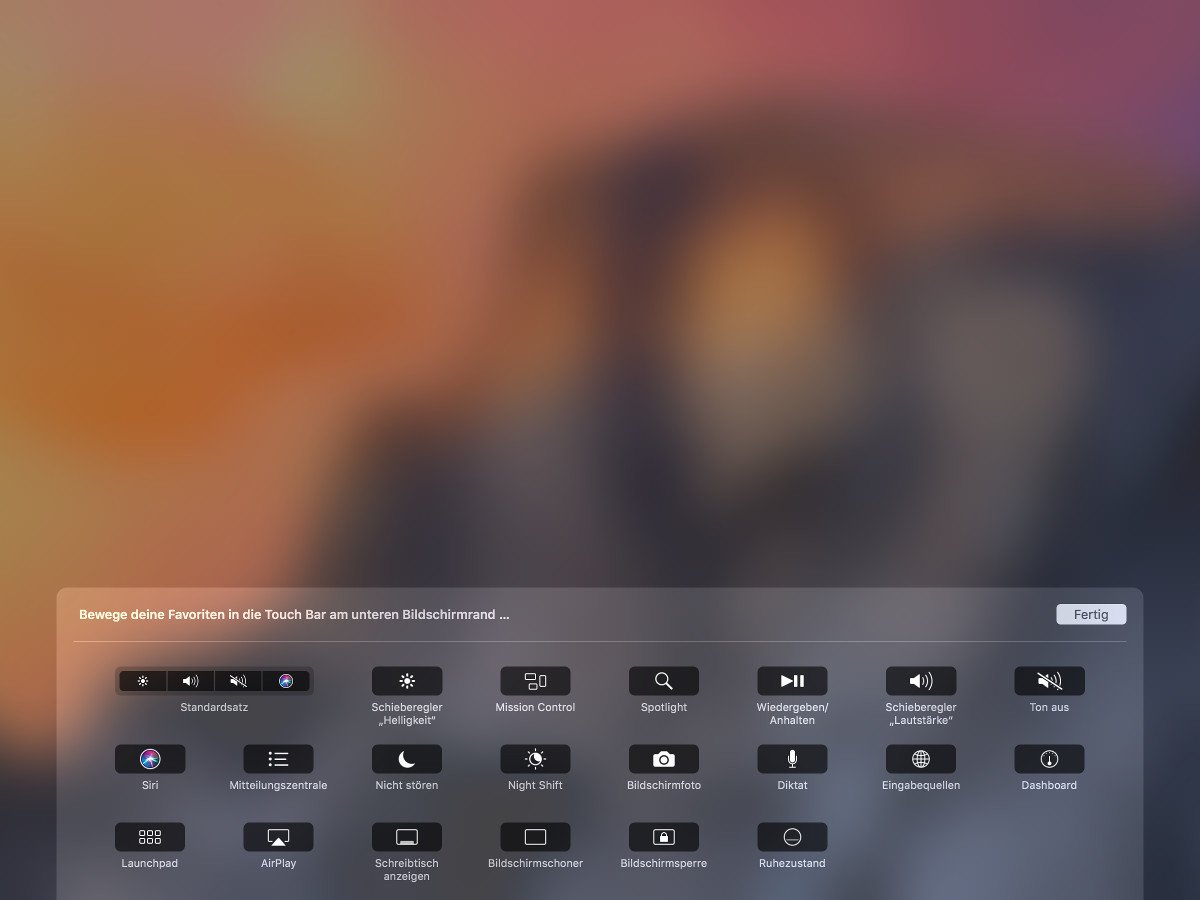
14.11.2017 | macOS
Aktuelle MacBooks von Apple unterstützend mit der Touch Bar eine neue Eingabemethode mit einem kleinen, schmalen Bildschirm. So lassen sich je nach Kontext und gerade genutzten Programmen andere Funktionen antippen. Welche System-Buttons auf der Touch Bar angezeigt werden sollen, kann in den Einstellungen von macOS angepasst werden.
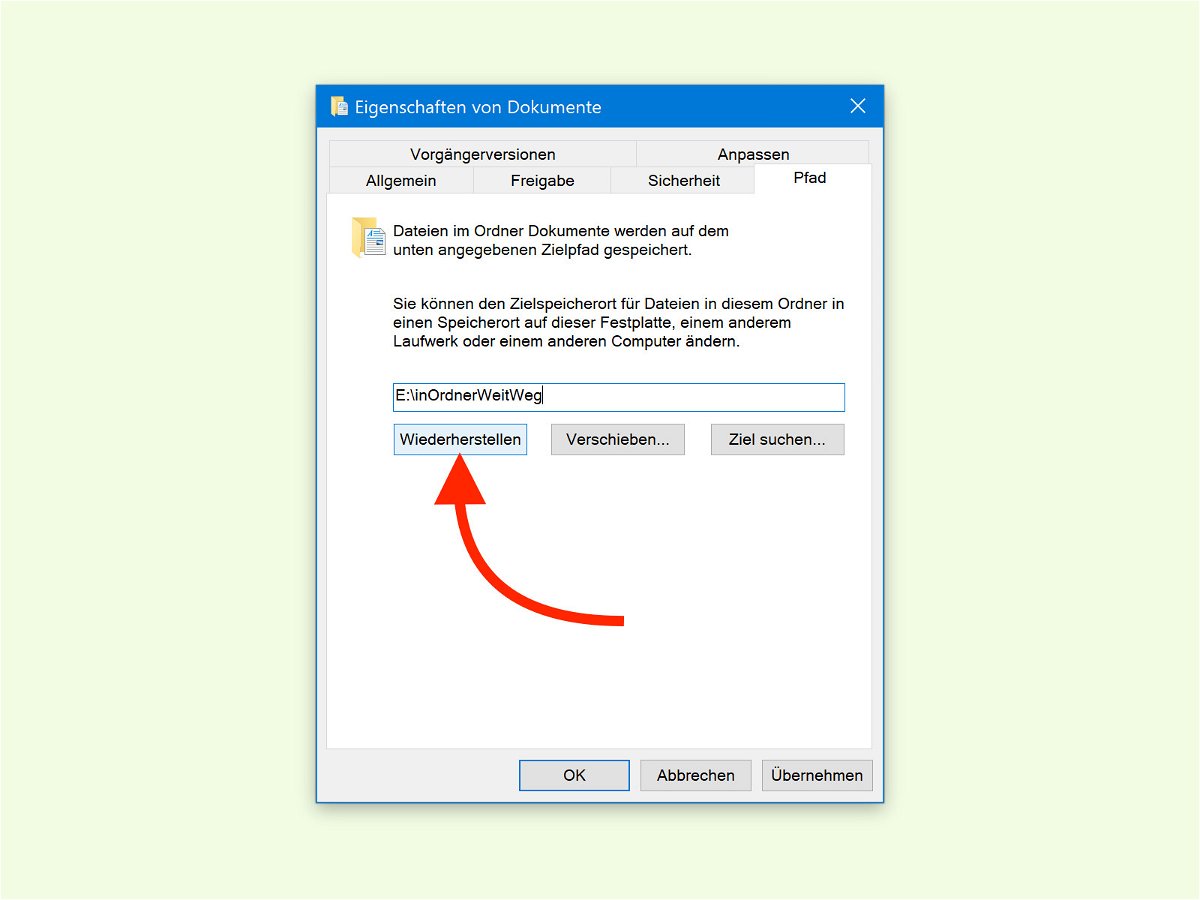
07.04.2017 | Windows
Über den Explorer und die Eigenschaften der Ordner für Bilder, Musik, Downloads usw. lässt sich ihr Speicher-Ort bequem auf eine andere Festplatte umlenken. Hat man sich dabei verkonfiguriert und will den Standard-Pfad wiederherstellen, hilft Windows bei dieser Aufgabe mit wenigen Klicks weiter.
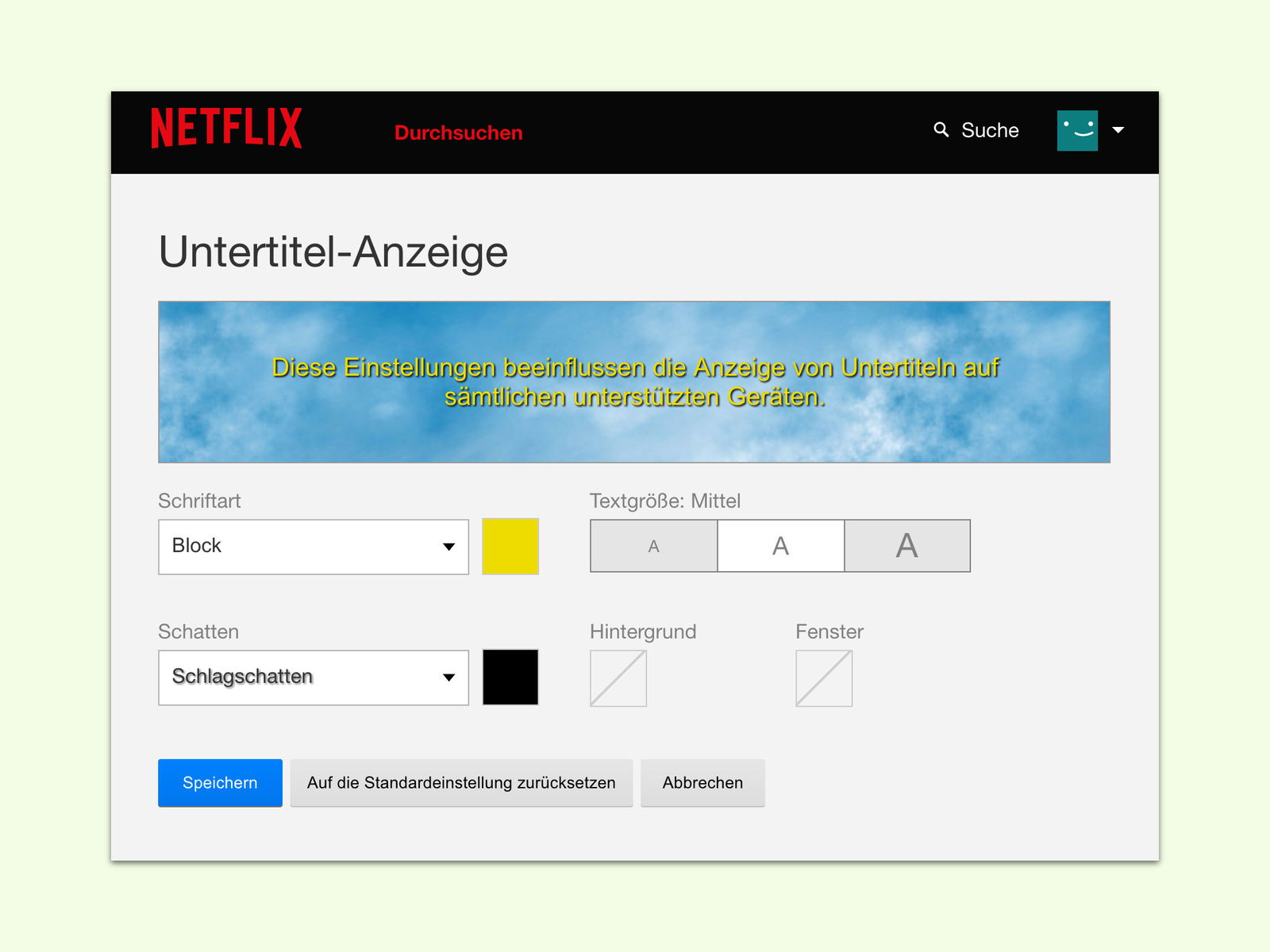
05.04.2017 | Internet
In allen mobilen Apps unterstützt der Video-Anbieter Netflix Untertitel. Diese erscheinen standardmäßig in Weiß. Je nach Farbe des Videos können die Unter-Titel schwer zu lesen sein. Gut, dass man die Darstellung der Unter-Titel anpassen kann.