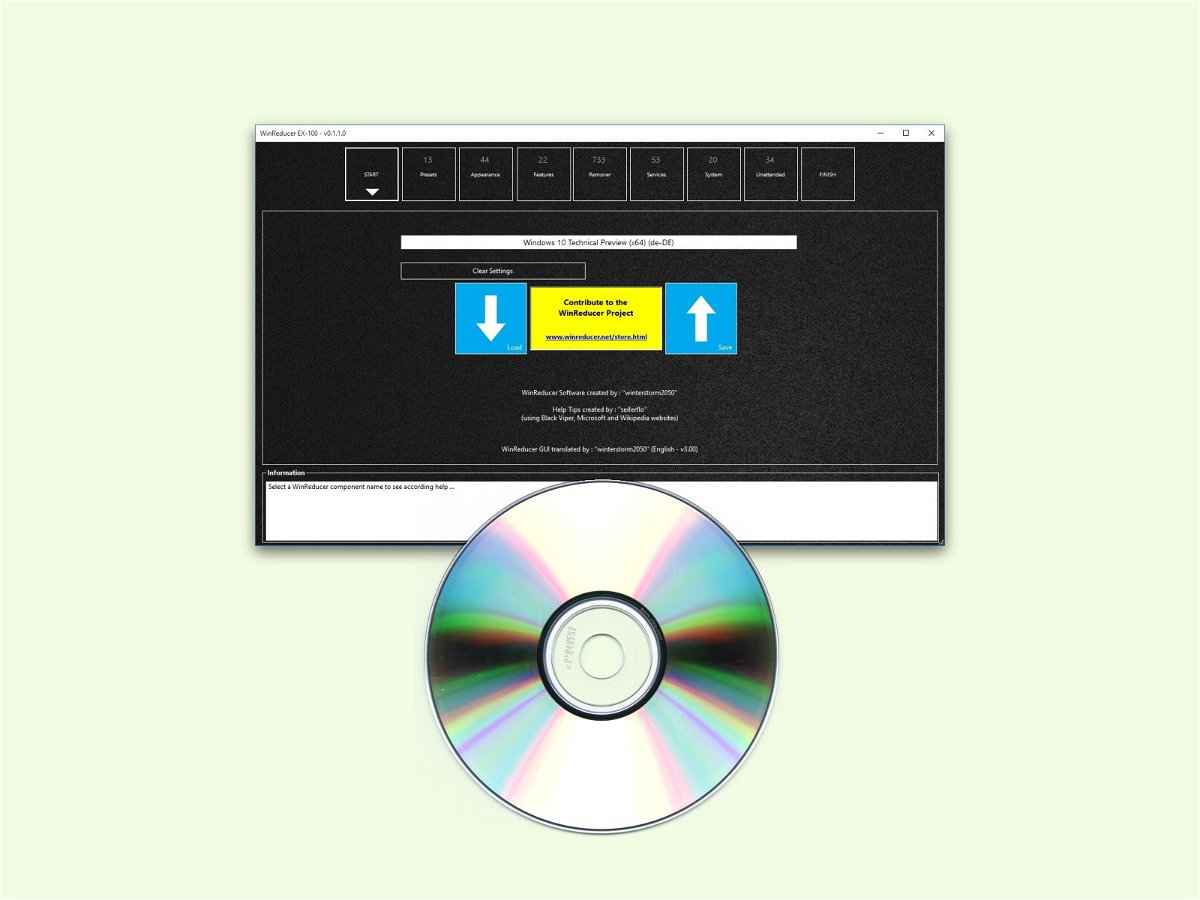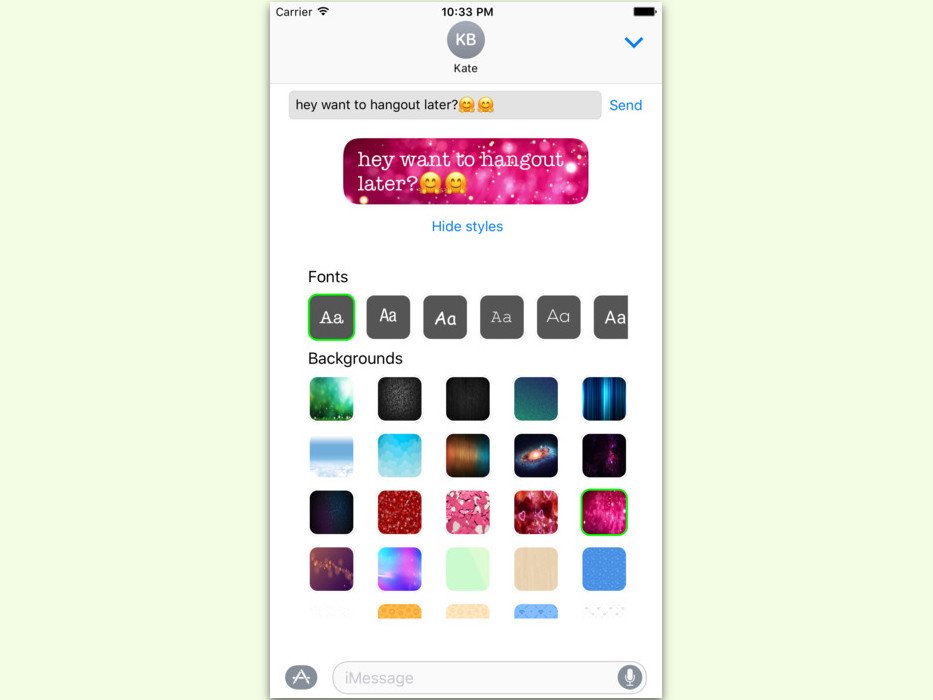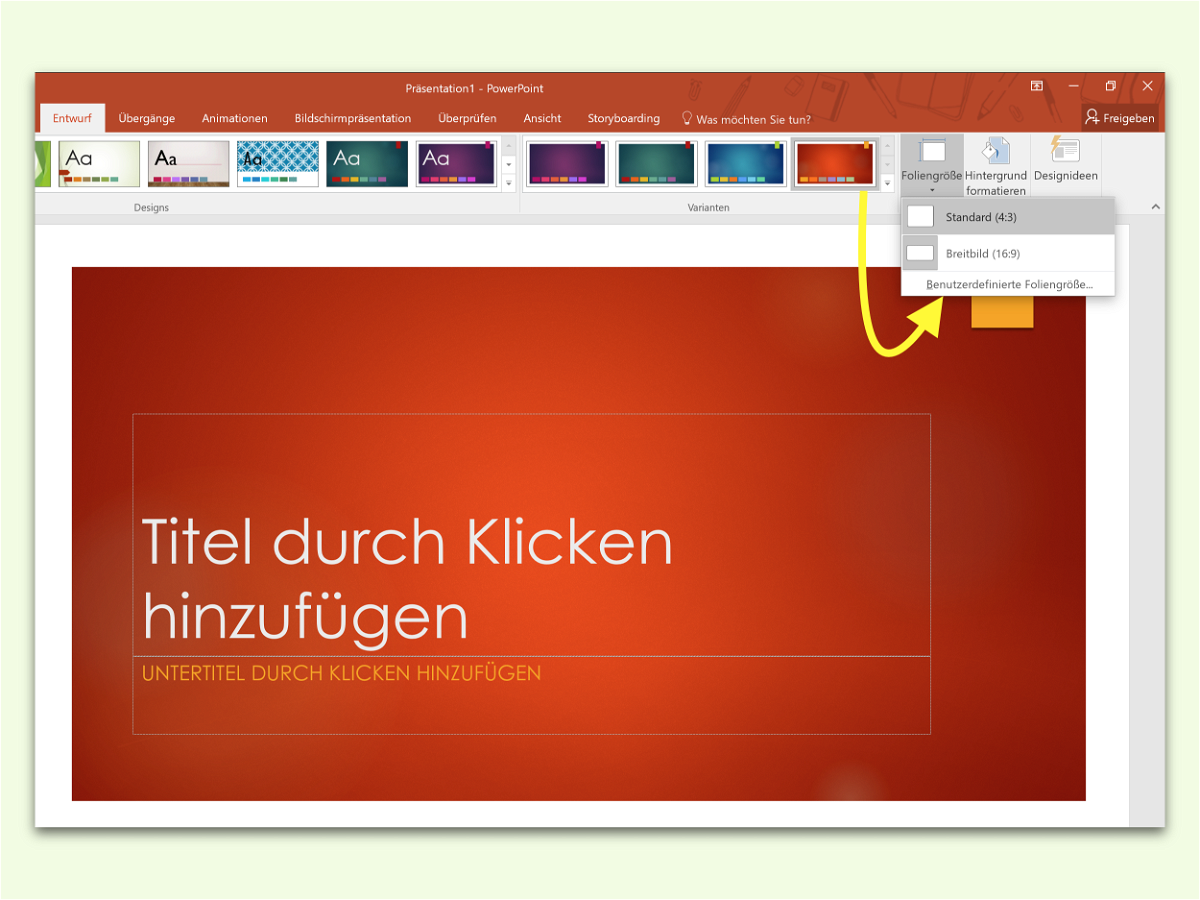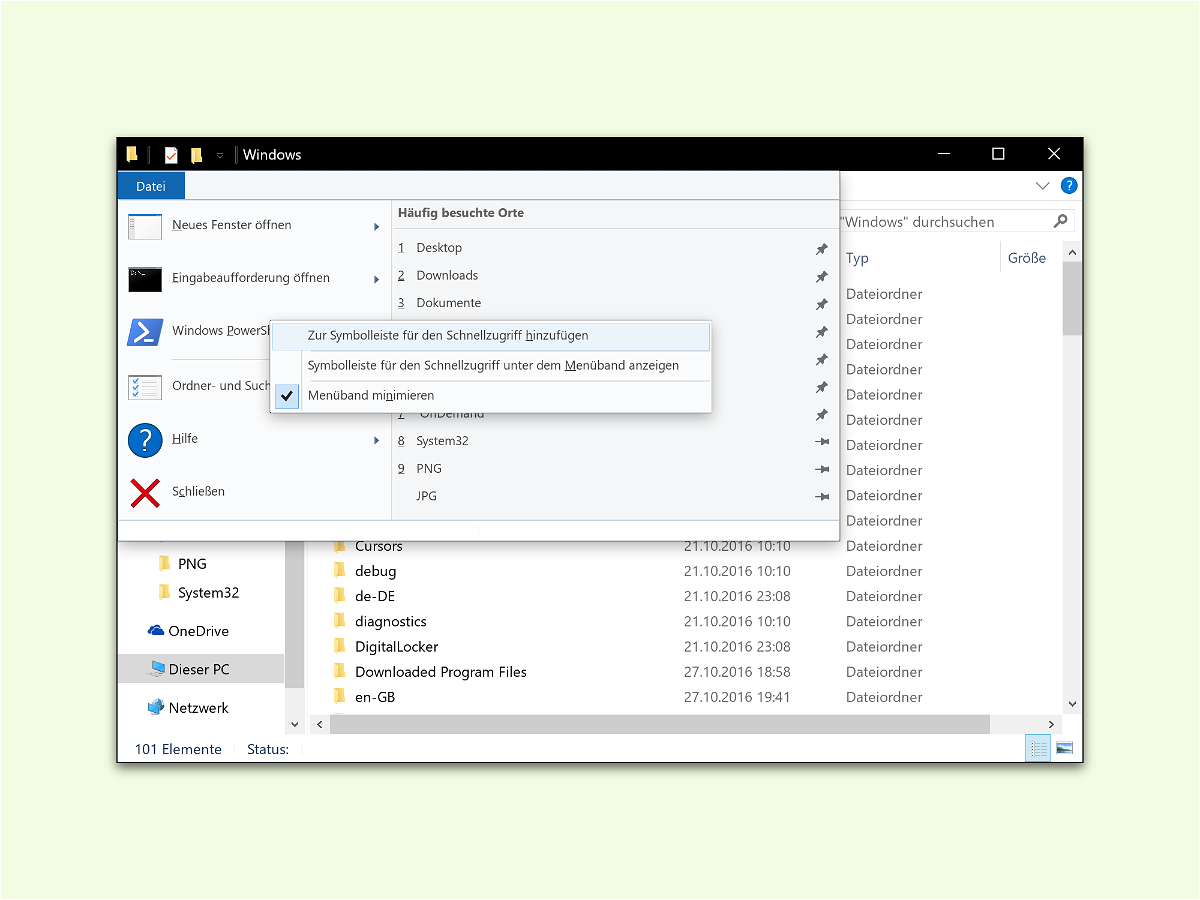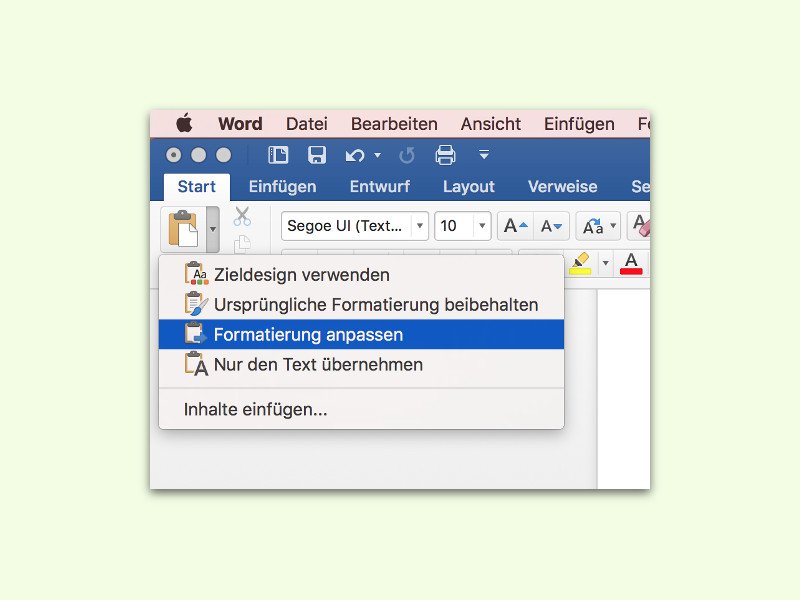24.01.2017 | Android
In Android 6.0 und neuer gibt es bei den Benachrichtigungen einen praktischen Bereich für schnelle Einstellungen. Hier finden sich ein paar Schalter, etwa für Bluetooth, WLAN und Lautstärke. In diesen Bereich kann der Nutzer aber auch eigene Schalter einbauen.

03.01.2017 | Internet
Viele geheime Einstellungen für den Firefox-Browser basieren darauf, versteckte Schalter in der internen Konfiguration anzupassen. Wer das manuell macht, braucht zu lange. Mit einem trick lassen sich Tuning-Optionen für Firefox schneller umsetzen – etwa dann, wenn man sie von einer Website kopiert.
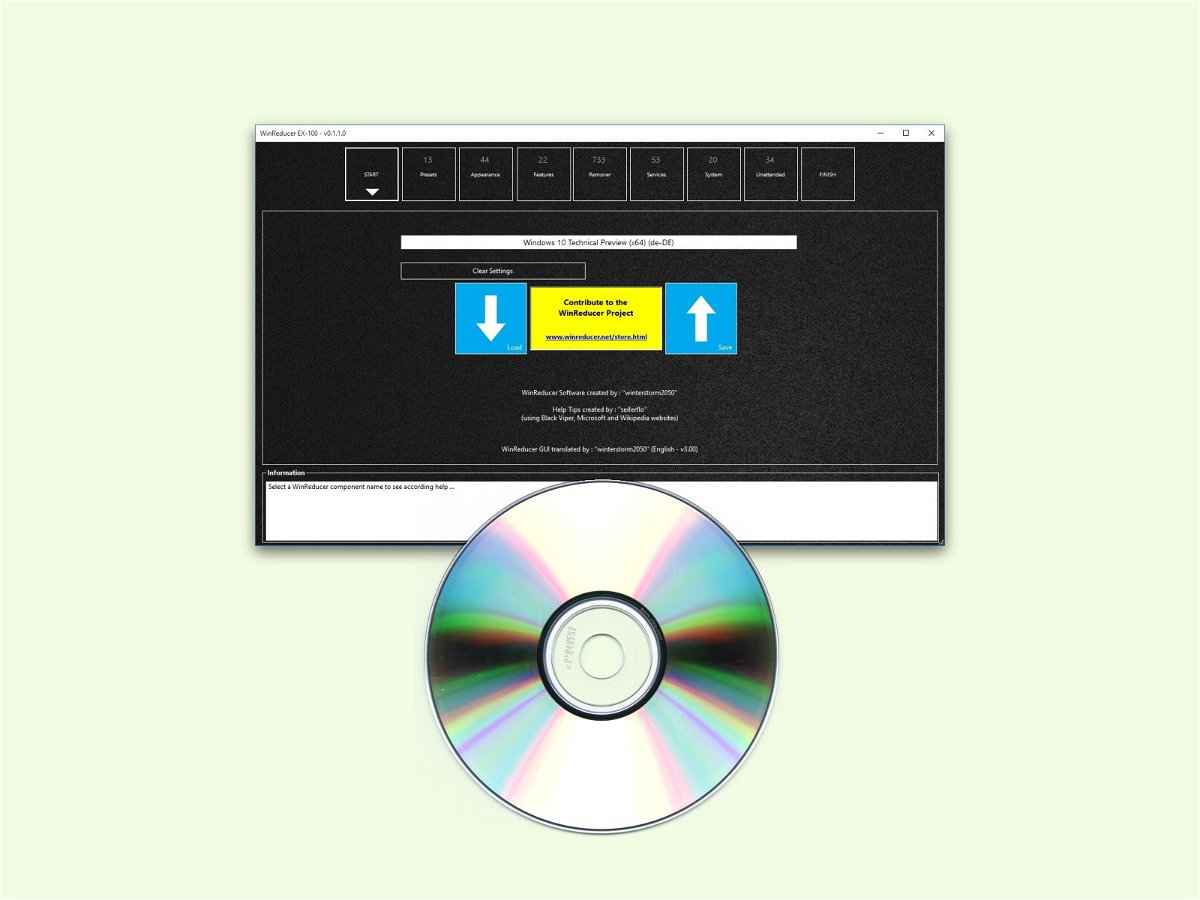
27.12.2016 | Windows
Auf der Setup-DVD von Windows 10 sind jede Menge Daten gespeichert. Das, was bei einer Neu-Installation gebraucht wird, fehlt meist dennoch. Zeit, eine eigene, angepasste DVD zu erstellen.

22.12.2016 | Software
Wer häufig Fotos und andere Bilder bearbeitet, benötigt bestimmte Funktionen häufiger als andere. Deswegen lassen sich viele Foto-Programme an den eigenen Bedarf anpassen. Das gilt auch für das kostenlose IrfanView.
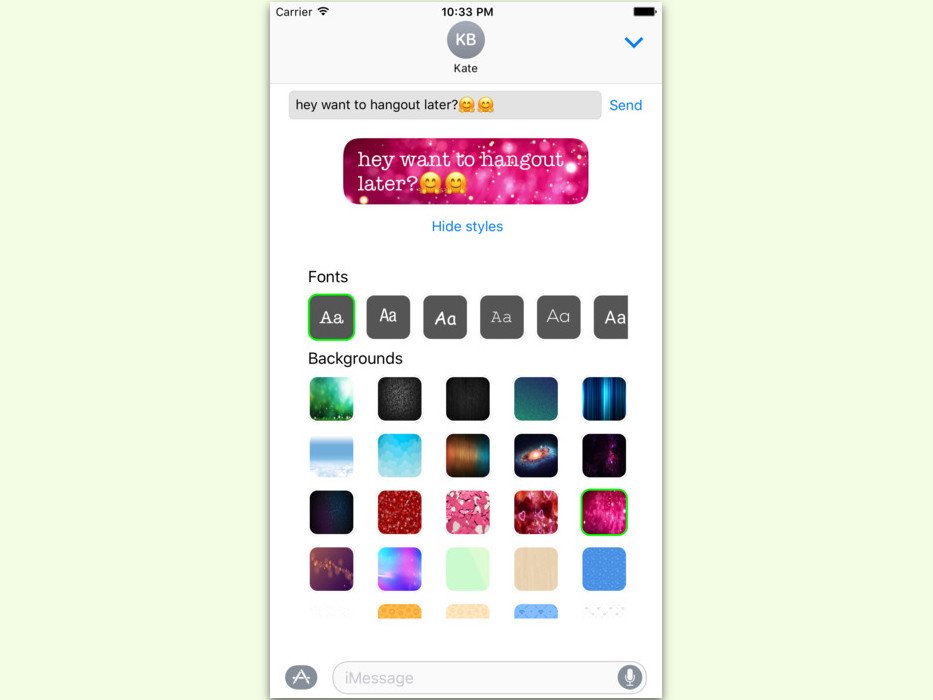
29.11.2016 | iOS
Apps für den Chat-Dienst iMessage sind meist Sticker-Apps. Mit der Zeit wird das aber langweilig. Wer die gesendeten Nachrichten optisch mit eigenen Stilen verschönern will, kann dazu auf eine kostenlose iOS-App zurückgreifen.
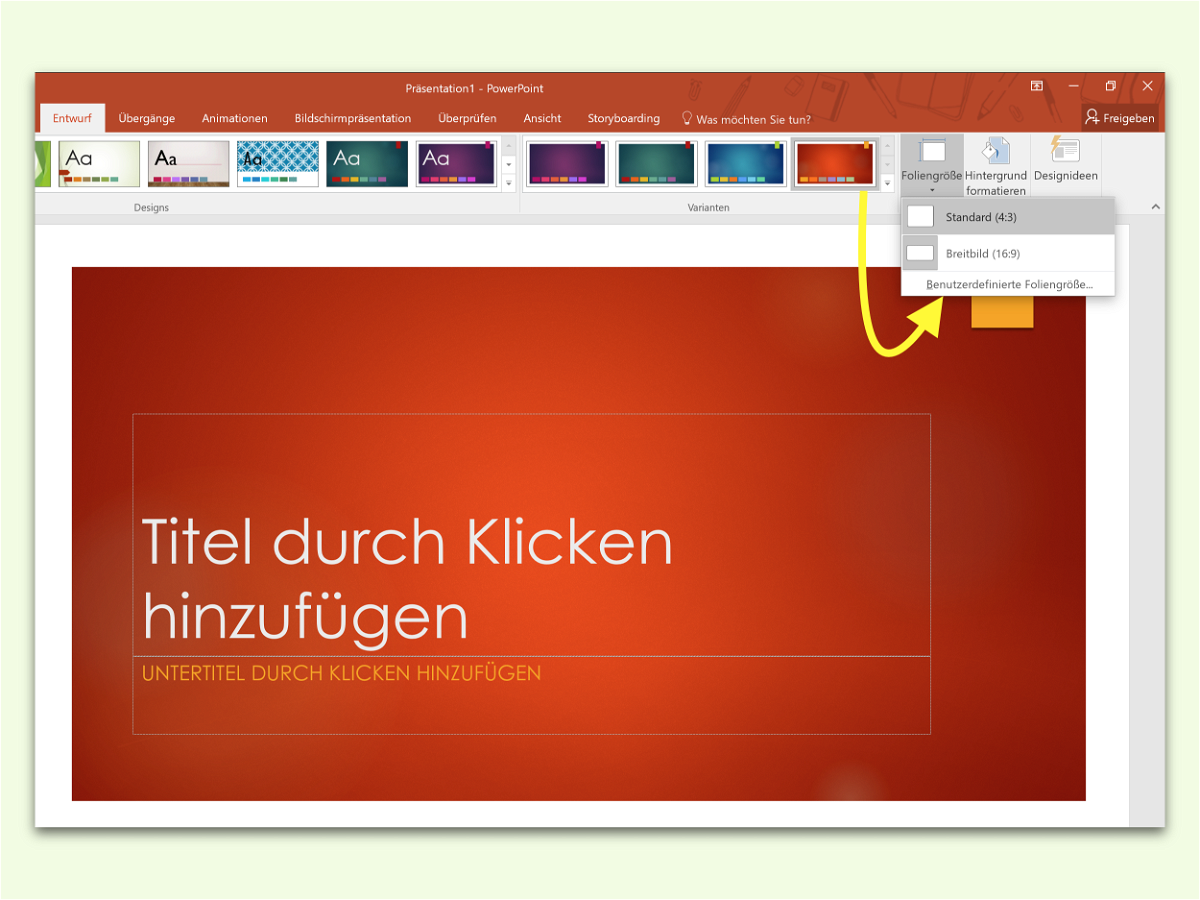
22.11.2016 | Office
Präsentationen in PowerPoint sollen optimal auf dem Monitor angezeigt werden. Früher waren Bildschirme im Format 4:3 üblich, doch heute haben die meisten Monitore ein 16:9-Format. In PowerPoint kann leicht zwischen den beiden Formaten gewechselt werden.
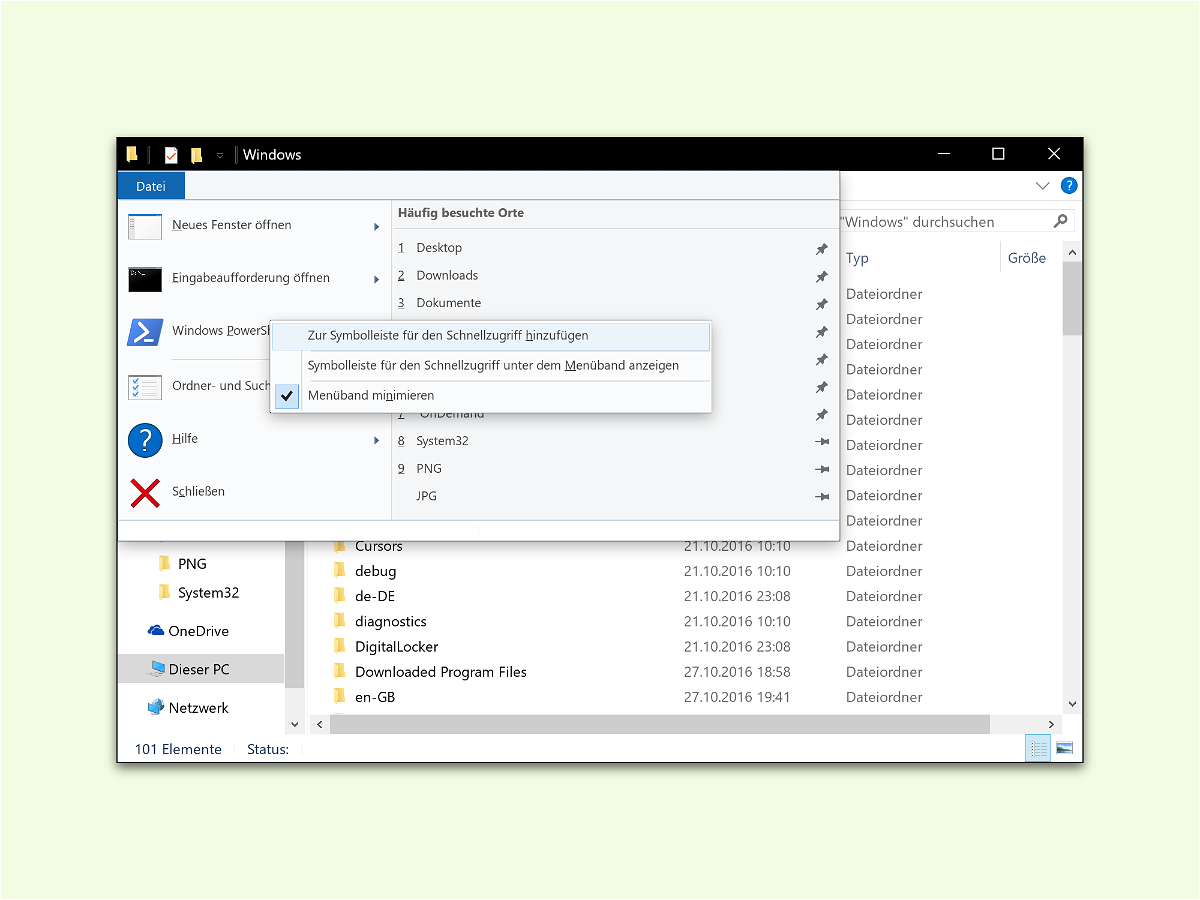
02.11.2016 | Windows
Als Administrator benötigt man oft Zugriff auf einen bestimmten Ordner, um von diesem Ordner Befehle über die Befehls-Zeile auszuführen – entweder über die PowerShell oder über die Eingabe-Aufforderung. Über den Schnell-Zugriff im Explorer lässt sich ein solches Terminal besonders einfach aufrufen.
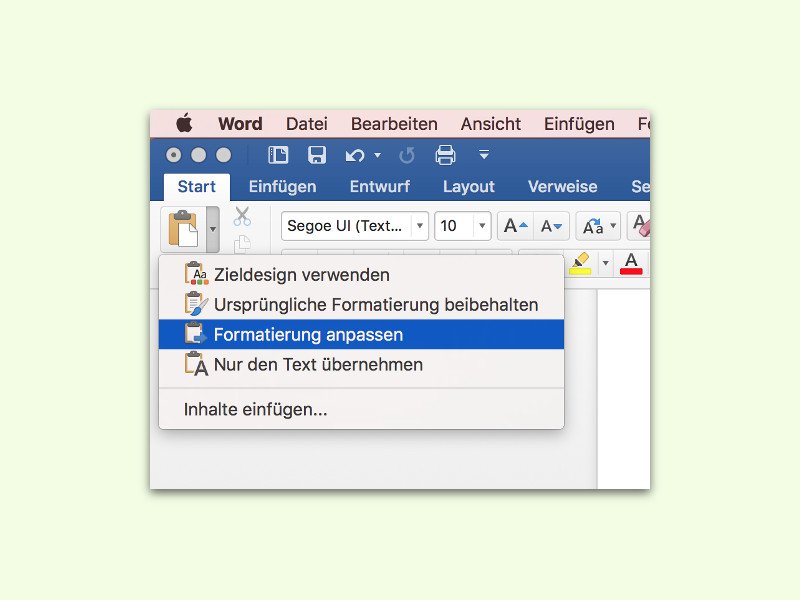
27.06.2016 | Office
Kopiert man einen Text aus dem Internet in eine Word-Datei, sieht das oft unmöglich aus. Schuld daran ist die Formatierung von der Webseite, die mit in das Dokument übernommen wird. Mit einem Trick lässt sich genau das verhindern. So bleibt die Word-Datei aufgeräumt.