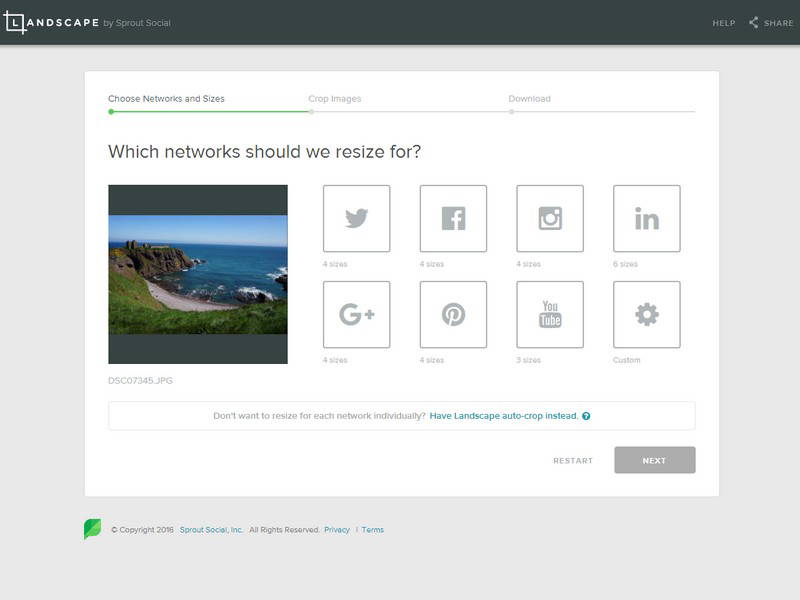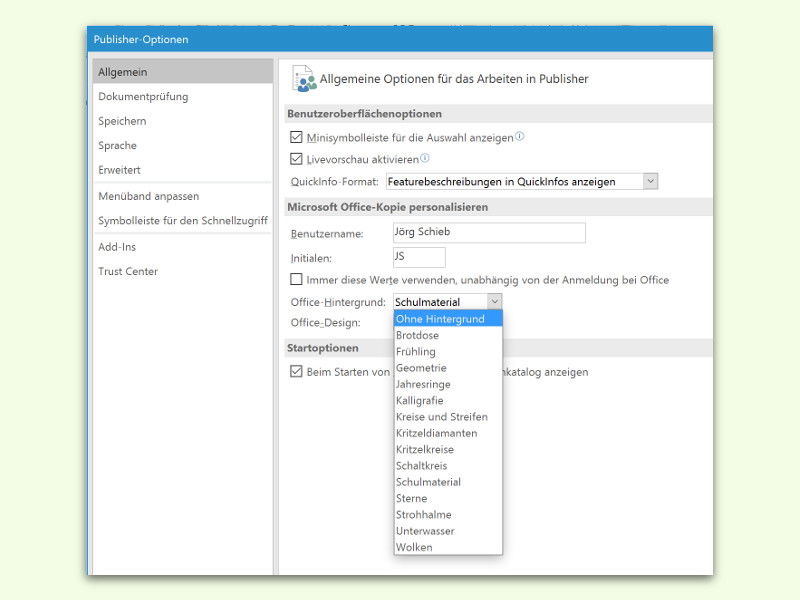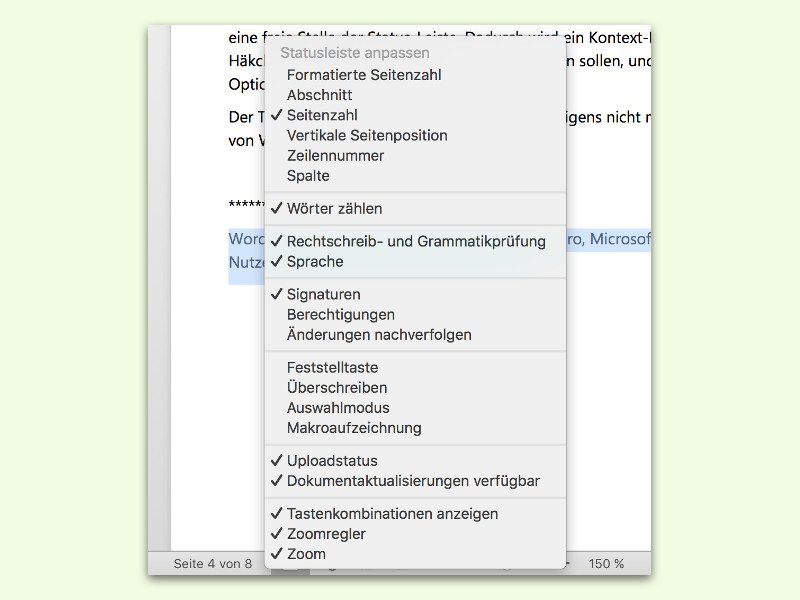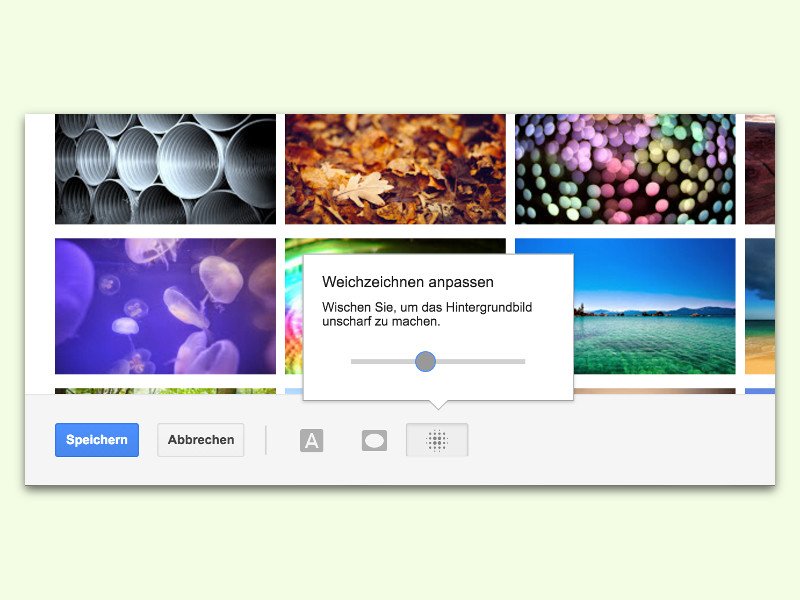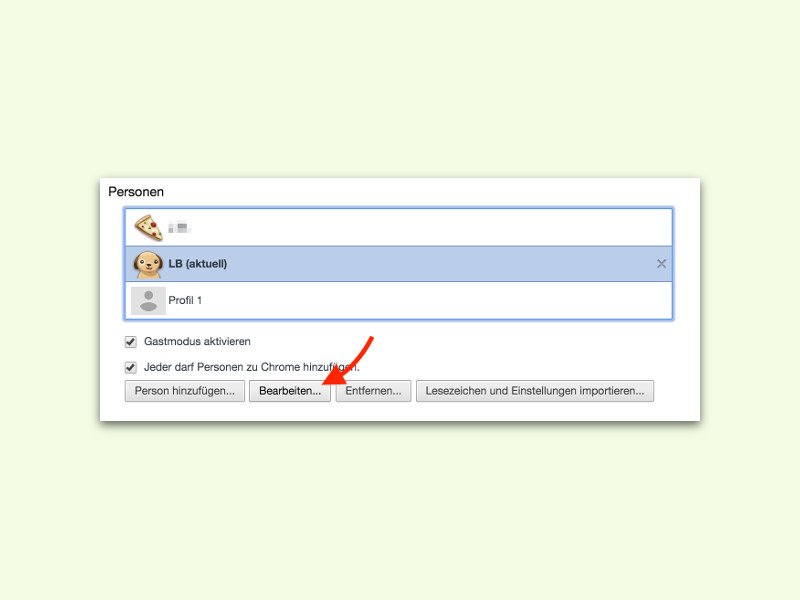12.06.2016 | Social Networks
Facebook-Seiten können informativ, aber manchmal auch ziemlich nervig sein. Da ist es gut verständlich, dass man Posts der einen oder anderen Seite lieber nicht sehen will. Werden solche Beiträge aber von den eigenen Facebook-Freunden geteilt, landen sie doch wieder im News-Feed. Dagegen lässt sich etwas unternehmen.
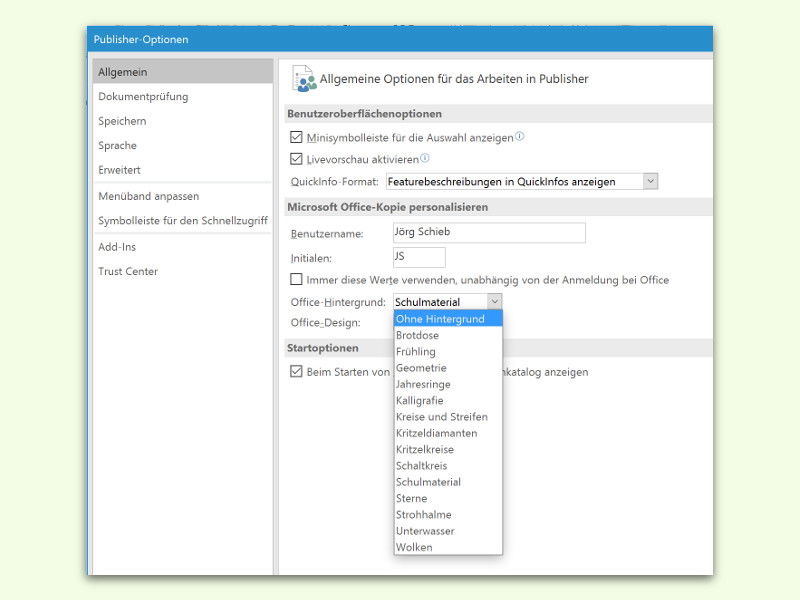
09.05.2016 | Office
Oben rechts zeigen die Office 2016-Programme ein Muster im Fenster an. Welches, das kann der Nutzer selbst einstellen. Möchte man dort am liebsten nur einen einfarbigen Kopf-Bereich sehen, ganz ohne jedes Extra-Design, lässt sich auch das leicht festlegen.
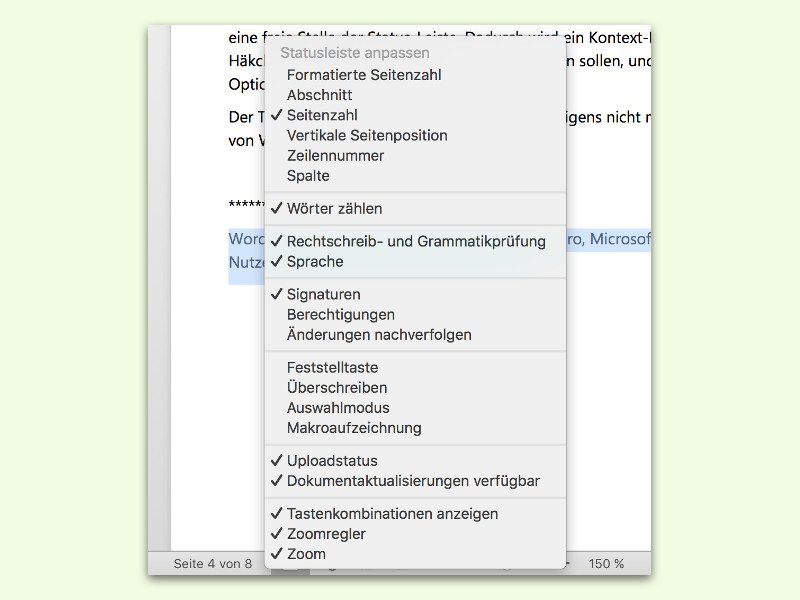
04.05.2016 | Office
Wie in vielen anderen Programmen gibt es auch in Microsoft Word eine Status-Leiste. Sie befindet sich am unteren Rand des Programm-Fensters. Darin finden sich neben dem Zoom-Regler auch Schalter für andere Ansichts-Modi. Was genau in der Status-Leiste von Word sichtbar sein soll, kann der Nutzer selbst anpassen.
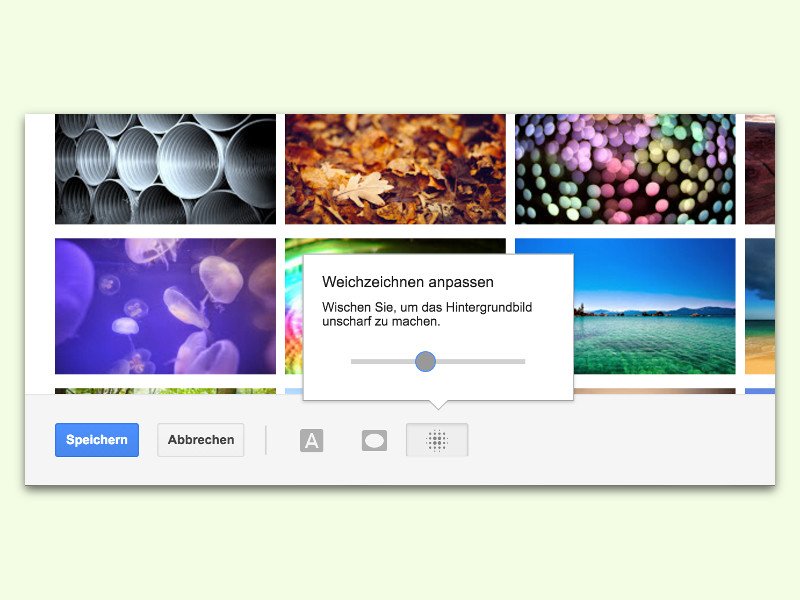
25.03.2016 | Tipps
Im Webmail-Dienst Gmail kann der Hintergrund der Seite mit einem Wallpaper verschönert werden. Zusätzlich unterstützt Gmail auch Effekte, die auf das eingestellte Hintergrund-Bild angewendet werden können.

24.03.2016 | Windows
Im Startmenü von Windows 10 werden verschieden grosse Kacheln für angeheftete Apps unterstützt. Fügt man allerdings Programme als Kacheln hinzu, die nicht für Windows 10 optimiert sind, bleibt das Symbol des jeweiligen Programms winzig klein. TileIconifier ändert das.
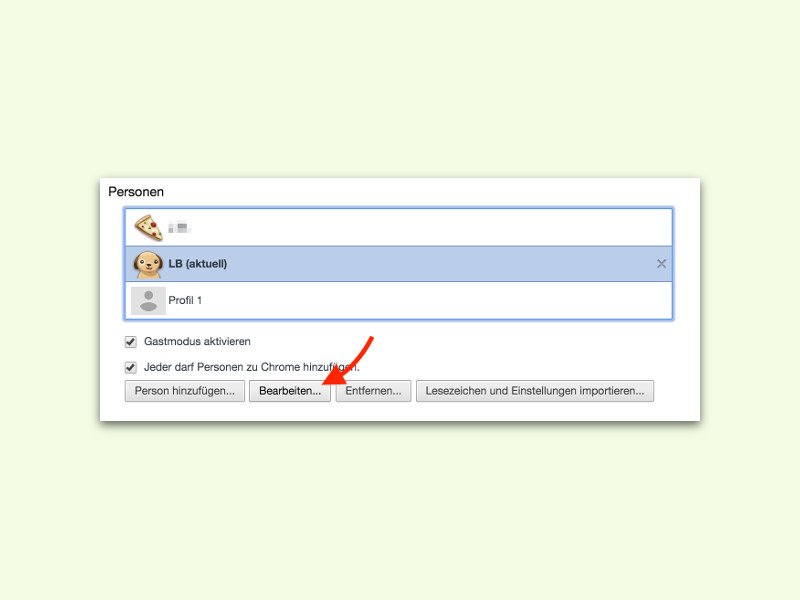
23.03.2016 | Internet
Hat man im Chrome-Browser mehrere Profile eingerichtet – etwa, um mehrfache Logins bei der gleichen Website zu vereinfachen –, bekommt jedes Profil sein eigenes Erkennungs-Bild. Dieses Icon lässt sich nicht nur beim Anlegen des Profils festlegen, sondern es kann auch nachträglich geändert werden.

04.03.2016 | Android
App-Symbole sind Verknüpfungen auf dem Start-Bildschirm, mit dem sich auf dem mobilen Gerät installierte Programme schnell starten lassen. Hat man ein solches Symbol aus Versehen gelöscht, ist die App aber immer noch da. Wir zeigen, wie sich das Icon wiederherstellen lässt.