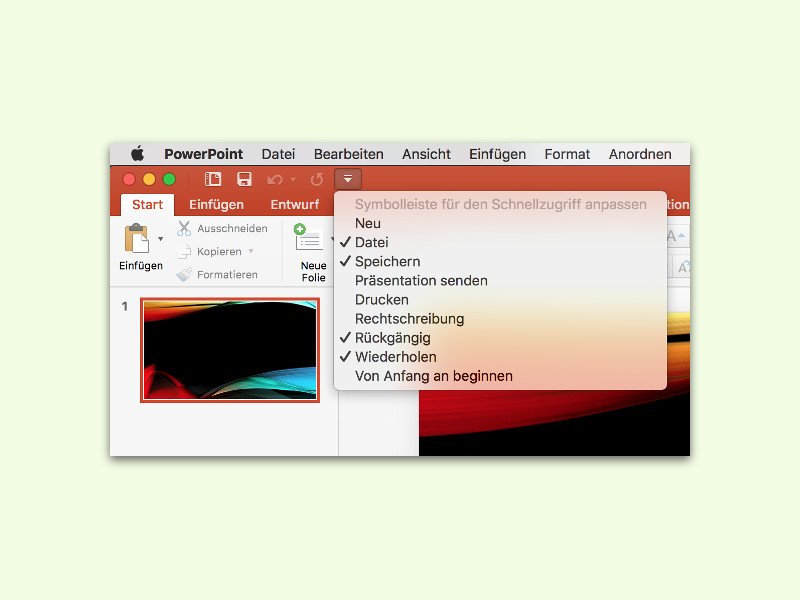
Office für Mac: Symbolleiste für den Schnellzugriff anpassen
In der oberen linken Ecke zeigen Word, Excel und Co. Buttons für häufig genutzte Funktionen an, auch am Mac. Ab sofort kann der Nutzer selbst festlegen, welche Icons hier zu sehen sind.
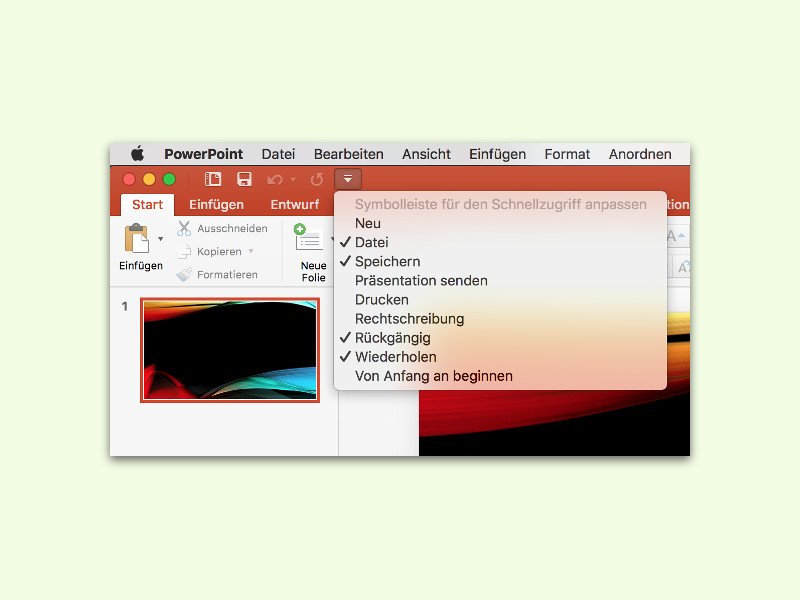
In der oberen linken Ecke zeigen Word, Excel und Co. Buttons für häufig genutzte Funktionen an, auch am Mac. Ab sofort kann der Nutzer selbst festlegen, welche Icons hier zu sehen sind.
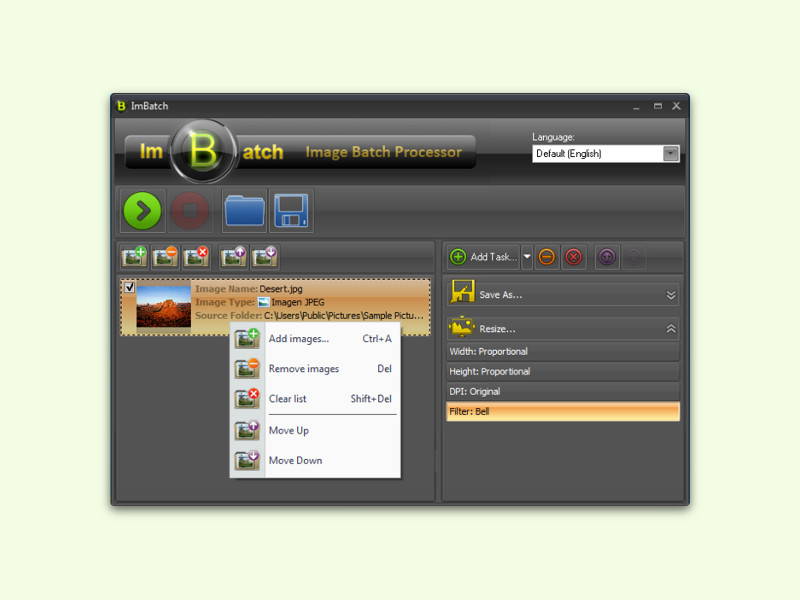
Haben eine ganze Reihe Urlaubs-Fotos einen Rot-Stich, den man korrigieren will, muss man das nicht für jedes Bild separat machen. Nach dem Anlegen einer Sicherheits-Kopie der Originale geht man besser im Batch-Verfahren vor.
Das Launchpad am Mac ist ein Anleihen an den Start-Bildschirm von iPhone, iPad und Co. Wer diese Funktion nie nutzt, kann das entsprechende Symbol mit nur einem Klick aus dem Dock entfernen.
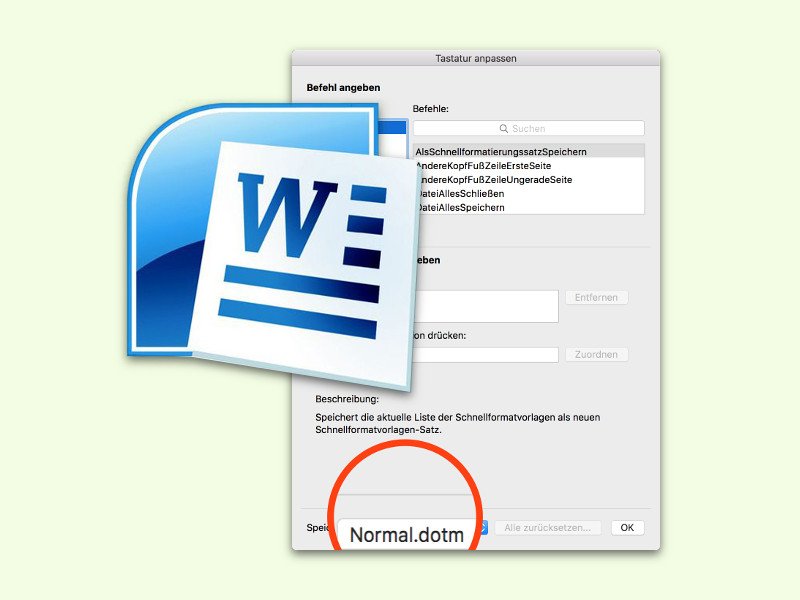
Fast alle Tasten-Kombinationen in Microsoft Word lassen sich nach Belieben ändern. Diese Änderungen werden dann in der Dokument-Vorlage gespeichert. Alternativ kann man aber auch festlegen, dass Änderungen nur lokal gelten sollen, also für das aktuelle Dokument.

Mit Windows-Bordmitteln lässt sich der Sperr-Bildschirm wohl in seinem Aussehen anpassen (angezeigte Apps sowie Hintergrund-Bild), ganz abgeschaltet werden kann er aber nicht. Es sei denn, man verfährt nach der hier beschriebenen Methode.
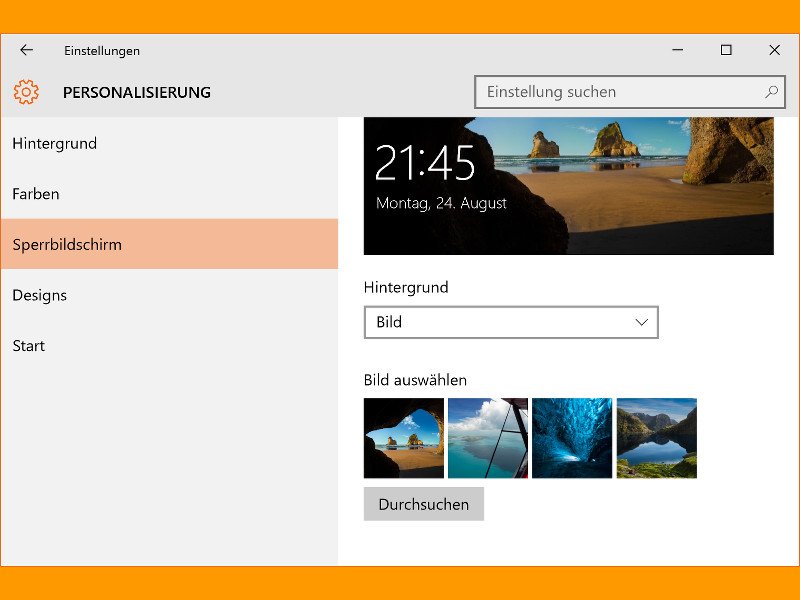
Bei der Benutzer-Anmeldung in Windows 10 zeigt das System normalerweise das blaue leuchtende Fenster an. Wer lieber ein eigenes Bild dort sehen will, kann das ebenfalls konfigurieren – in der Einstellungs-App.
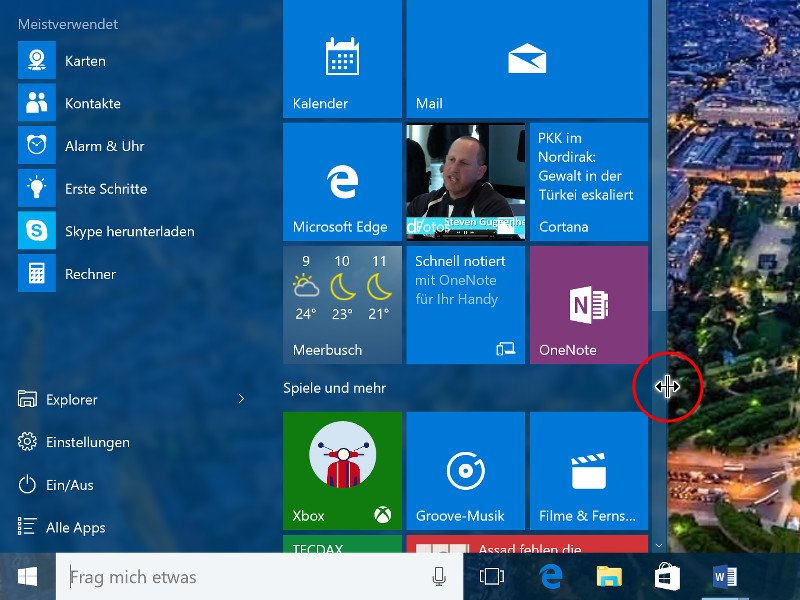
Das Startmenü arbeitet in Windows 10 mit zwei verschiedenen Anzeigemodi: Als Menü oder als Vollbild-Startseite à la Windows 8. Wer das Startmenü wohl als Menü nutzen will, aber die Breite oder Höhe selber festlegen möchte, kann die Darstellung wie folgt anpassen.
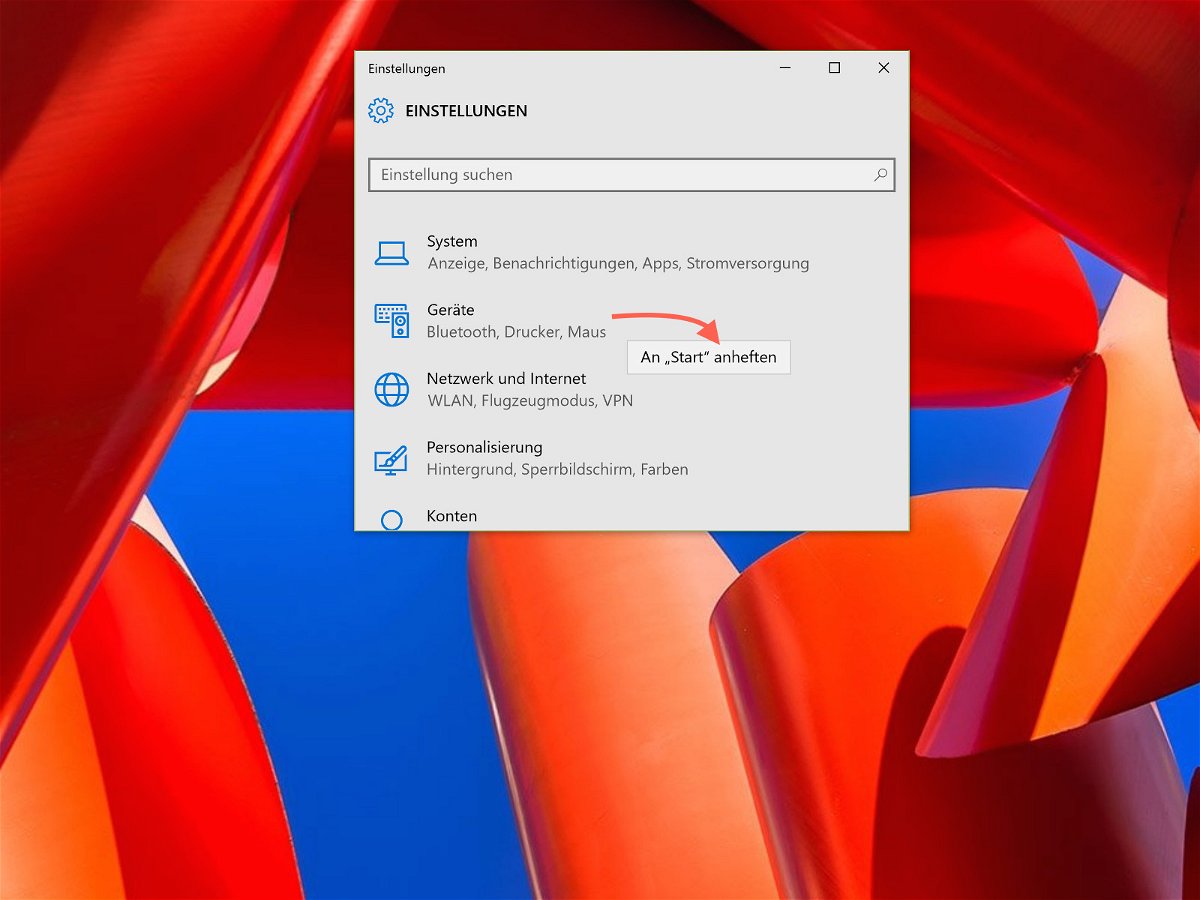
Das Startmenü von Windows 10 ist viel komplexer als das von Windows 7. Hier lassen sich zum Beispiel auch Einstellungen, auf die man so oft zugreifen muss, direkt anheften. So lassen sie sich mit nur zwei Klicks direkt und viel schneller erreichen.