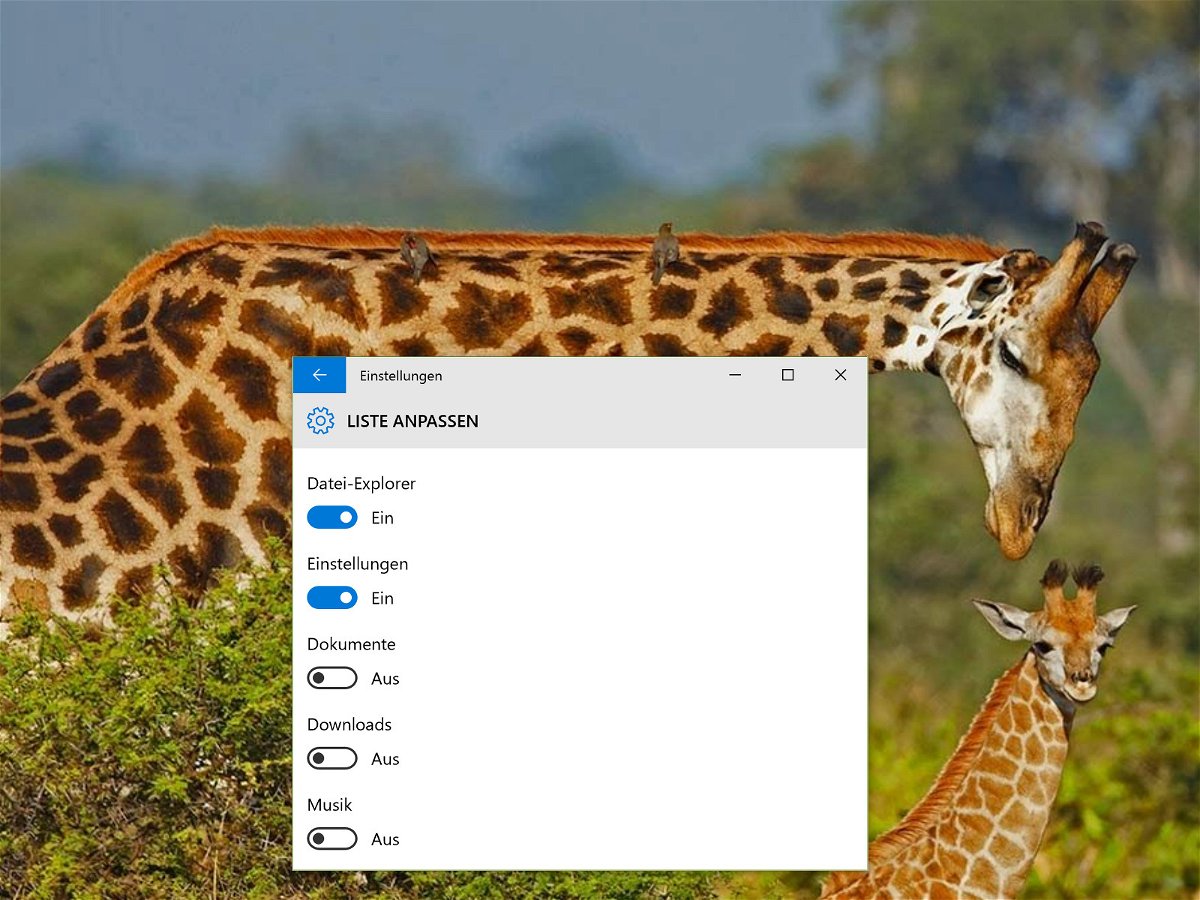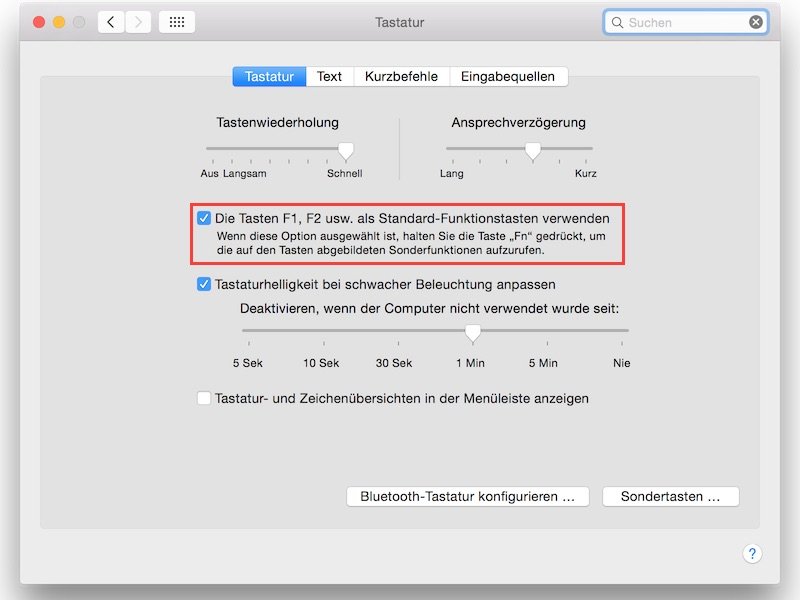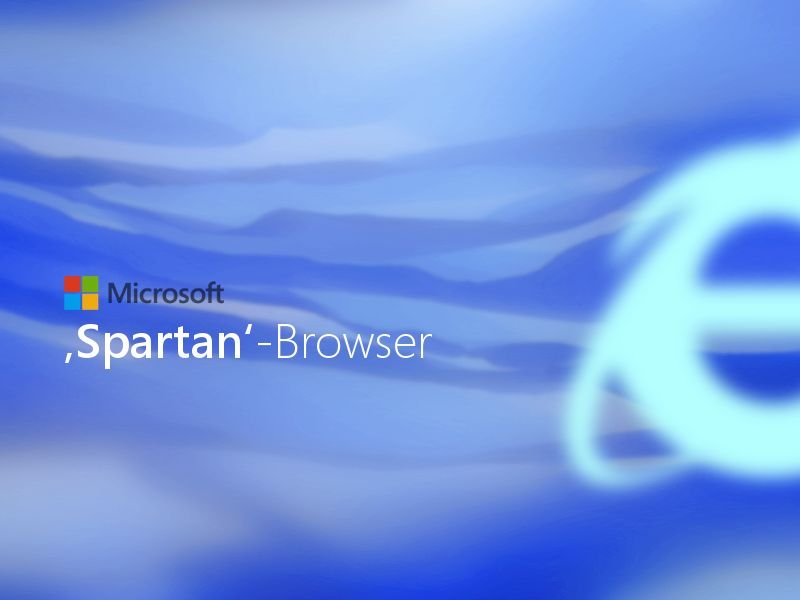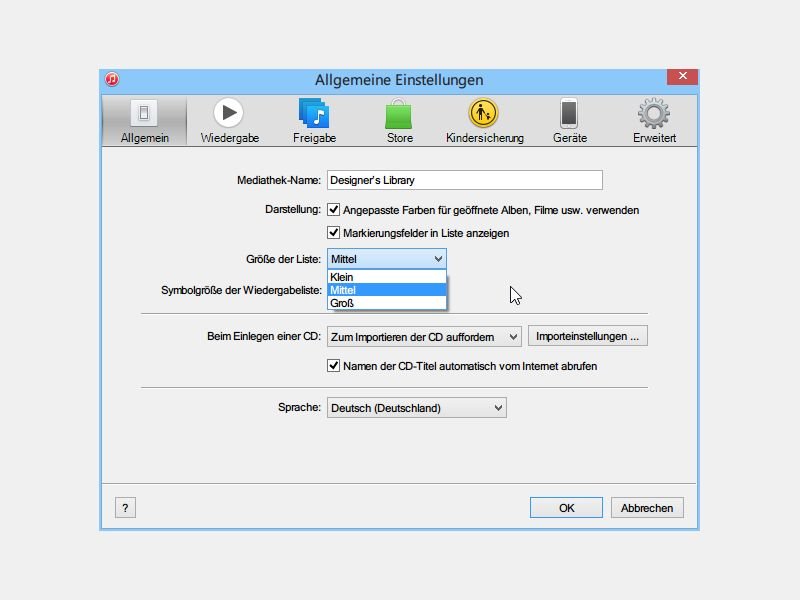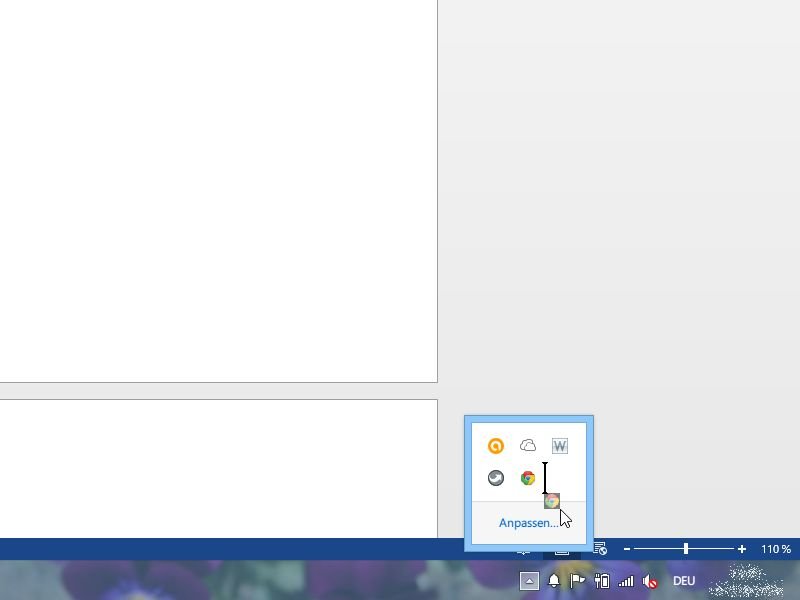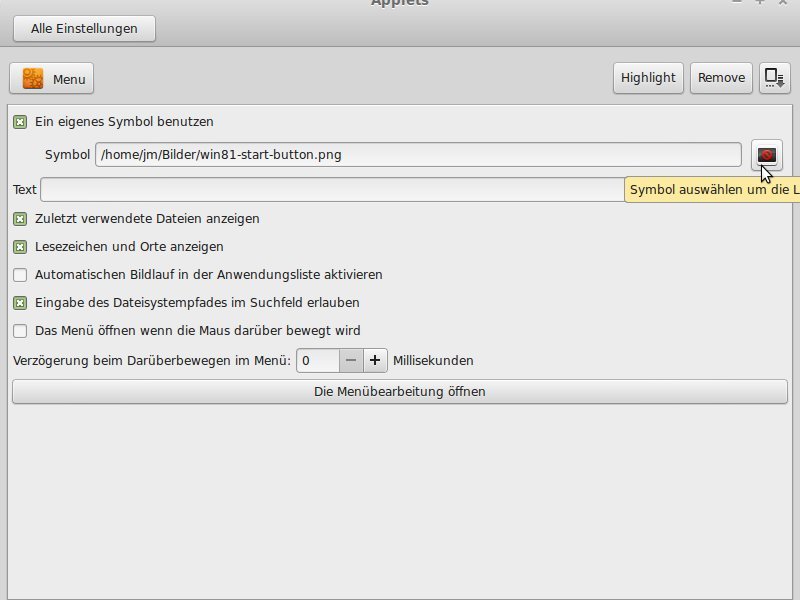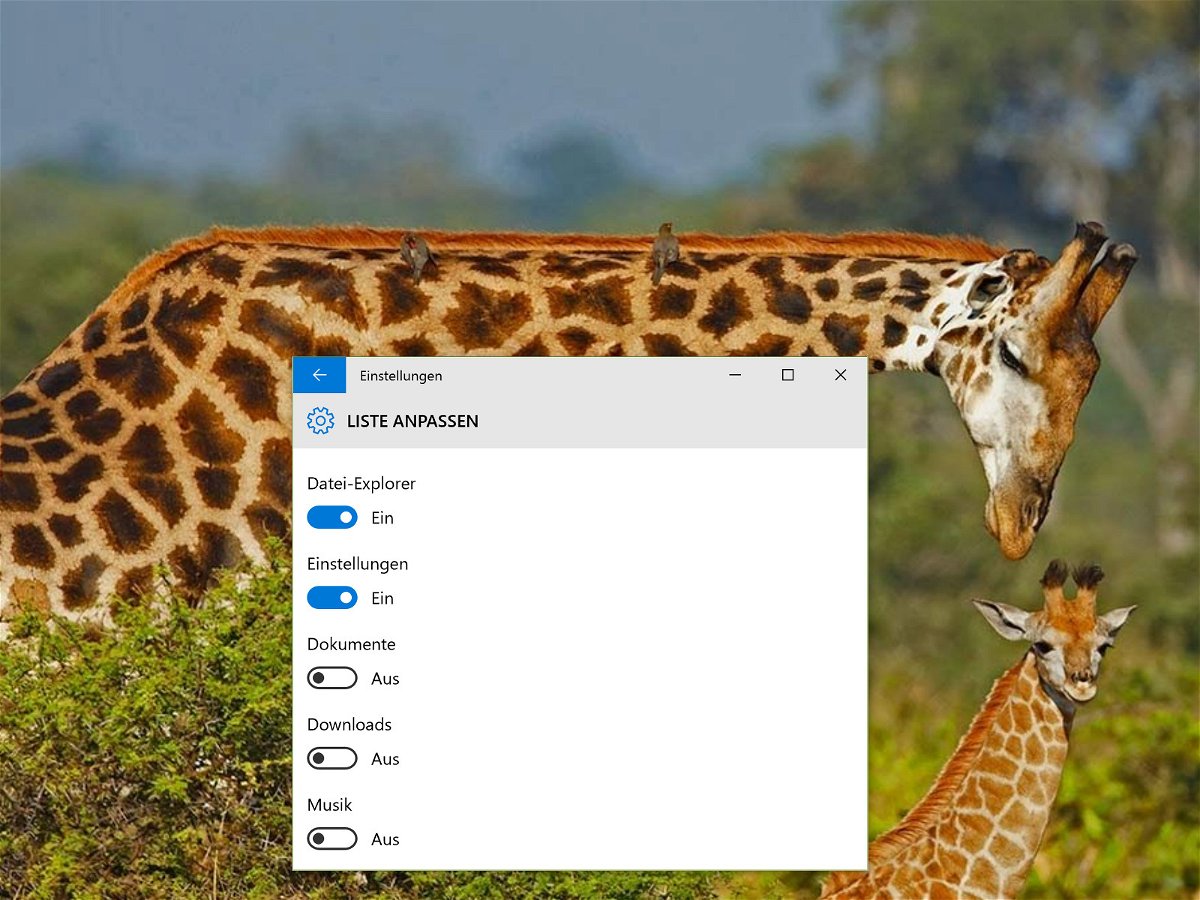
02.07.2015 | Windows
Im Startmenü von Windows 7 finden sich Links auf die Bibliotheken wie zum Beispiel Dokumente, Musik, Videos, und so weiter. In Windows 10 kehrt das Startmenü zwar zurück, aber mit großen Änderungen. Für den schnellen Zugriff lassen sich die Bibliotheken aber auch hier wieder einbauen. Das geht über die Einstellungen.

20.05.2015 | Windows
Jede neu erstellte Verknüpfung, zum Beispiel auf dem Desktop, beginnt mit dem Wort „Verknüpfung“. Wer das verhindern will, ändert eine Einstellung in der Windows-Registry. Schließlich sind Verknüpfungen ja bereits durch ihren Pfeil im Icon kenntlich gemacht.

26.02.2015 | Office
Wer Word am Mac verwendet, vermisst unter Umständen manche von Windows gewöhnten Tastenkürzel. Zum Einfügen eines Seitenumbruchs muss man beispielsweise oben in der Menüleiste auf „Einfügen, Umbruch, Seitenumbruch“ klicken. Mit diesem Trick geht es auch mit einem Tastenkürzel.
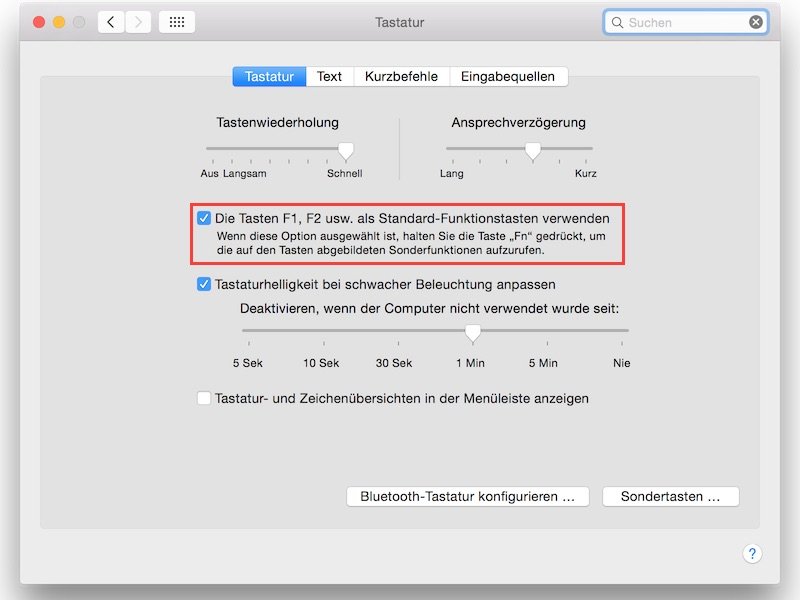
26.02.2015 | Hardware
Oberhalb der Zifferntasten findet sich auf jeder Tastatur die Reihe mit den Funktionstasten F1 bis F12. Wer diese Tasten am Mac verwenden will, muss dazu allerdings immer zusätzlich die Fn-Taste gedrückt halten. Denn die normale Belegung steuert die Helligkeit und andere Einstellungen.
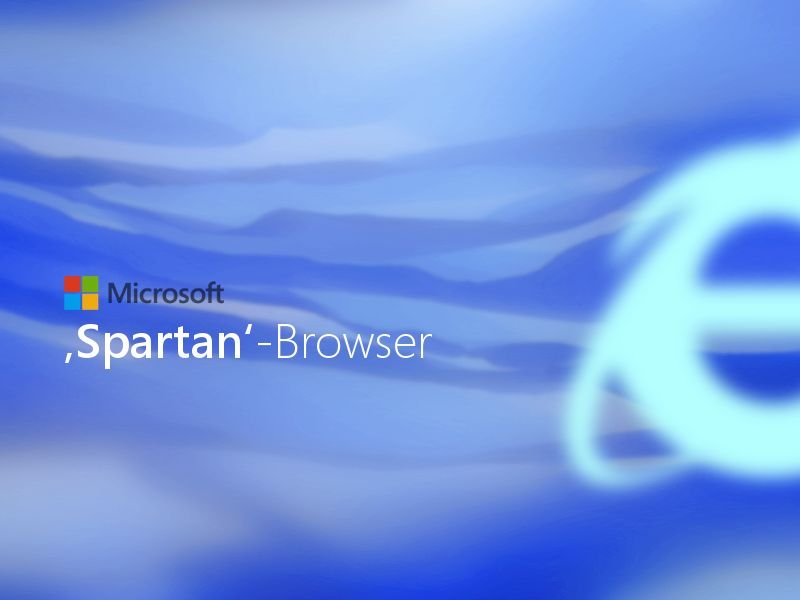
20.01.2015 | Tipps
Zusammen mit der neuen Vorschauversion von Windows 10 stellt Microsoft auch einen ganz neuen Browser vor. Er hört auf den Codenamen „Spartan“ und soll Internet Explorer ablösen. Besonders interessant: Spartan soll mit Chrome-Erweiterungen klarkommen.
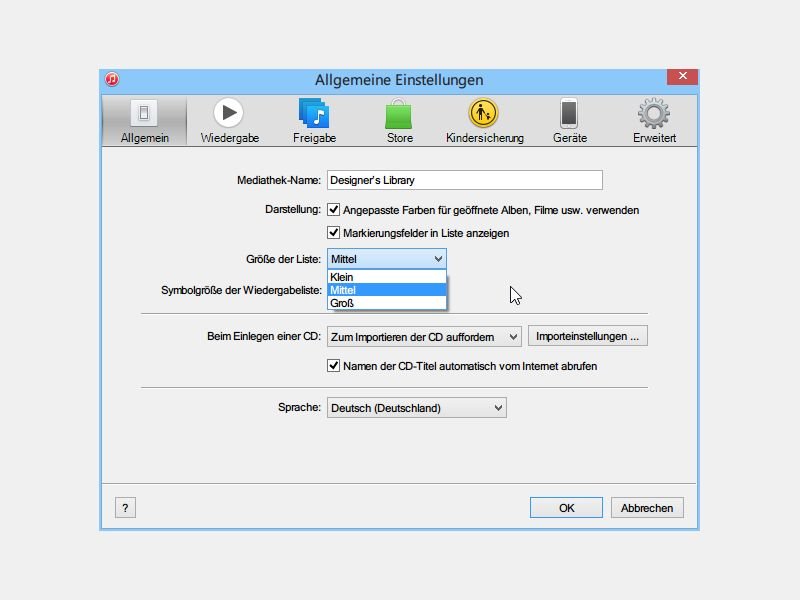
05.12.2014 | Tipps
iTunes 12 bringt einige Änderungen in der Benutzer-Oberfläche mit, was man zum Beispiel in der Wiedergabeliste und den Musik-Ansichten sieht. Die neue Standardschrift von iTunes ist kleiner und hat weniger Abstand zwischen Listen-Einträgen. Schwierig zu lesen, finden Sie? Dann ändern Sie die Schriftgröße von Hand.
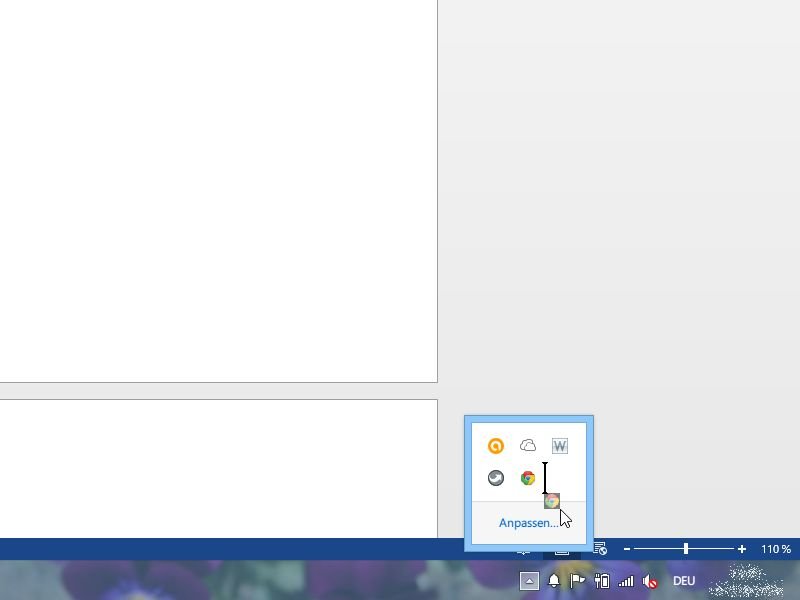
28.09.2014 | Tipps
Am rechten Ende der Desktop-Taskleiste sind Icons für Programme sichtbar, die im Hintergrund laufen. Welche dieser Symbole hinter dem Aufklapp-Pfeil versteckt werden sollen und welche ständig eingeblendet bleiben, können Sie selbst festlegen.
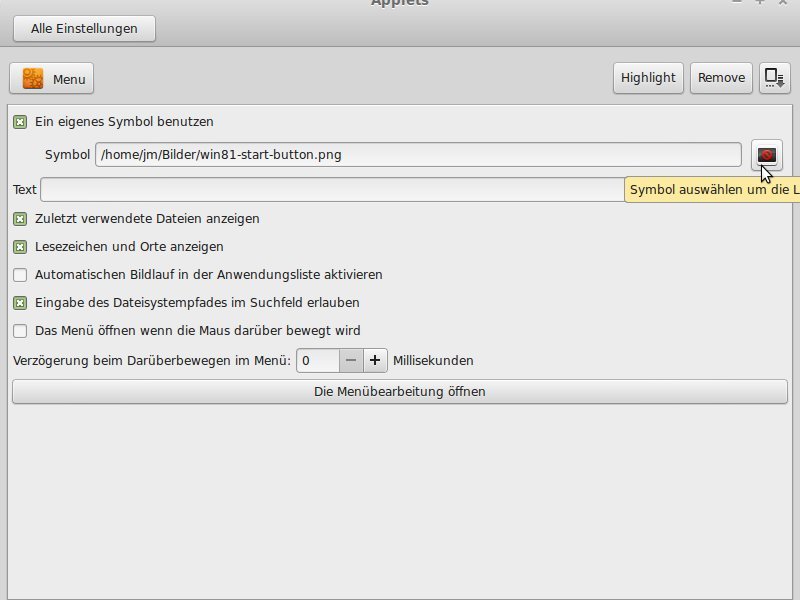
06.08.2014 | Tipps
Einer der beliebtesten Linux-Desktopmanager ist Cinnamon. Cinnamon wird etwa in Linux Mint verwendet, kann aber auch bei Ubuntu installiert werden. Windows-Nutzer finden sich hier sofort zurecht. Noch besser: Sie können sogar einen Windows-Startknopf integrieren.