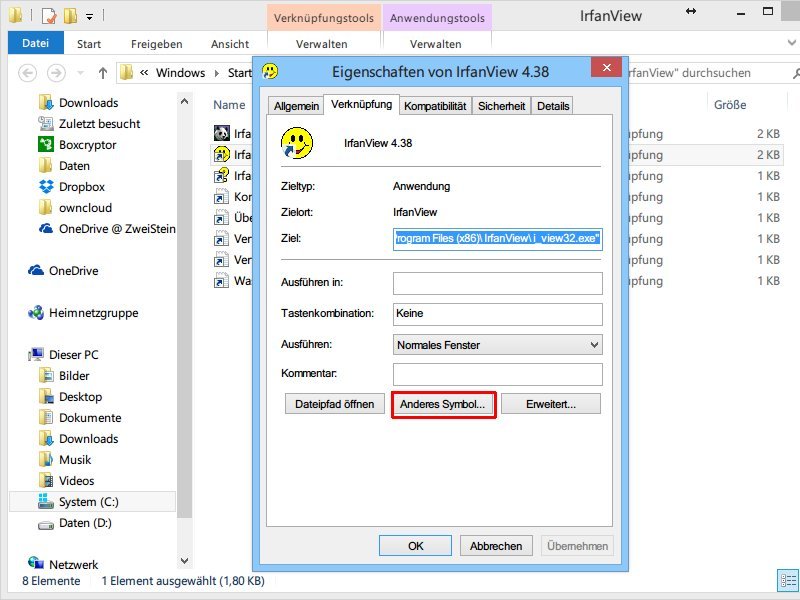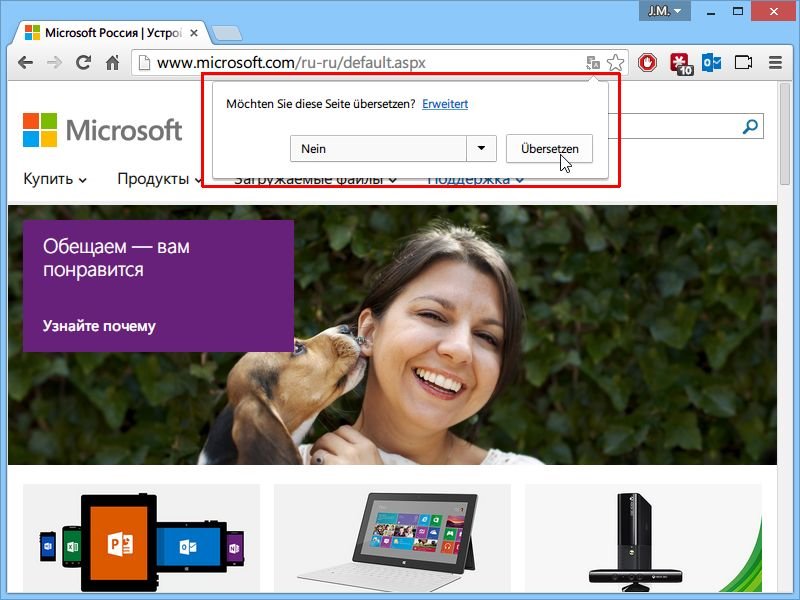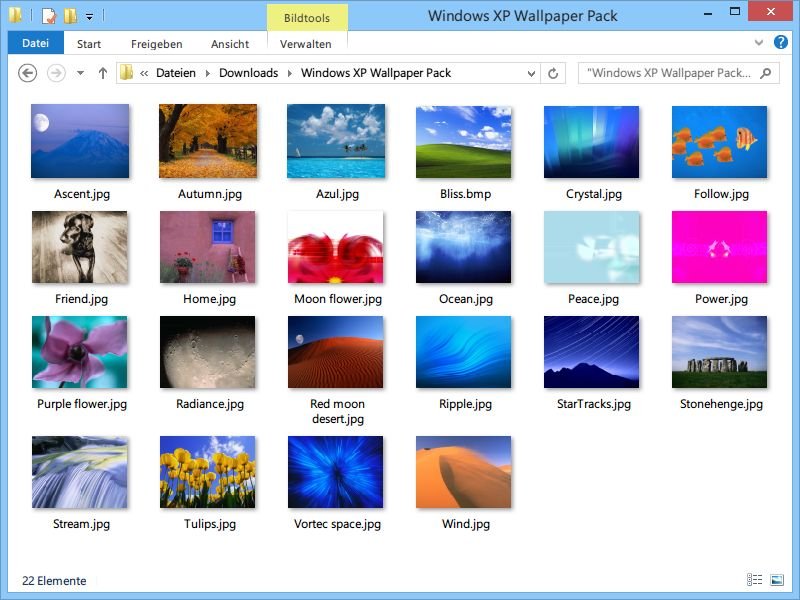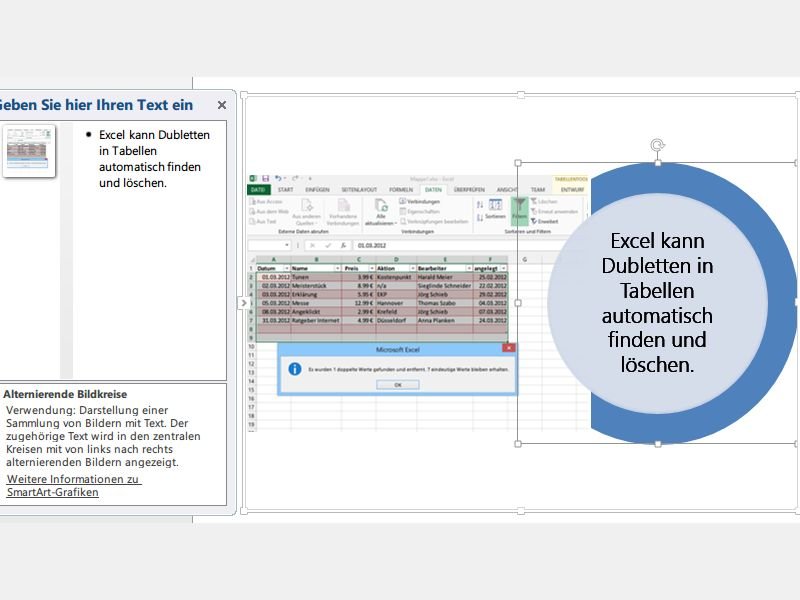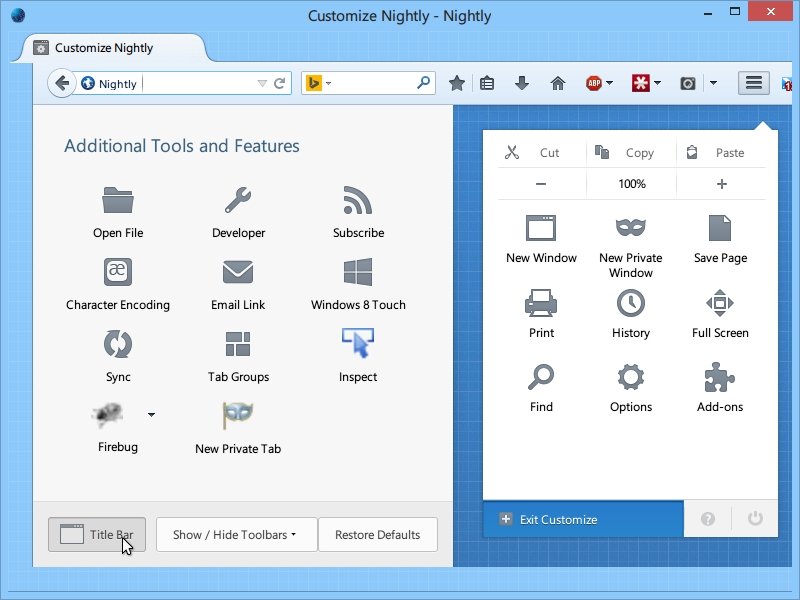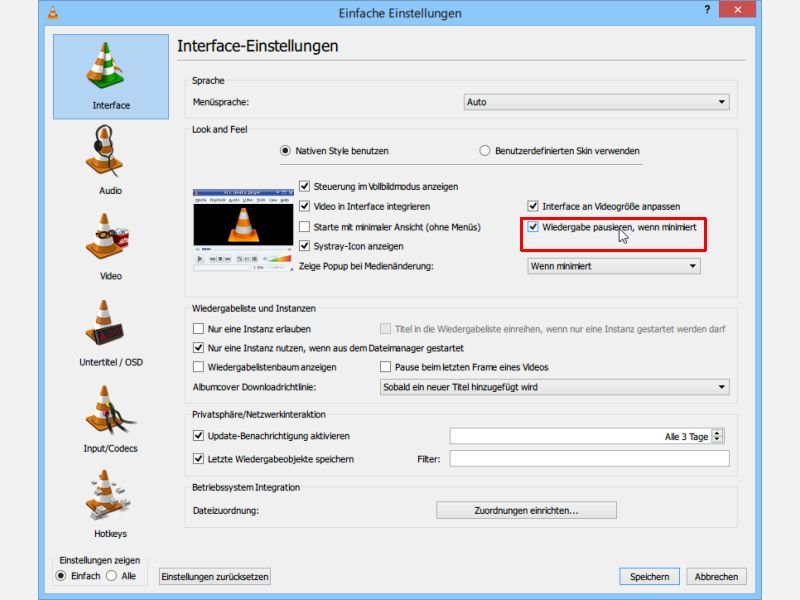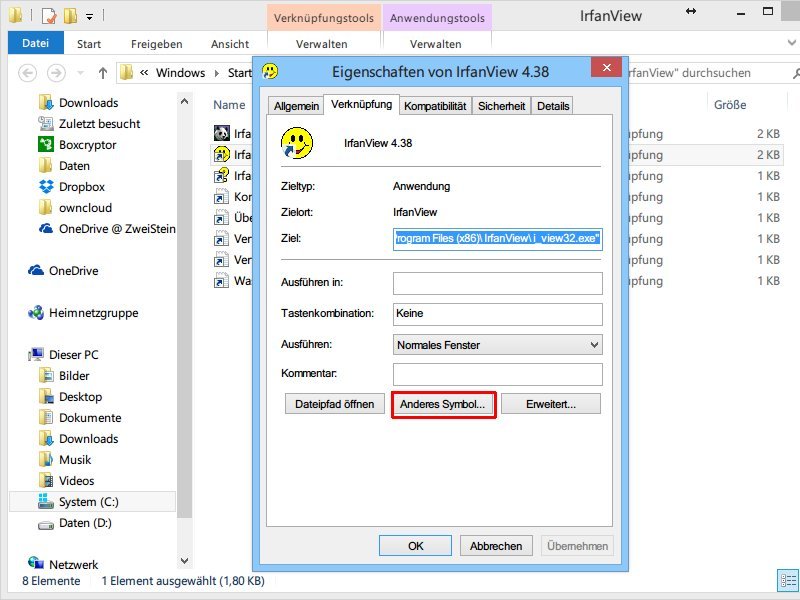
01.08.2014 | Tipps
Auf der Startseite von Windows 8.1 lassen sich häufig genutzte Apps als Kacheln anheften. So haben Sie schnellen Zugriff auf diese Apps. Bei Desktop-Verknüpfungen kann man die Icons selbst ändern. Wie geht das bei Startseiten-Kachelsymbolen?

05.05.2014 | Tipps
Schon von Anfang an ist das Symbol des Mac-Dateimanagers Finder im Dock ein Smiley. Sie wollen dort lieber ein anderes Icon sehen? Kein Problem, das Bild lässt sich austauschen. Wie gehen Sie dazu vor?

10.04.2014 | Windows
Am rechten Ende der Windows-Taskleiste sehen Sie in Windows 7 und höher sowohl die aktuelle Uhrzeit als auch das Datum. Allerdings werden dort keine Sekunden angezeigt. Sie wollen nicht nur Stunden und Minuten sehen, sondern auch die Sekunden?
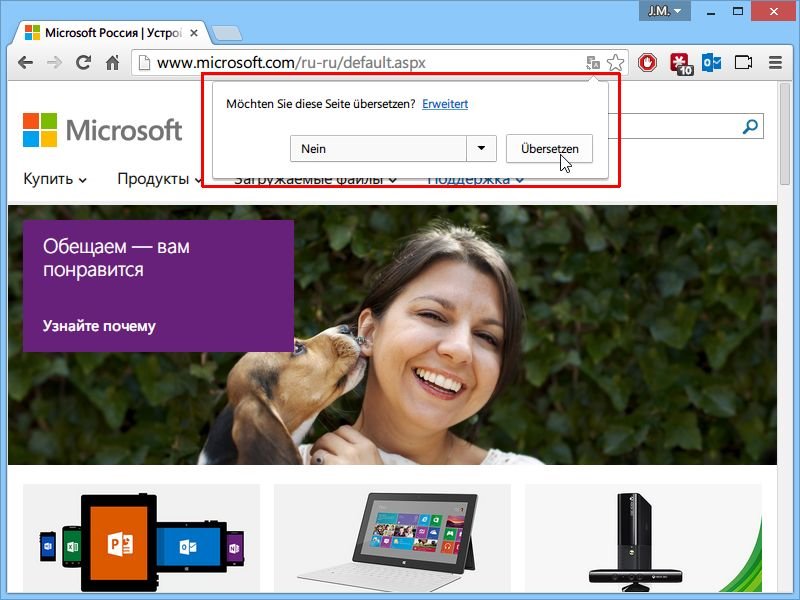
28.03.2014 | Tipps
Der Browser Google Chrome kann Webseiten in Fremdsprachen automatisch übersetzen. Bisher wurde Ihnen eine Übersetzung automatisch als Symbolleiste angeboten. Um mehr Platz zu schaffen, können Sie stattdessen auch eine Sprechblase nutzen.
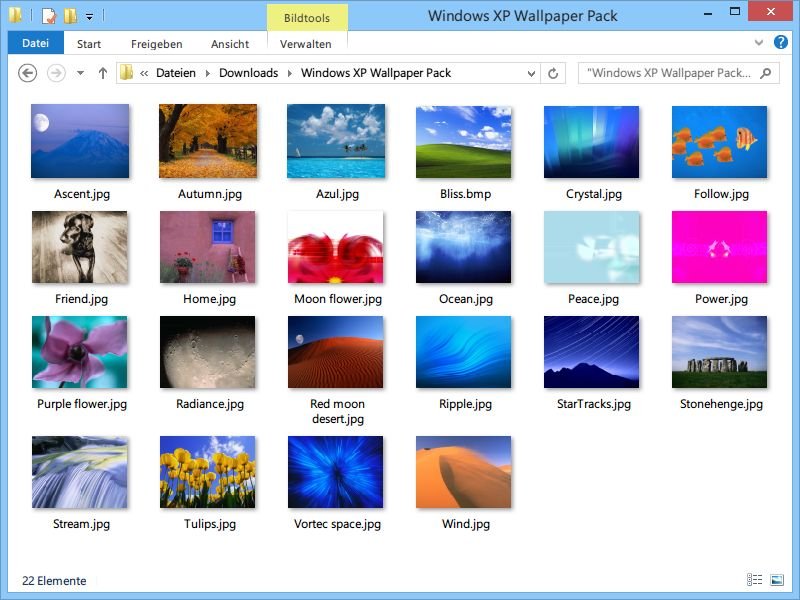
16.03.2014 | Tipps
Die Original-Wallpapers von Windows XP sind auch nach dem Support-Ende ungefährlich. Laden Sie jetzt alle Hintergrundbilder kostenlos herunter – und nutzen Sie sie auf Windows 7, 8 oder 8.1!
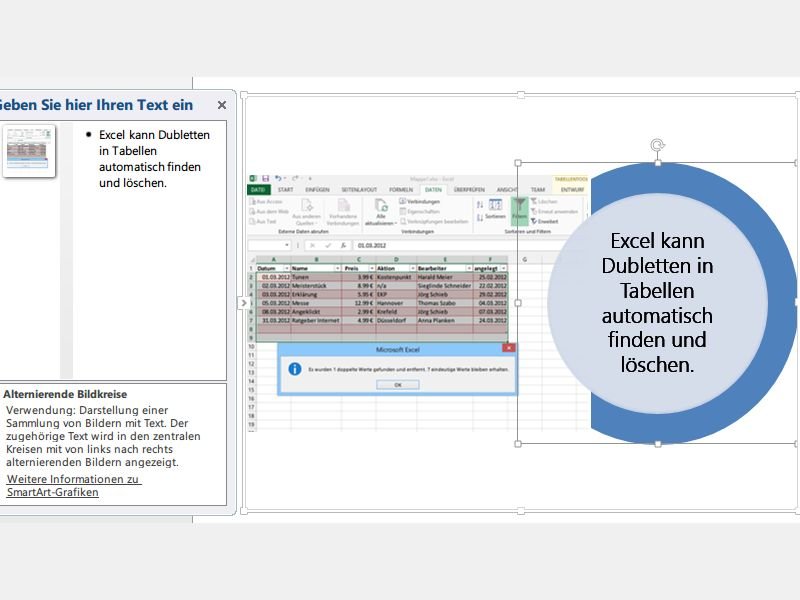
04.03.2014 | Office
Bilder lockern Dokuments auf und erleichtern das Erkennen des Inhalts. Zur Beschreibung gibt es in Word die Bild-Unterschriften. Mit einem Trick sehen diese Beschriftungen optisch besser aus.
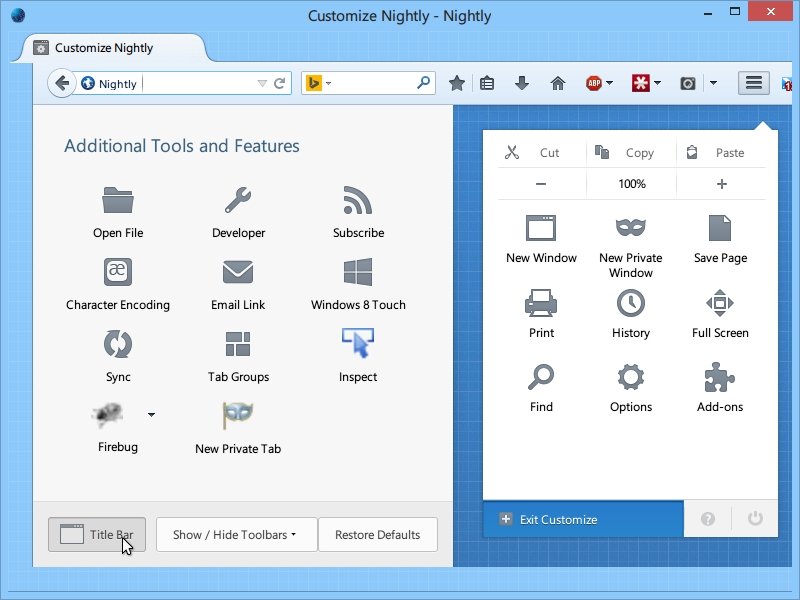
03.02.2014 | Internet
Im Firefox-Browser ist die Titelleiste standardmäßig nicht sichtbar. Das soll Platz sparen. Allerdings zeigt die Titelleiste den Titel der aktuell offenen Webseite. Wenn Sie wollen, blenden Sie die Browser-Titelleiste einfach wieder ein. Wie?
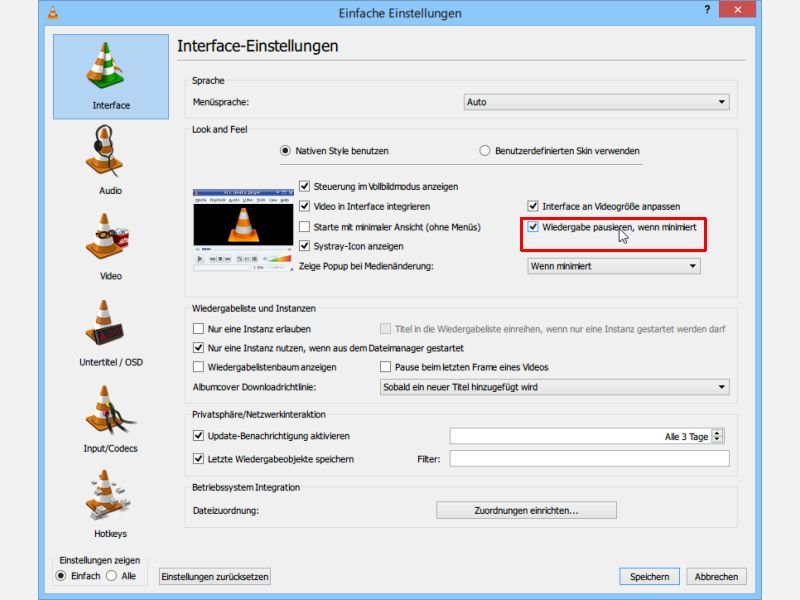
17.12.2013 | Tipps
Wenn Sie bei der Wiedergabe eines Videos etwas anderes erledigen wollen, müssen Sie das Video erst anhalten. VLC kann die Wiedergabe beim Minimieren des Fensters auch automatisch pausieren. So sparen Sie sich den zusätzlichen Klick auf „Pause“.