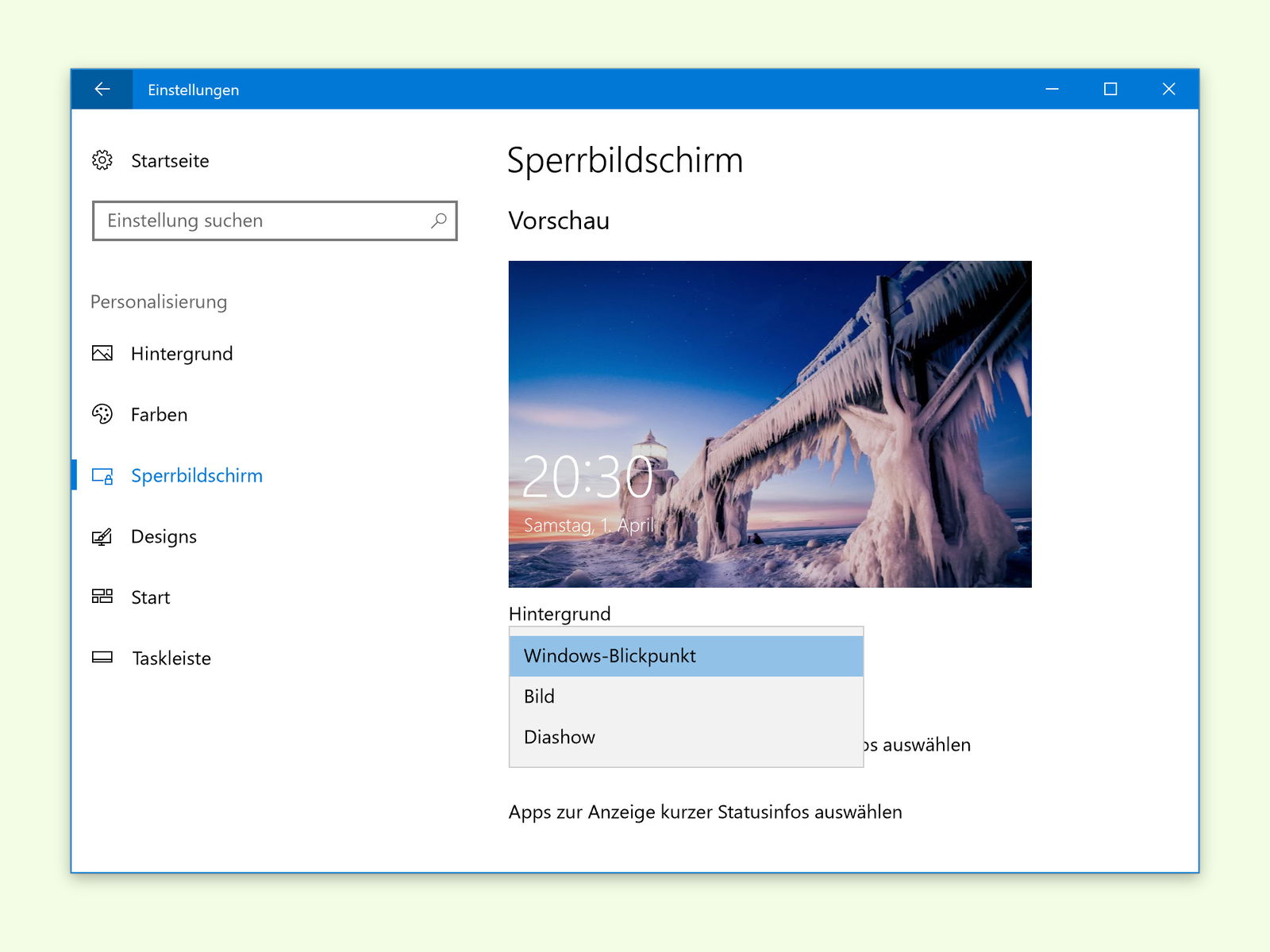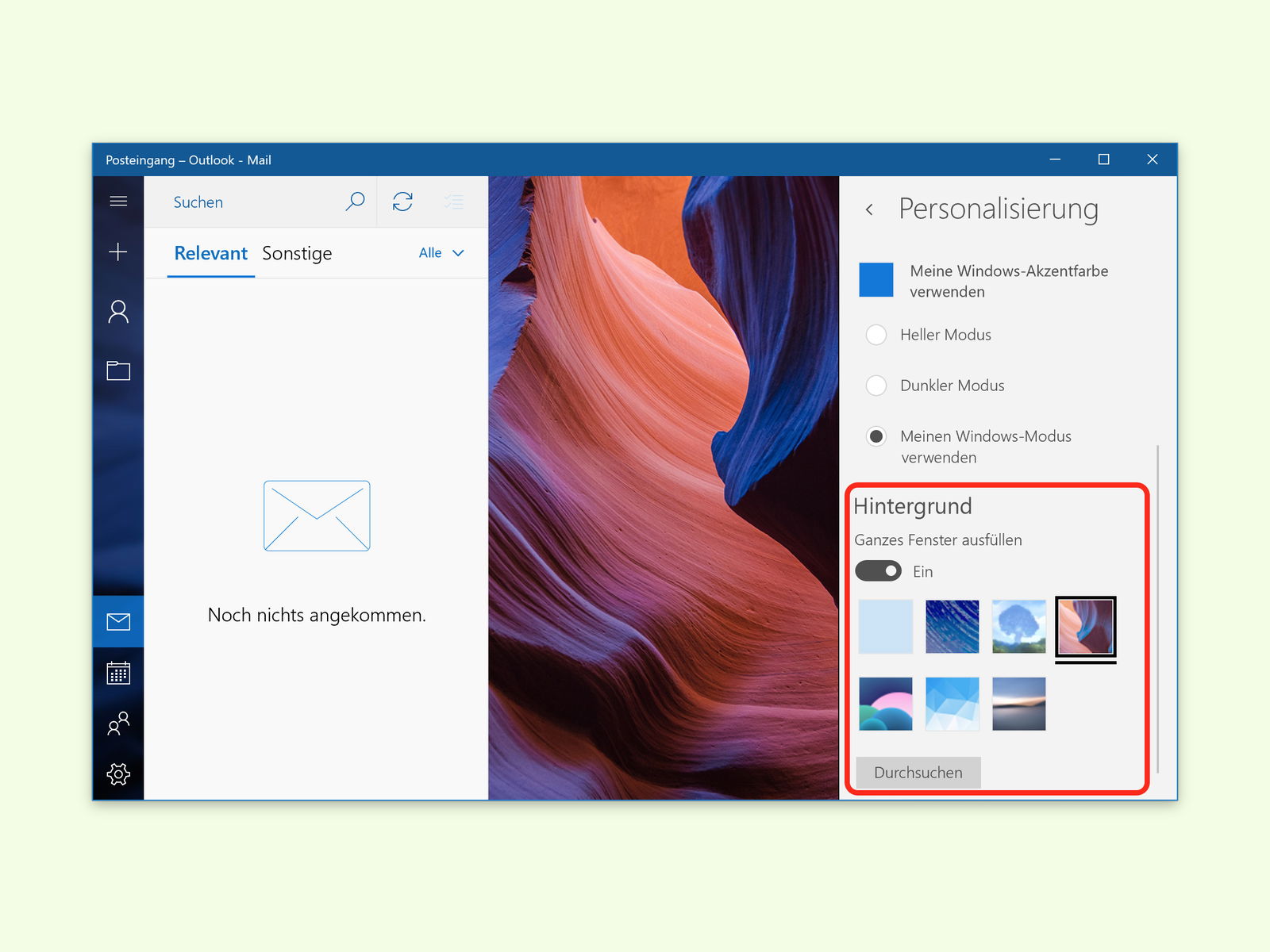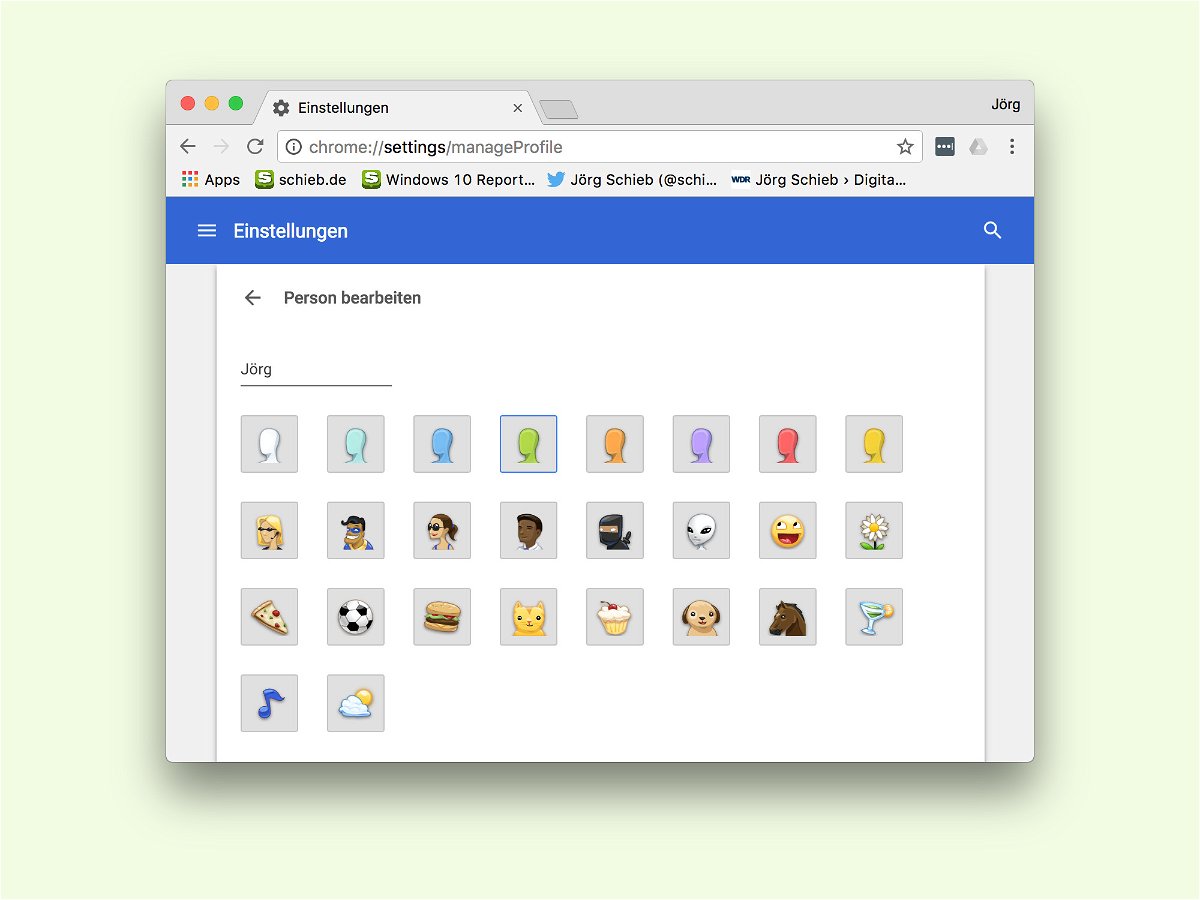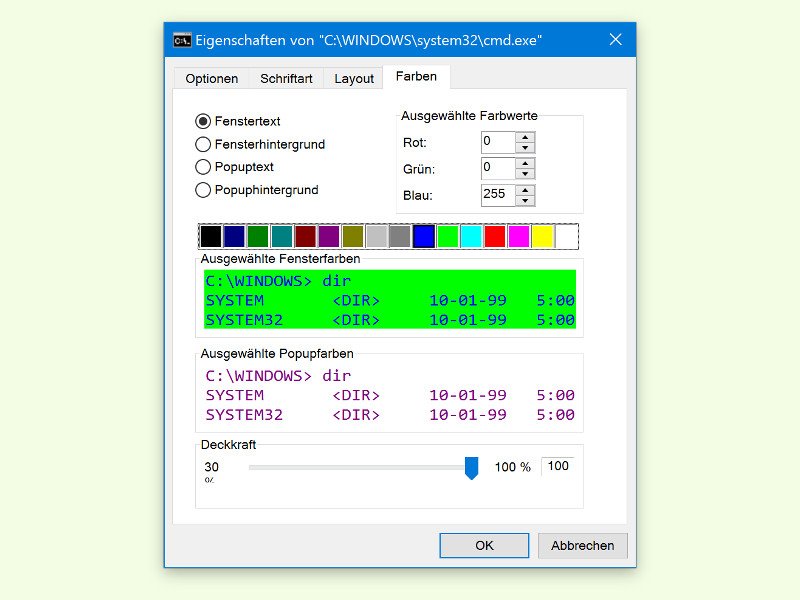24.07.2017 | Linux
In Ubuntu erscheinen die Buttons, mit denen sich Fenster minimieren, maximieren und schließen lassen, in der linken Ecke. Wer auch Windows nutzt, muss sich weniger umgewöhnen, wenn diese Buttons auf der rechten Seite erscheinen. Mit einer Anpassung der Konfiguration ist genau das möglich.
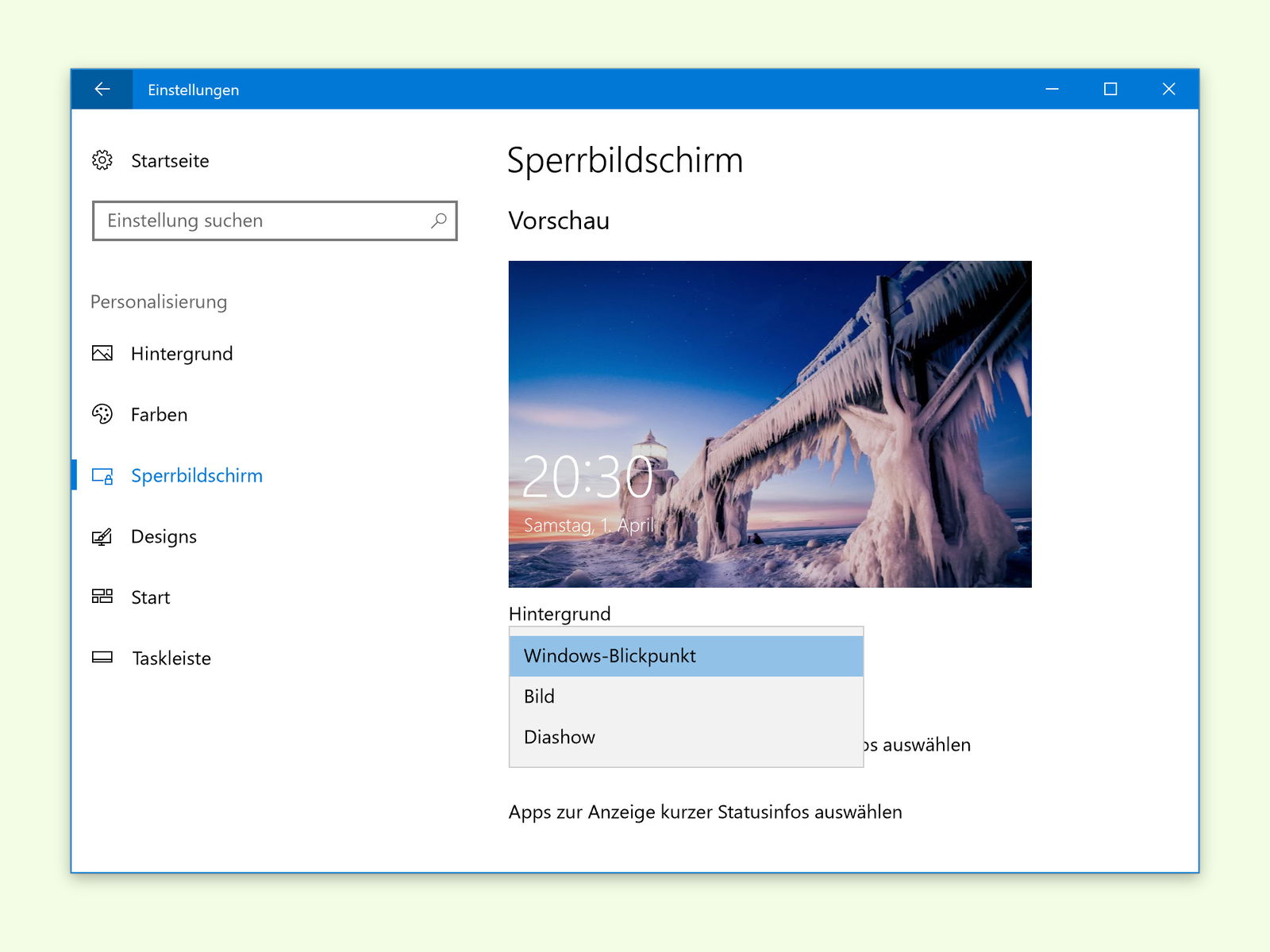
06.04.2017 | Windows
Auf dem Sperr-Bildschirm zeigt Windows 10 automatisch Bilder, die von Microsoft bereitgestellt werden. Wann ein neues Bild geladen werden soll, lässt sich allerdings nicht festlegen. Man kann aber ein neues Spotlight-Bild anfordern.
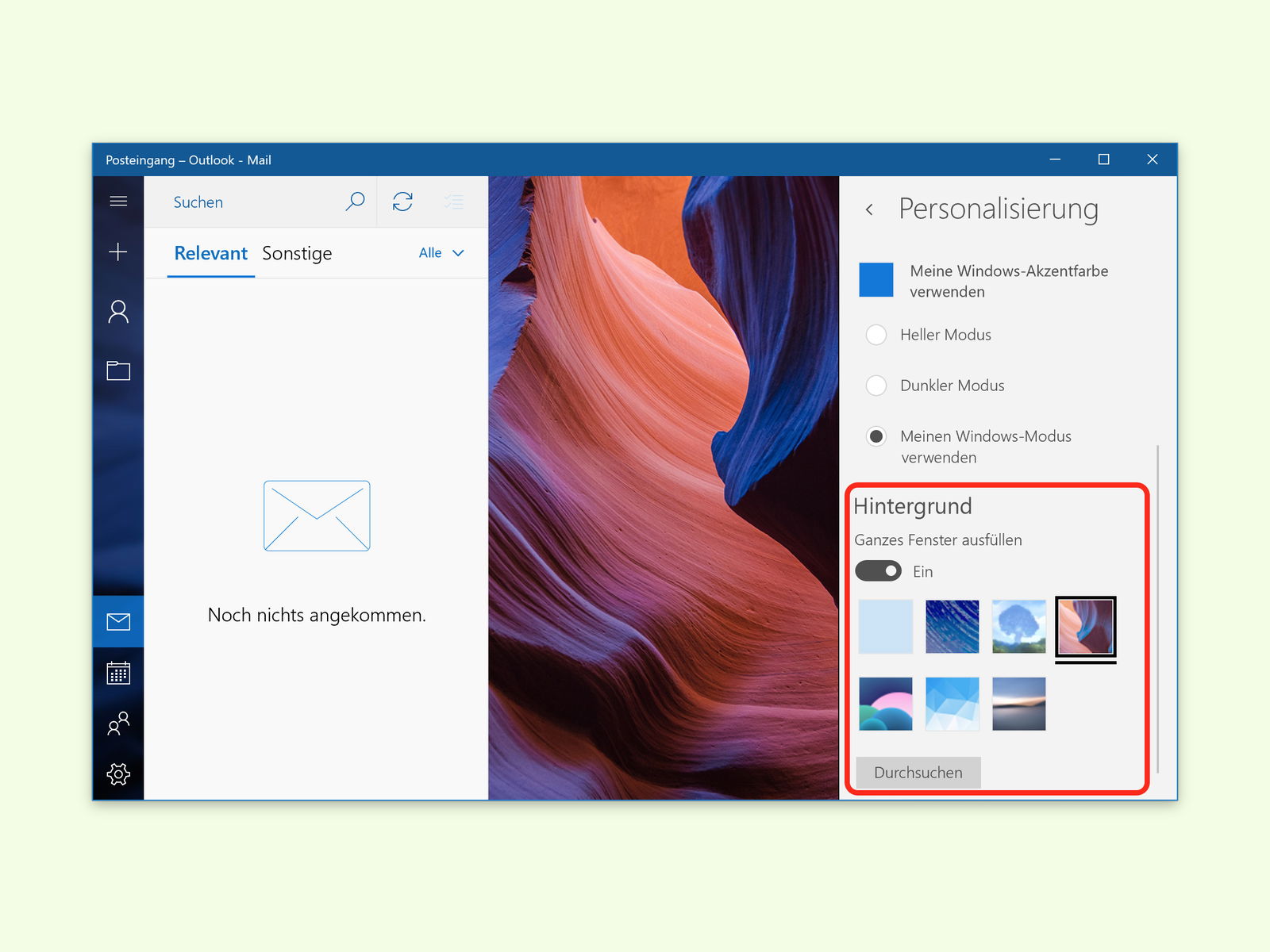
03.04.2017 | Windows
In Windows 10 lässt sich die Mail-App, die standardmäßig im System enthalten ist, so anpassen, dass ein angenehmes Arbeiten möglich ist. Ähnlich wie beim Windows-Desktop können Nutzer dabei nicht nur die Farbe ändern, sondern auch ein eigenes Foto als Hintergrund festlegen.

02.04.2017 | Windows
In Windows 10 bietet die Einstellungs-App die letzten 5 Bilder an, die als Hintergrund für den Desktop eingerichtet waren. Wer eines dieser Bilder aus Versehen löscht und zurückholen will, kann den in Windows integrierten Cache nutzen und das Foto wiederherstellen.
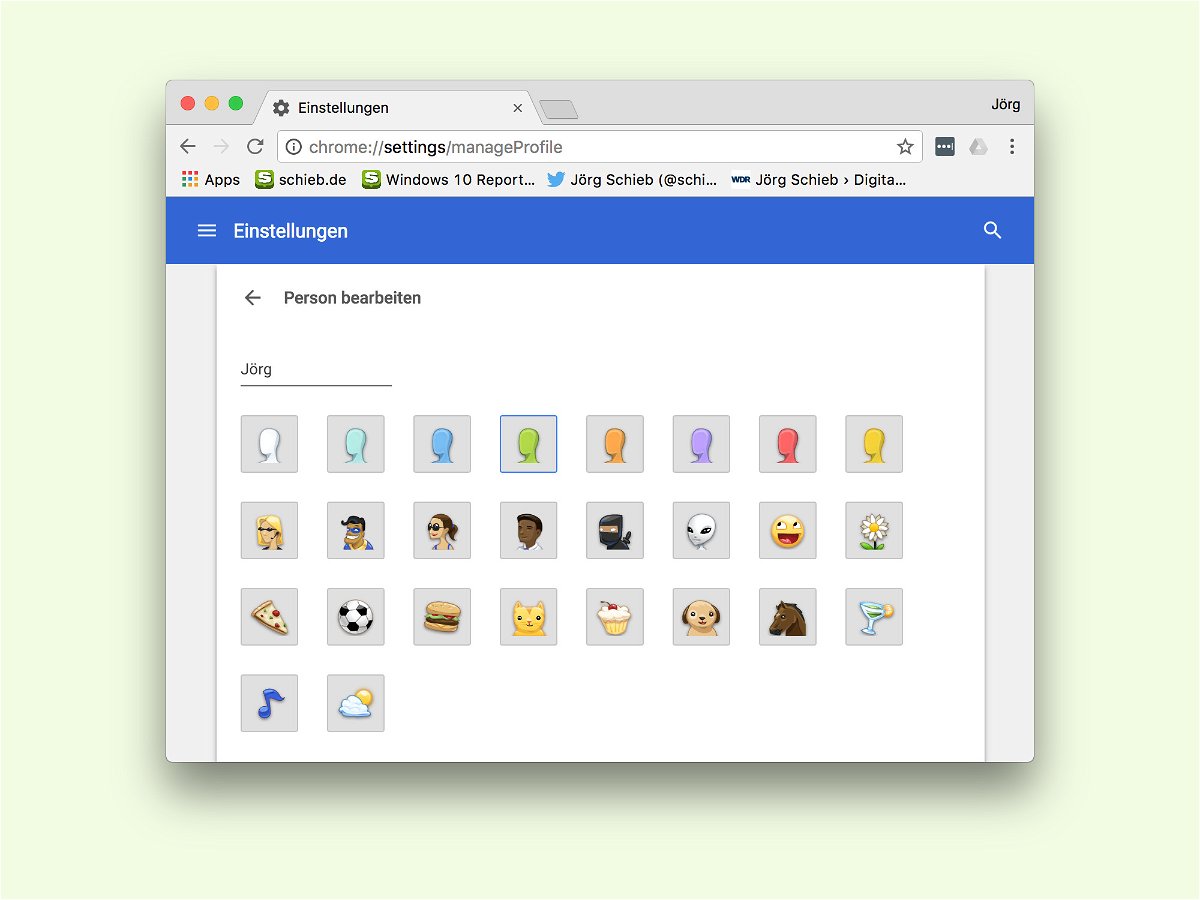
07.03.2017 | Internet
Im Browser Google Chrome lassen sich für mehrere Benutzer oder Bereiche voneinander getrennte Profile erstellen. Diese verfügen jeweils über eigene Cookies und Lesezeichen. Jedem Profil wird automatisch ein Symbol zugewiesen. Dieses Icon lässt sich bei Bedarf aber auch anpassen.

03.01.2017 | Internet
Viele geheime Einstellungen für den Firefox-Browser basieren darauf, versteckte Schalter in der internen Konfiguration anzupassen. Wer das manuell macht, braucht zu lange. Mit einem trick lassen sich Tuning-Optionen für Firefox schneller umsetzen – etwa dann, wenn man sie von einer Website kopiert.

14.11.2016 | Windows
Beim Klick auf den Start-Button auf einem Windows 10-PC erscheint das Start-Menü, unter anderem auch mit einer Liste von Programmen. Diese Programm-Liste muss aber nicht dort erscheinen, sondern kann auch ausgeblendet werden.
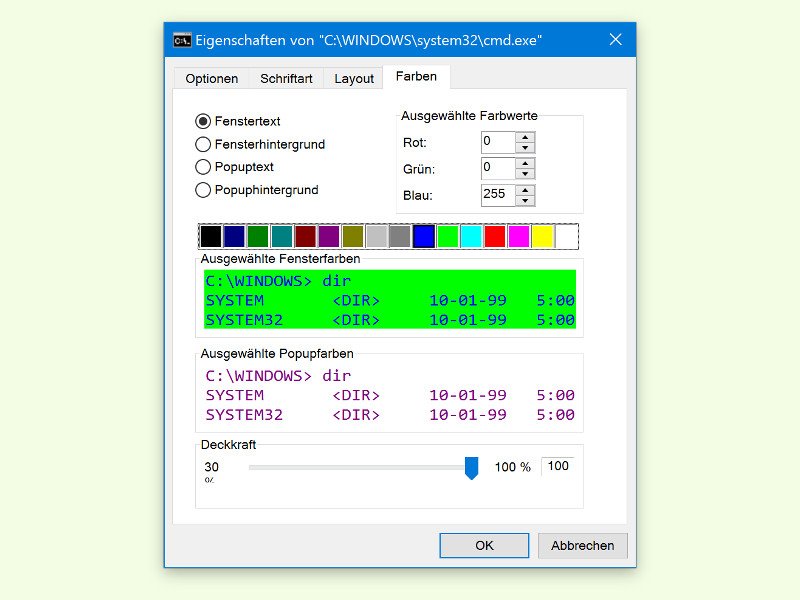
27.06.2016 | Windows
Schon seit gefühlt ewigen Zeiten ist das Befehls-Fenster in Windows schwarz und hat weißen Text darauf. Das war schon in DOS der Fall. Doch heute darf es ruhig etwas mehr Farbe sein.