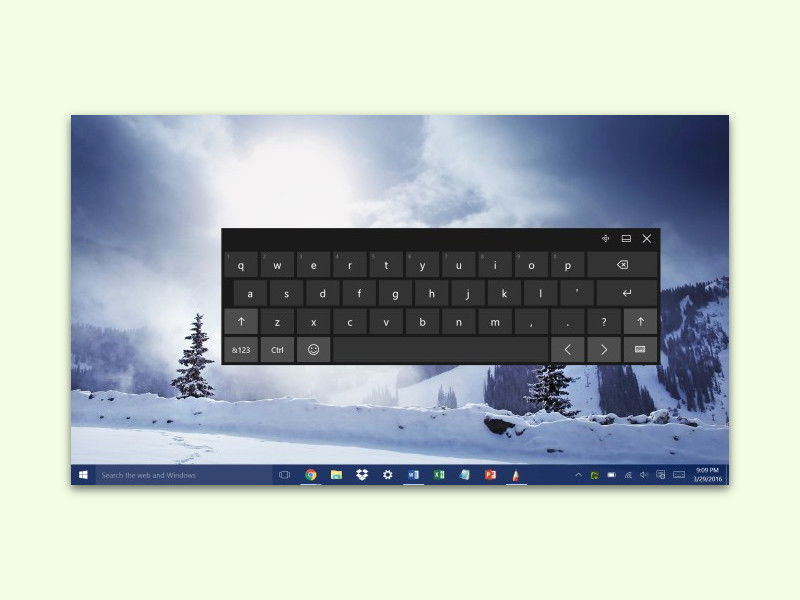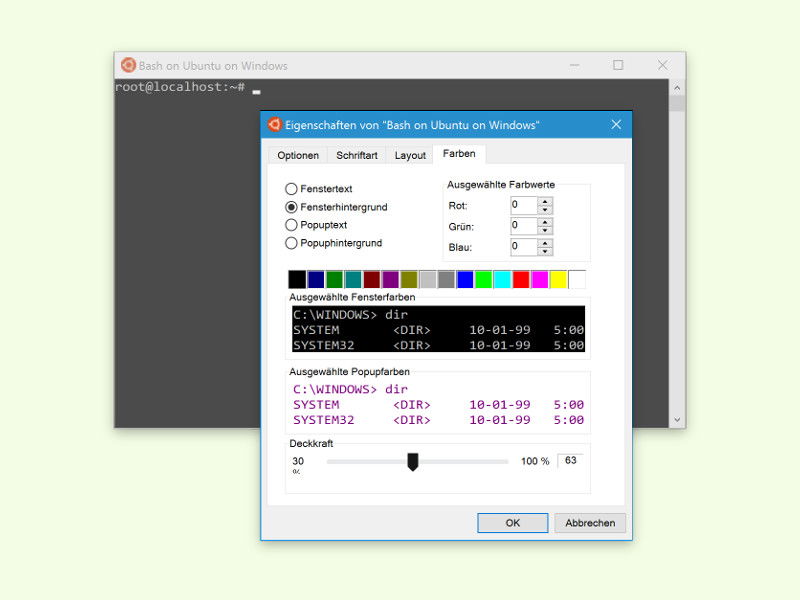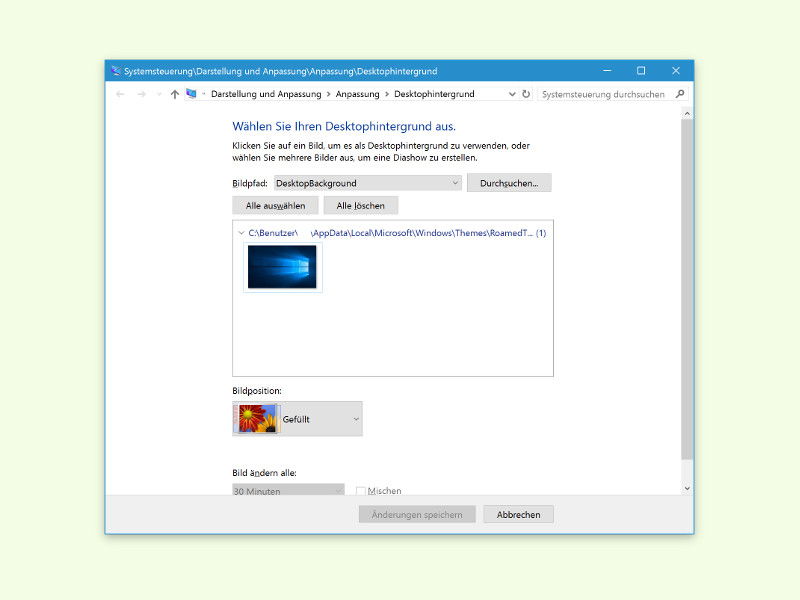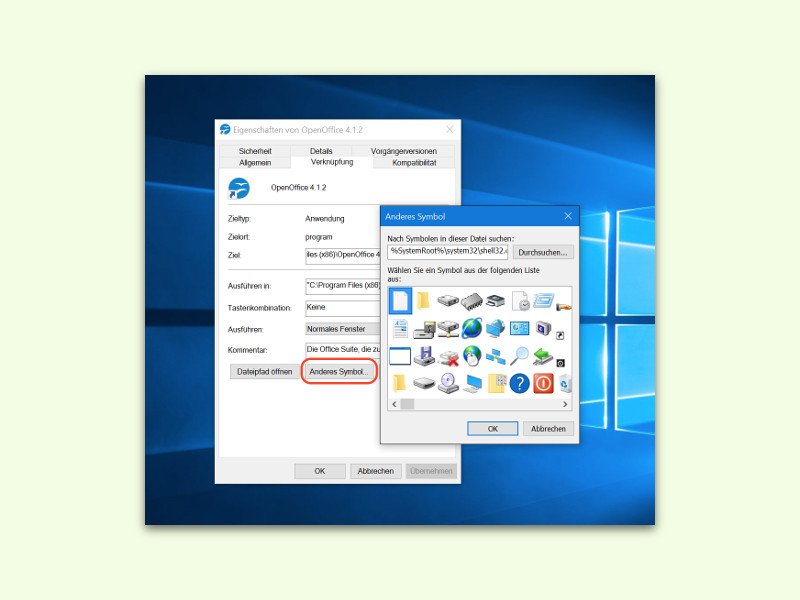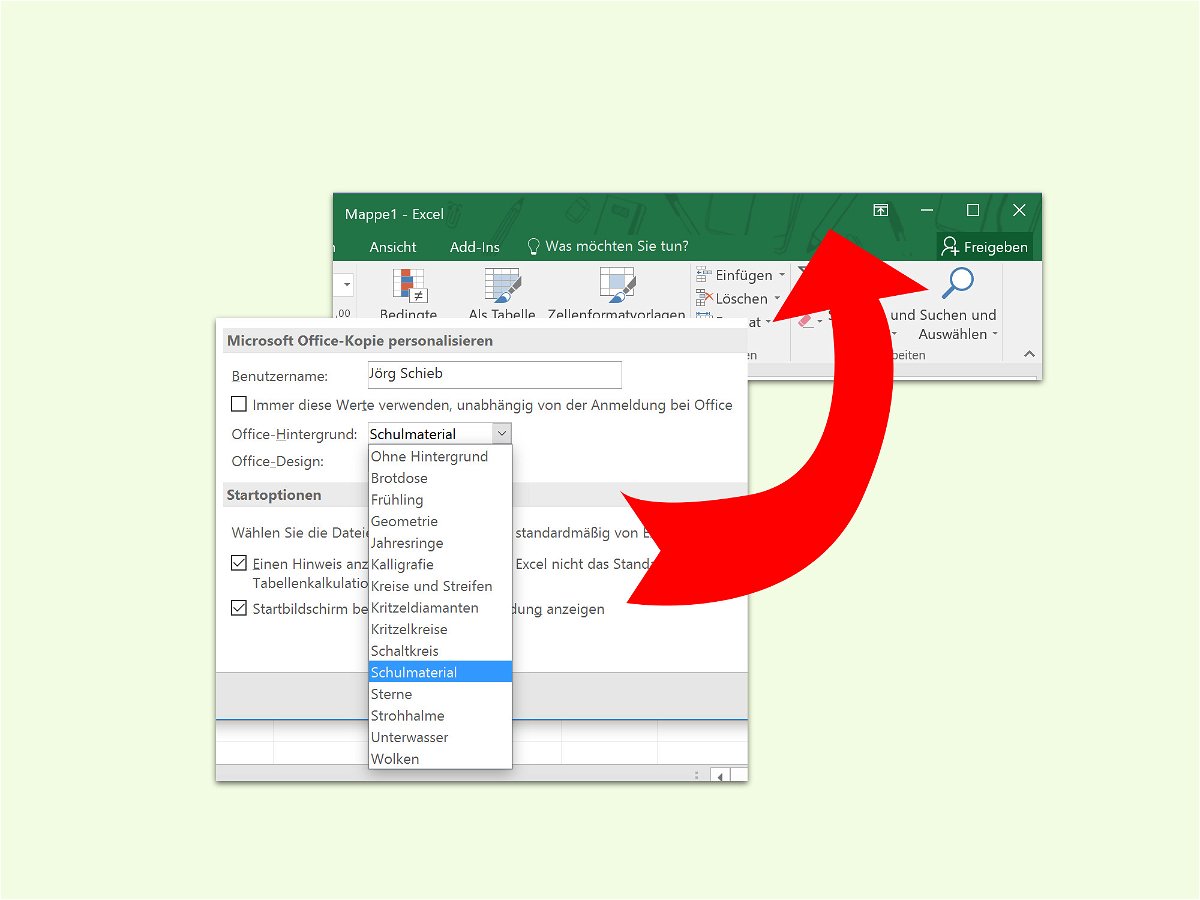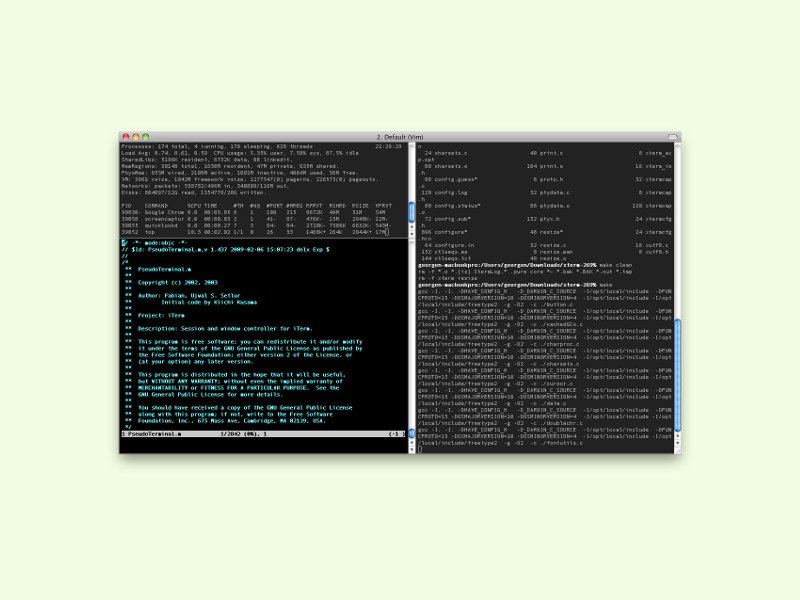11.05.2016 | macOS
Ist im Safari-Browser eine Erweiterung installiert, erscheint das zugehörige Symbol oben in der Leiste, links neben der Internet-Adresse. Wenn das Icon des Add-Ons aber gar nicht benötigt wird, kann man es auch einfach verschwinden lassen.
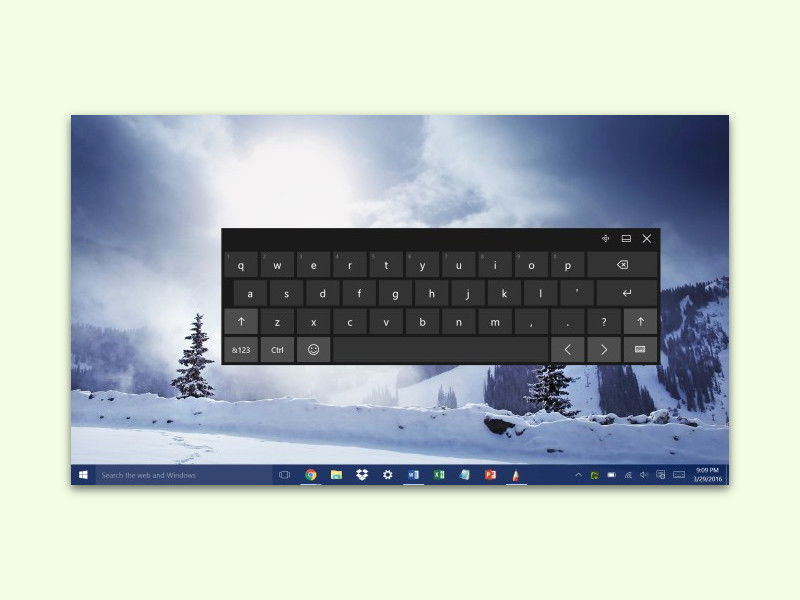
11.05.2016 | Windows
Aktiviert man in Windows 10 die virtuelle Bildschirm-Tastatur, erscheint sie angeheftet am unteren Rand des Monitors. Dort macht sie auch Sinn, denn hier lässt es sich am einfachsten tippen. Ist die Tastatur allerdings im Weg, kann man sie auch woanders platzieren.
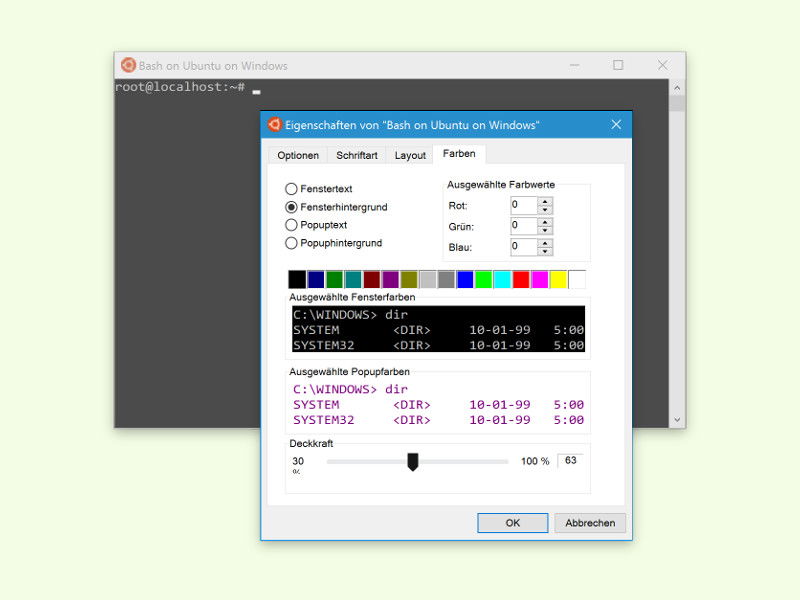
02.05.2016 | Windows
Beim ersten Start der Linux-Shell in Windows 10 hat das Konsolen-Fenster einen schwarzen Hintergrund mit weißem Text. Ähnlich wie bei der Eingabe-Aufforderung lassen sich auch die Bash-Farben sowie die Transparenz des Fensters nach Belieben anpassen.
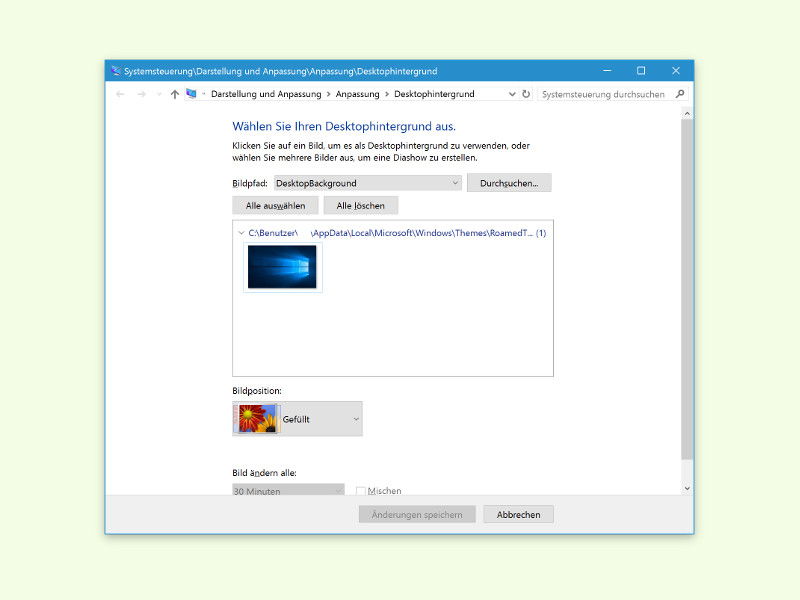
25.04.2016 | Windows
In Windows 10 lässt Microsoft immer mehr Optionen der klassischen System-Steuerung in die neue Einstellungs-App umziehen. Dabei gehen aber einige erweiterte Optionen verloren – etwa die Möglichkeit, jedem Bildschirm sein eigenes Wall-Paper zu geben.

04.03.2016 | Android
App-Symbole sind Verknüpfungen auf dem Start-Bildschirm, mit dem sich auf dem mobilen Gerät installierte Programme schnell starten lassen. Hat man ein solches Symbol aus Versehen gelöscht, ist die App aber immer noch da. Wir zeigen, wie sich das Icon wiederherstellen lässt.
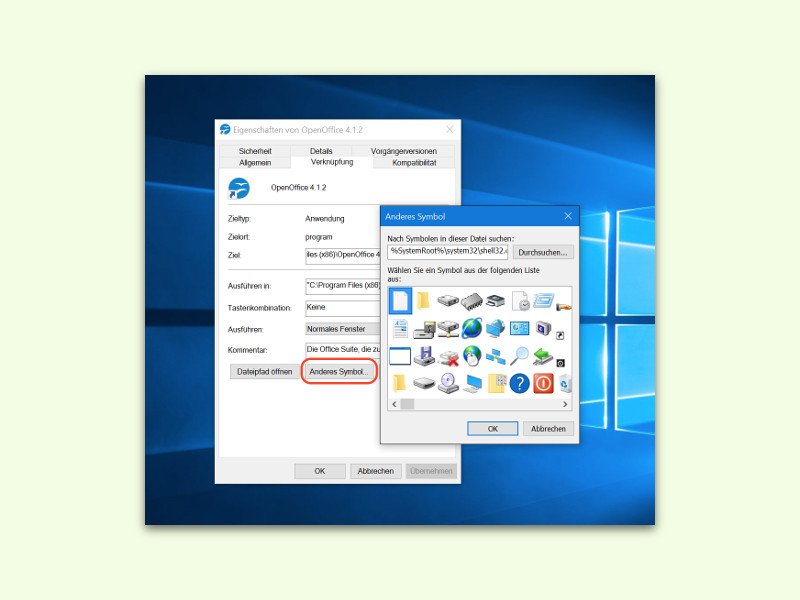
25.12.2015 | Windows
Viele Windows-Nutzer richten sich Starter für häufig genutzte Programme direkt auf dem Schreibtisch ein – sogenannte Verknüpfungen. Per Doppelklick öffnet sich dann direkt das benötigte Programm. Wem das Standard-Symbol einer App nicht passt, der ändert das Icon einfach.
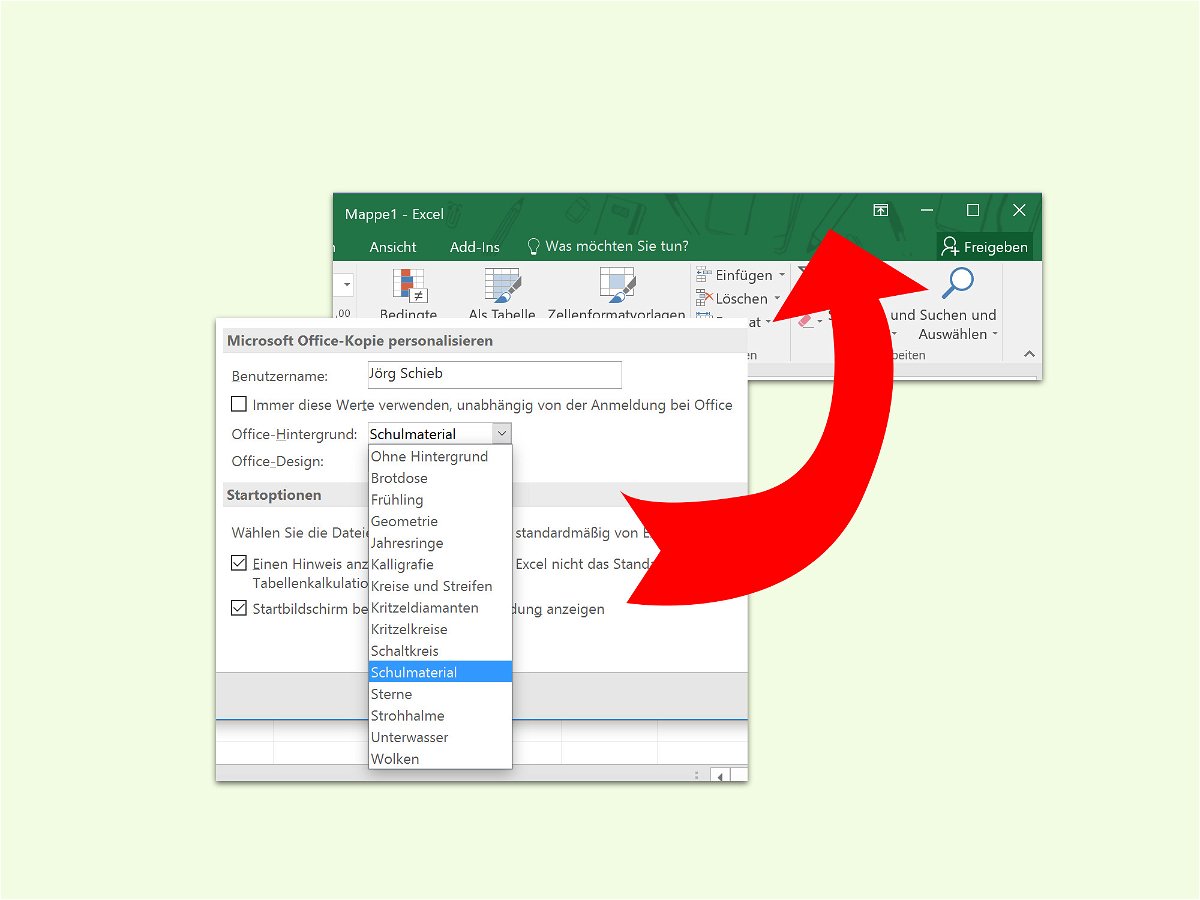
28.11.2015 | Office
Im oberen Fensterbereich zeigen die Office-Programme, so auch Excel, ein Hintergrund-Bild an. Farbe und Grafik kann man entweder für das ganze Office-Konto oder nur für den aktuellen Computer ändern.
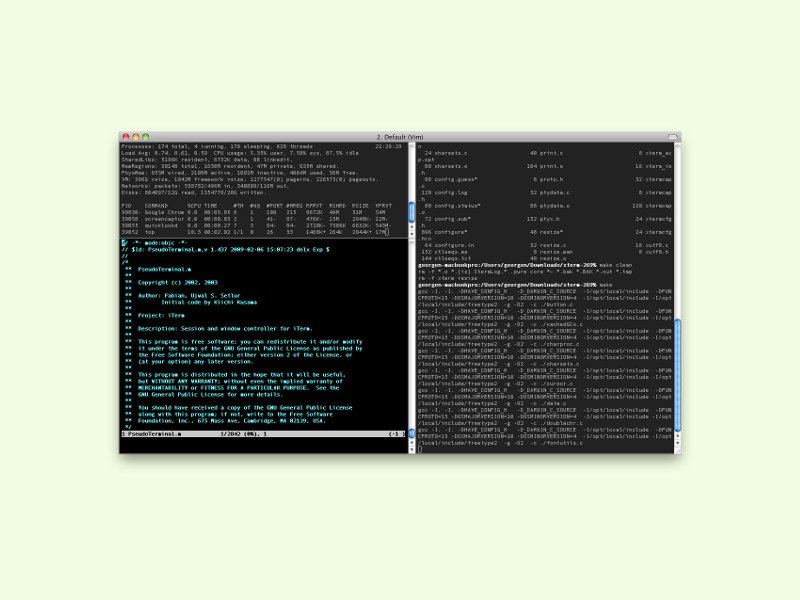
21.11.2015 | macOS
Das Terminal hat am Mac schon einiges auf dem Kasten. Wer eine bestimmte Funktion vermisst, kann auch eine kostenlose Alternative probieren: iTerm 2.