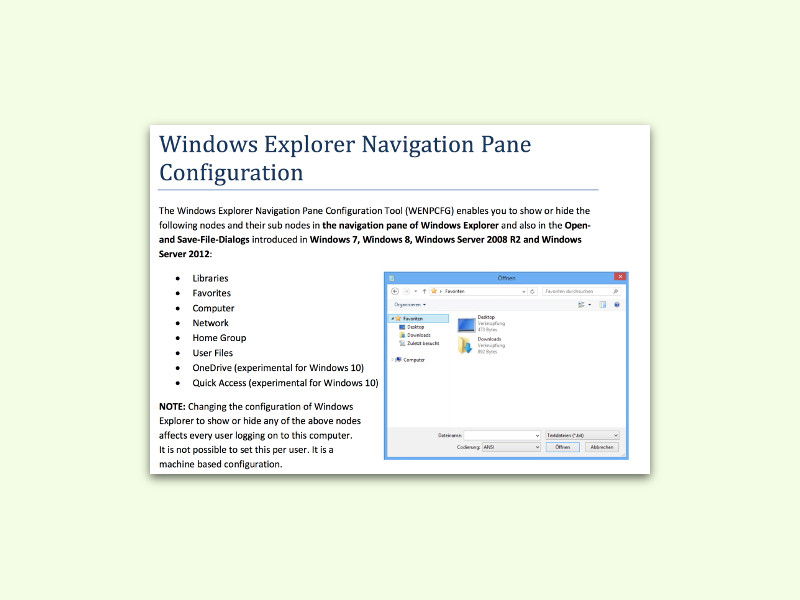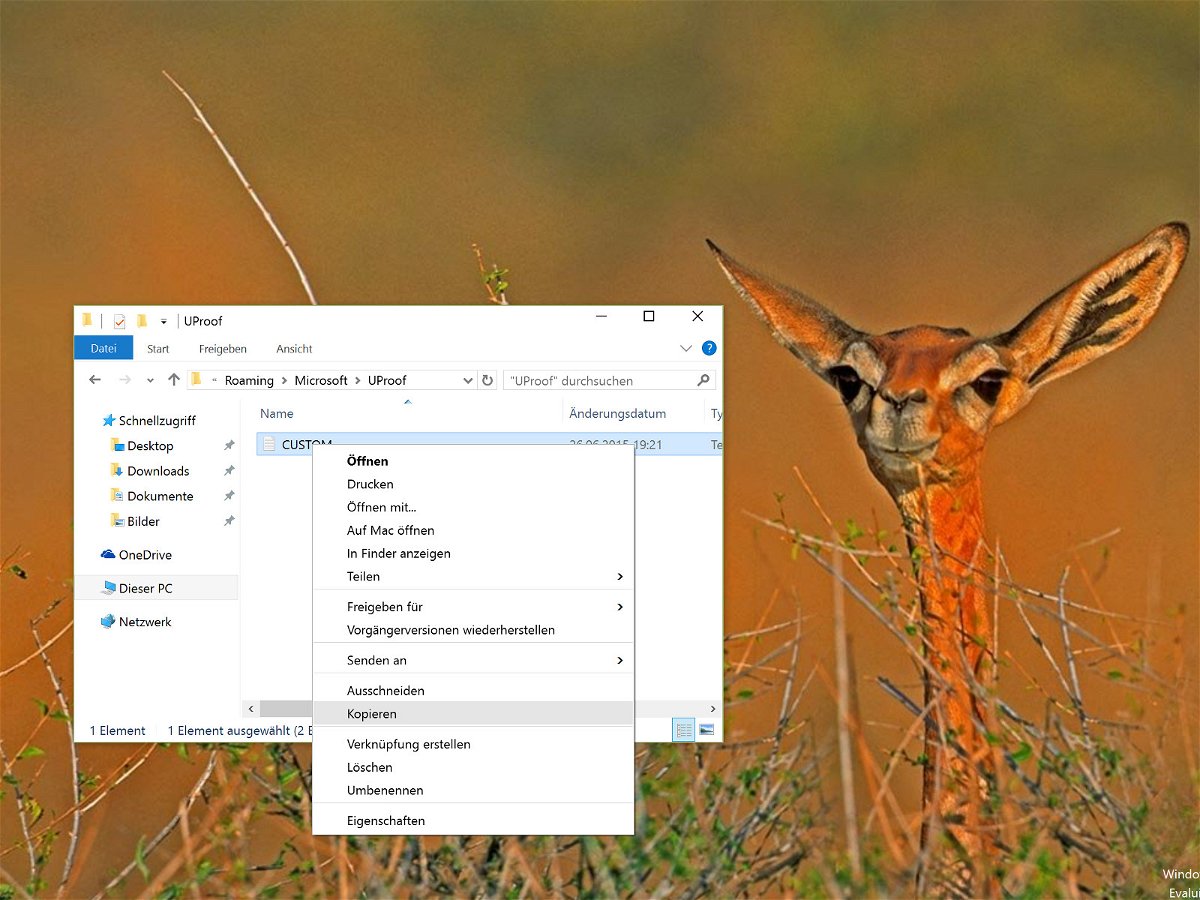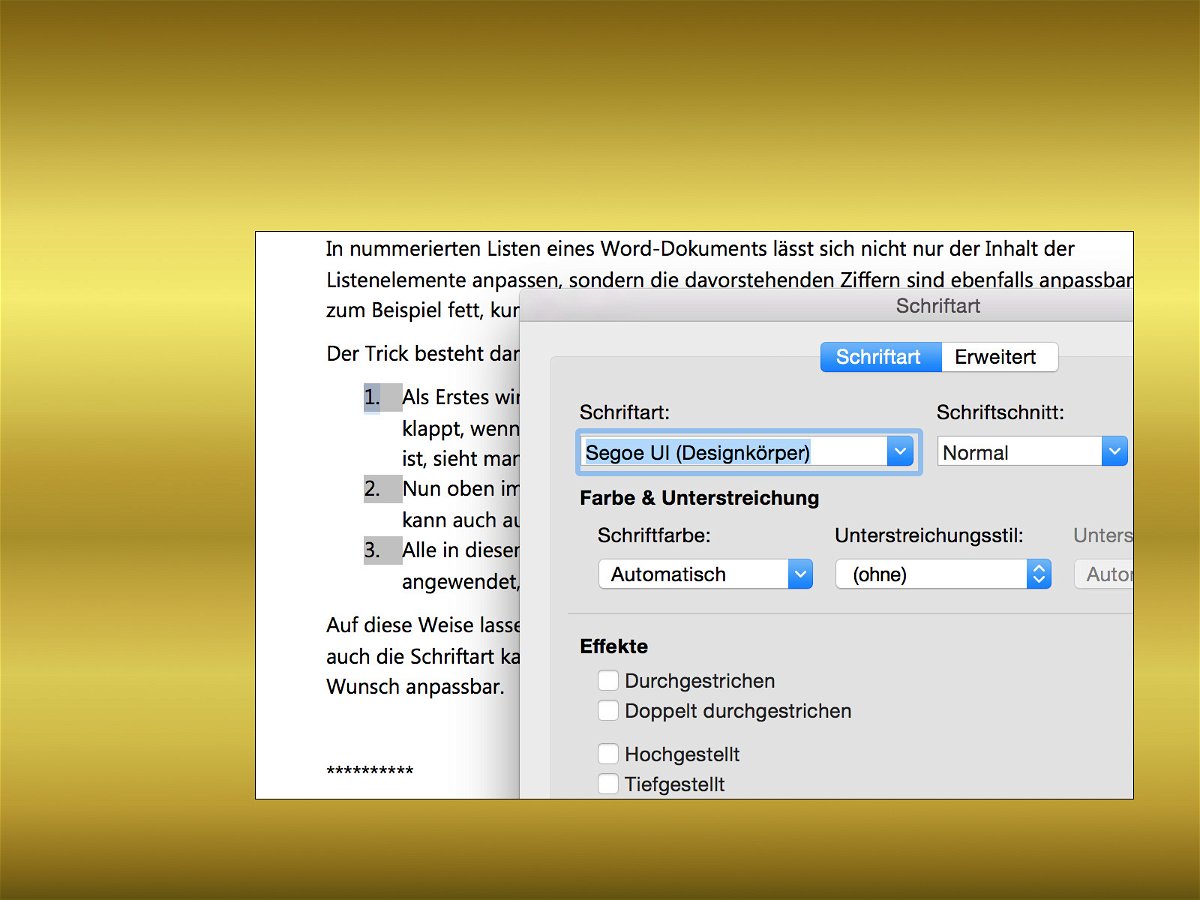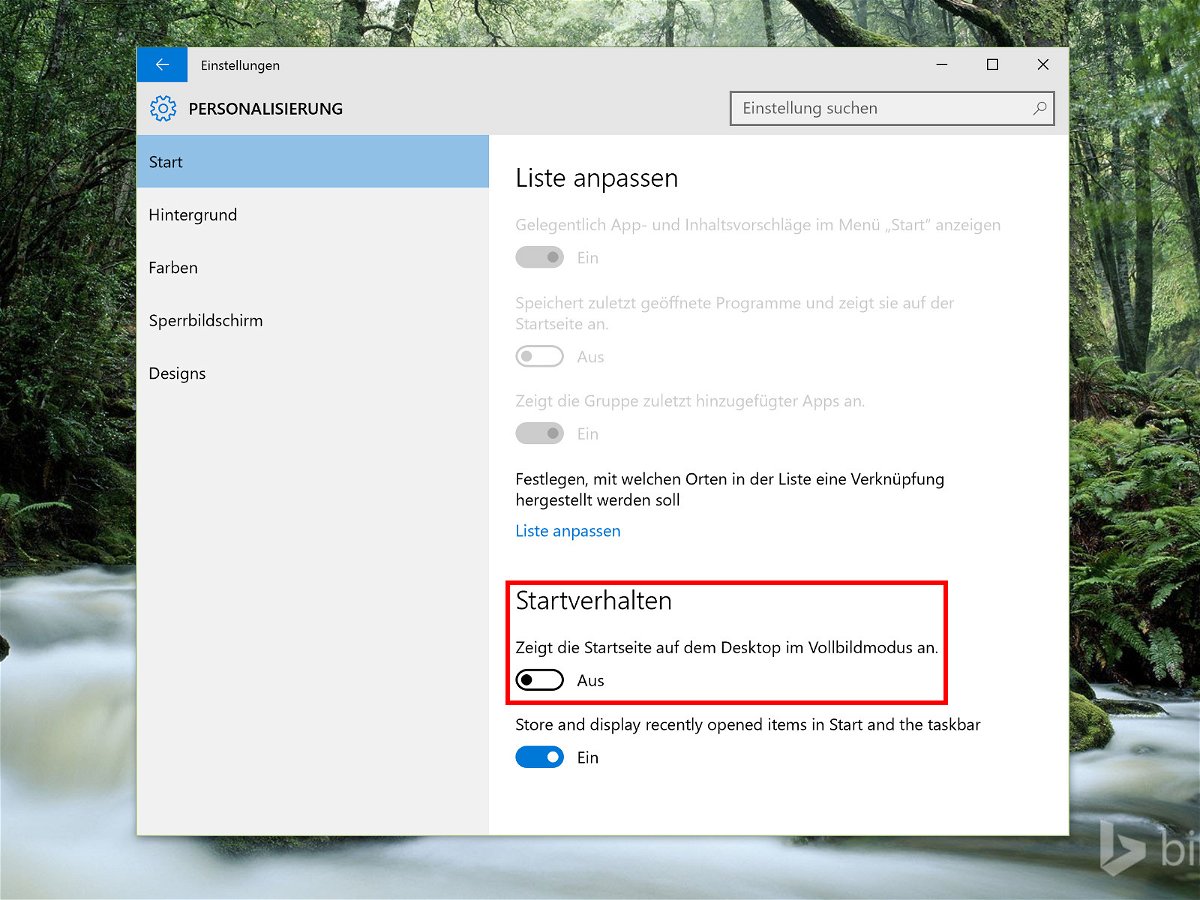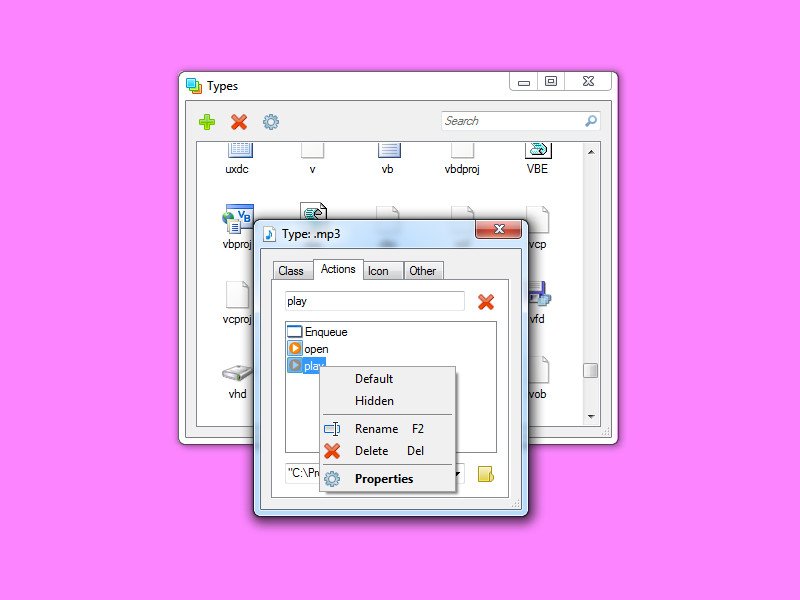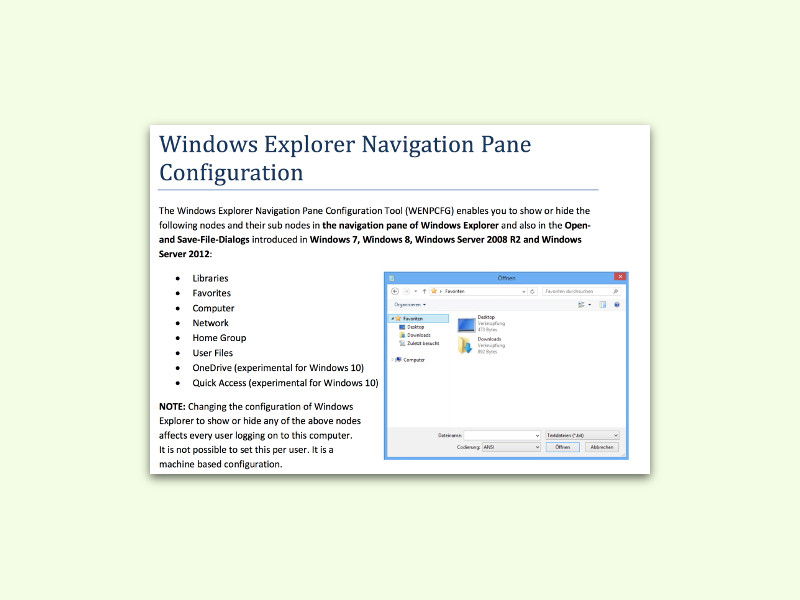
22.10.2015 | Windows
In der Seitenleiste am linken Rand jedes Explorer-Fensters kann schnell auf häufig benötigte Bereiche und Ordner zugegriffen werden. Allerdings findet nicht jeder die dort verfügbaren Einträge nützlich. Wer will, passt die Liste mit einem kostenlosen Spezial-Tool selbst an.

08.10.2015 | Windows
In Windows 10 ist der Sperrbildschirm sichtbar, bevor man sich anmeldet und nachdem man sich abgemeldet hat. Neben einem Bild kann hier auch eine Diashow eigener Fotos zu sehen sein.

24.09.2015 | Office
An jeder wichtigen Stelle eines Word-Dokuments lassen sich Textmarken einfügen, sodass man diese Stellen schnell erreichen kann. Allerdings ist die Funktion immer schon eher einfach gestrickt: Textmarken lassen sich zwar hinzufügen und entfernen, aber umbenennen lassen sie sich nicht. Es sei denn, man verwendet das „Bookmark Tool“.
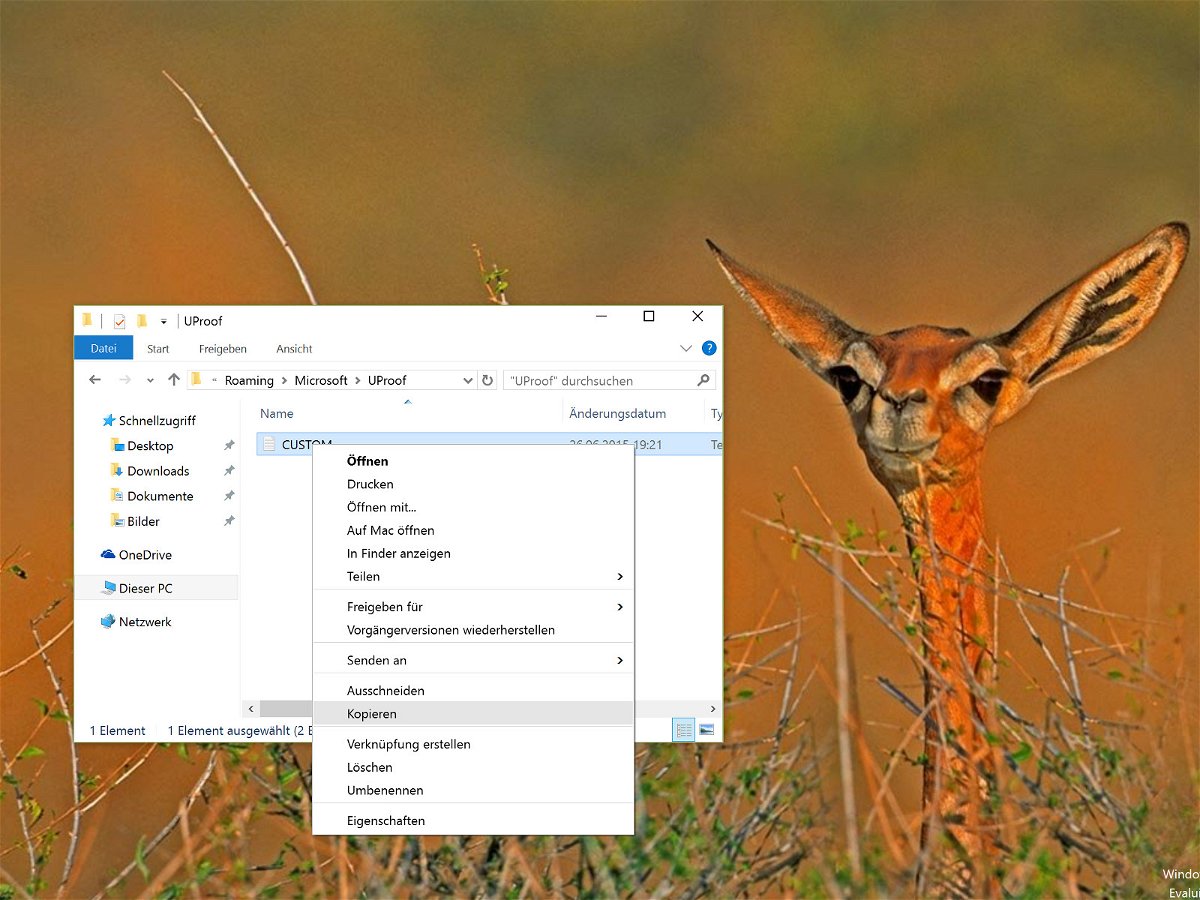
05.07.2015 | macOS
Beim Neu-Aufsetzen eines PCs muss man viele Programme installieren und Dinge einstellen. Auch müssen alle Programme wieder bei Null anfangen, von ihrem Benutzer zu lernen. Wer sich einen Teil der Arbeit sparen will, kopiert die benutzerdefinierten Wörterbücher für Word, Excel und Co.
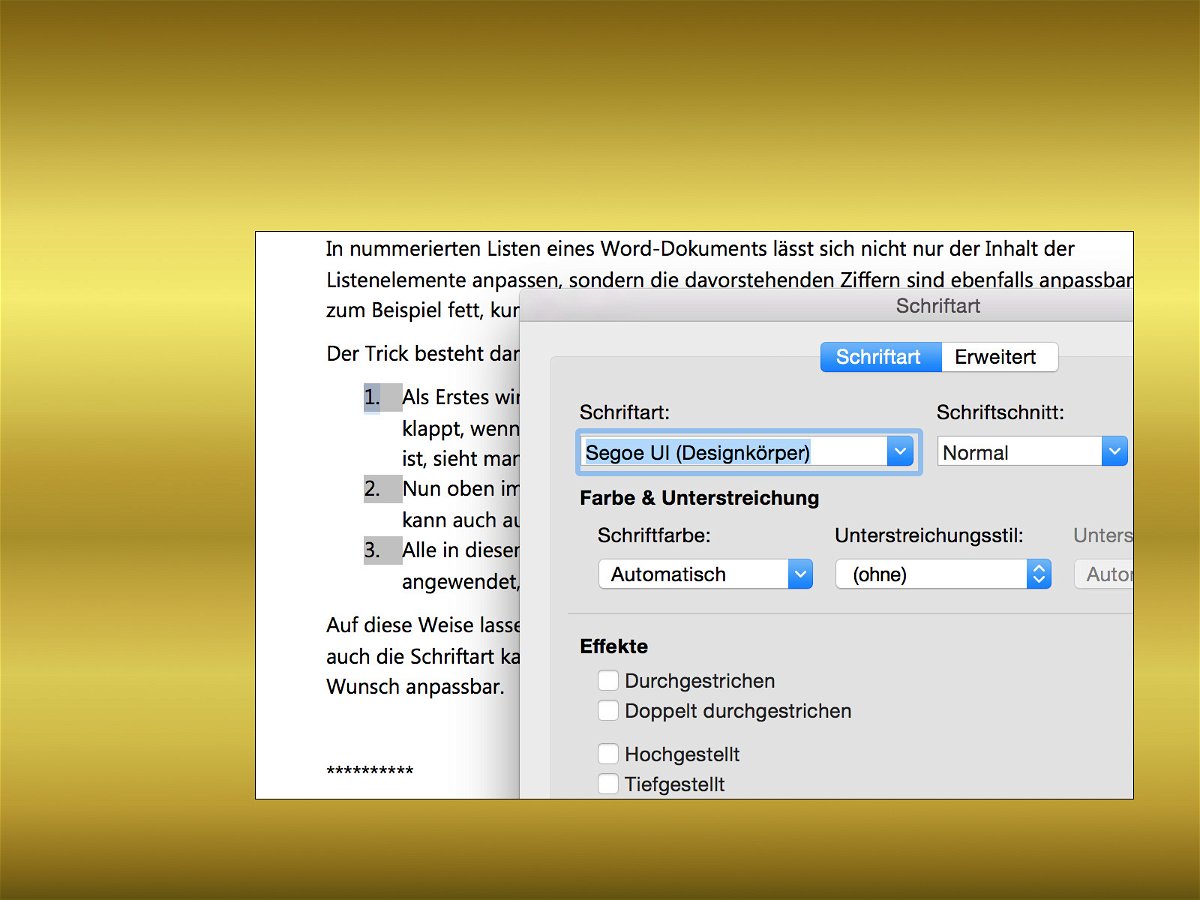
17.06.2015 | Office
In nummerierten Listen eines Word-Dokuments lässt sich nicht nur der Inhalt der Listenelemente anpassen, sondern die davorstehenden Ziffern sind ebenfalls anpassbar – zum Beispiel fett, kursiv oder unterstrichen. Wie geht man dazu vor?
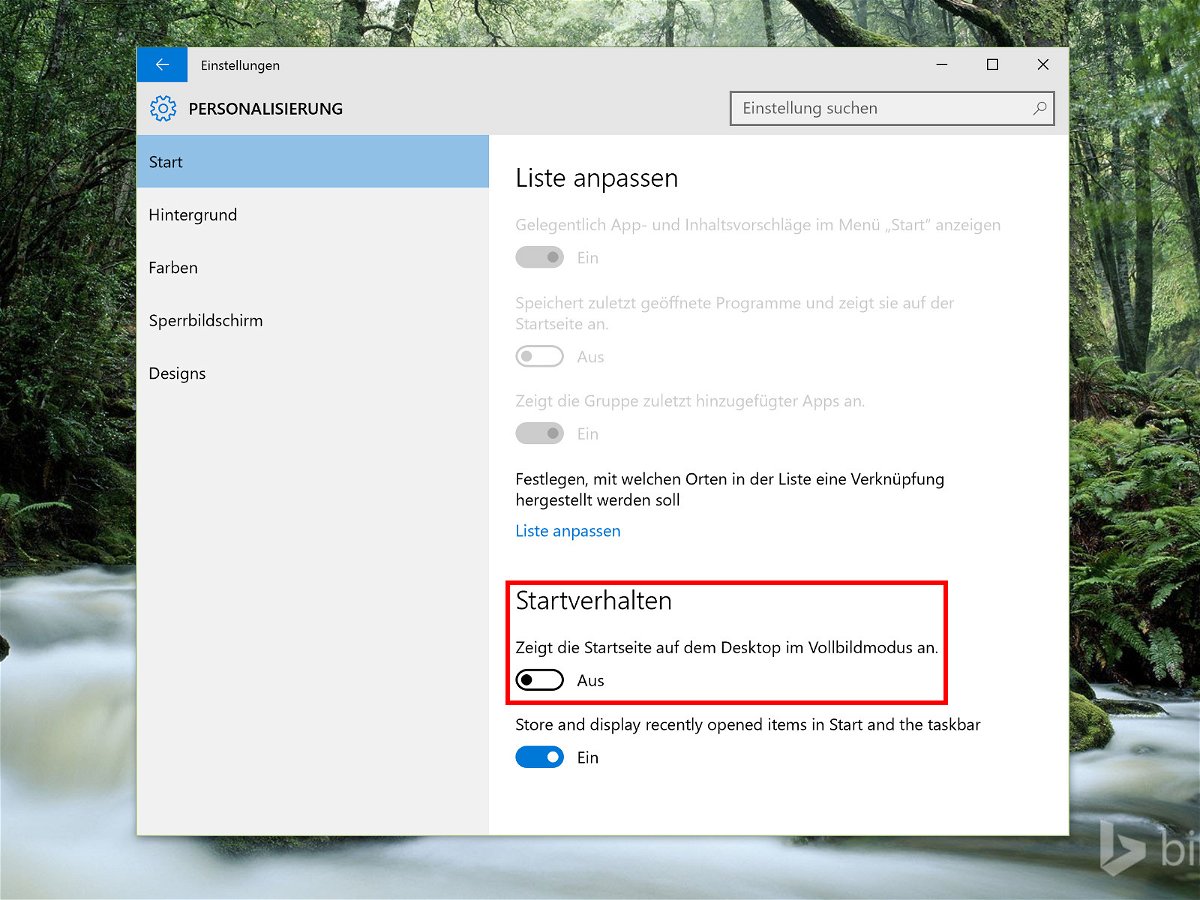
08.06.2015 | Windows
Das wieder eingeführte Startmenü ist ein Schlüsselelement, mit dem Windows 10 die Fehler von Windows 8 und 8.1 wiedergutmachen will. Deswegen wird es in fast jeder neuen Vorschauversion verfeinert. Wie lässt sich das Startmenü auch im Vollbildmodus nutzen?

03.05.2015 | Windows
In Windows 8 hatten alle Kacheln die gleiche Hintergrundfarbe, basierend auf dem Farbschema der Startseite. Mit Windows 8.1 kann jede App-Kachel ihre eigene Farbe haben, abhängig vom Programmsymbol. Die Farbe lässt sich aber auch anpassen. Wie geht das?
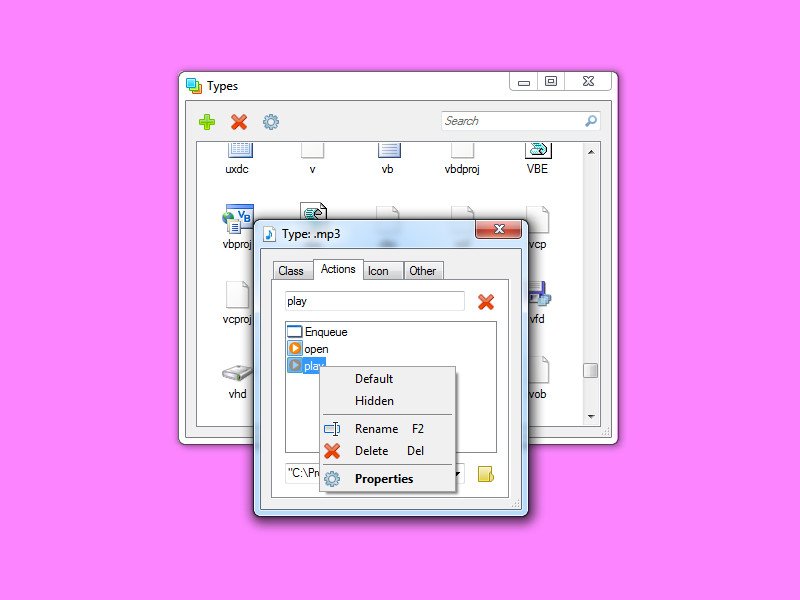
26.03.2015 | Windows
Wer das Standardsymbol ändern will, mit dem Dateien eines bestimmten Typs im Explorer angezeigt werden, nutzt dazu am besten ein Gratis-Tool, mit dem das viel einfacher wird.