

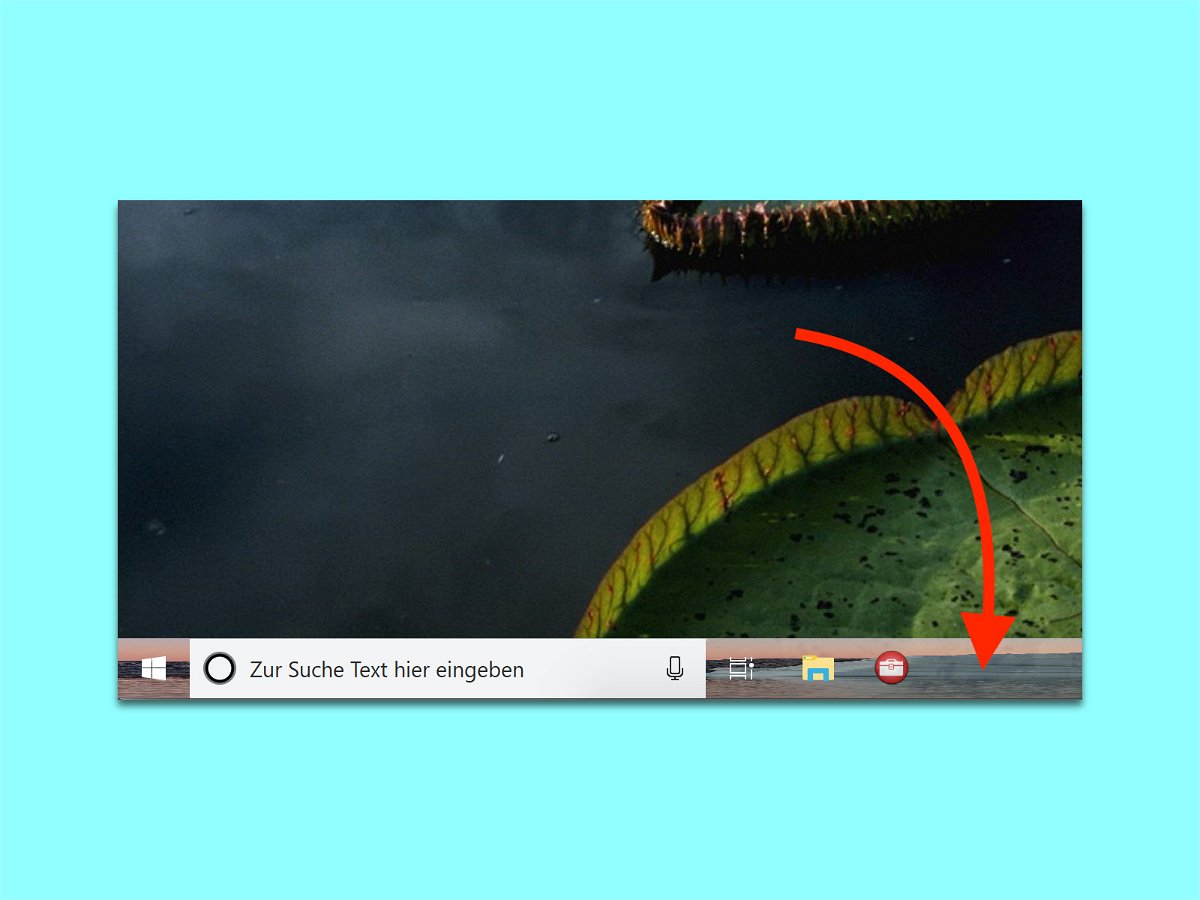
Taskleiste mit Hintergrund-Bild
In Windows 10 lassen sich Desktop und Sperrbildschirm mit einem Hintergrund versehen. Nicht so bei der Taskleiste: Sie können nur Akzentfarben nutzen, sonst nichts. Außerhalb der Standards in Windows bietet sich die Classic Shell an, um der Taskleiste in Windows 10 ein Bild als Hintergrund hinzuzufügen.
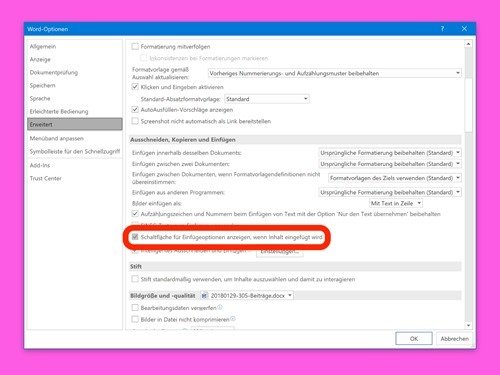
Optionen zum Einfügen nicht mehr anzeigen
Fügt man in Word, Excel oder auch PowerPoint Inhalt aus der Zwischenablage ein, erscheint ein sogenanntes Smart Tag. Darüber lässt sich bei Bedarf eine andere Variante des Einfügens aufrufen – etwa „Nur Text“ oder „Formatierung zusammenführen“. Wer diese Optionen zum Einfügen nicht mehr sehen möchte, kann die Funktion auch ganz abstellen.
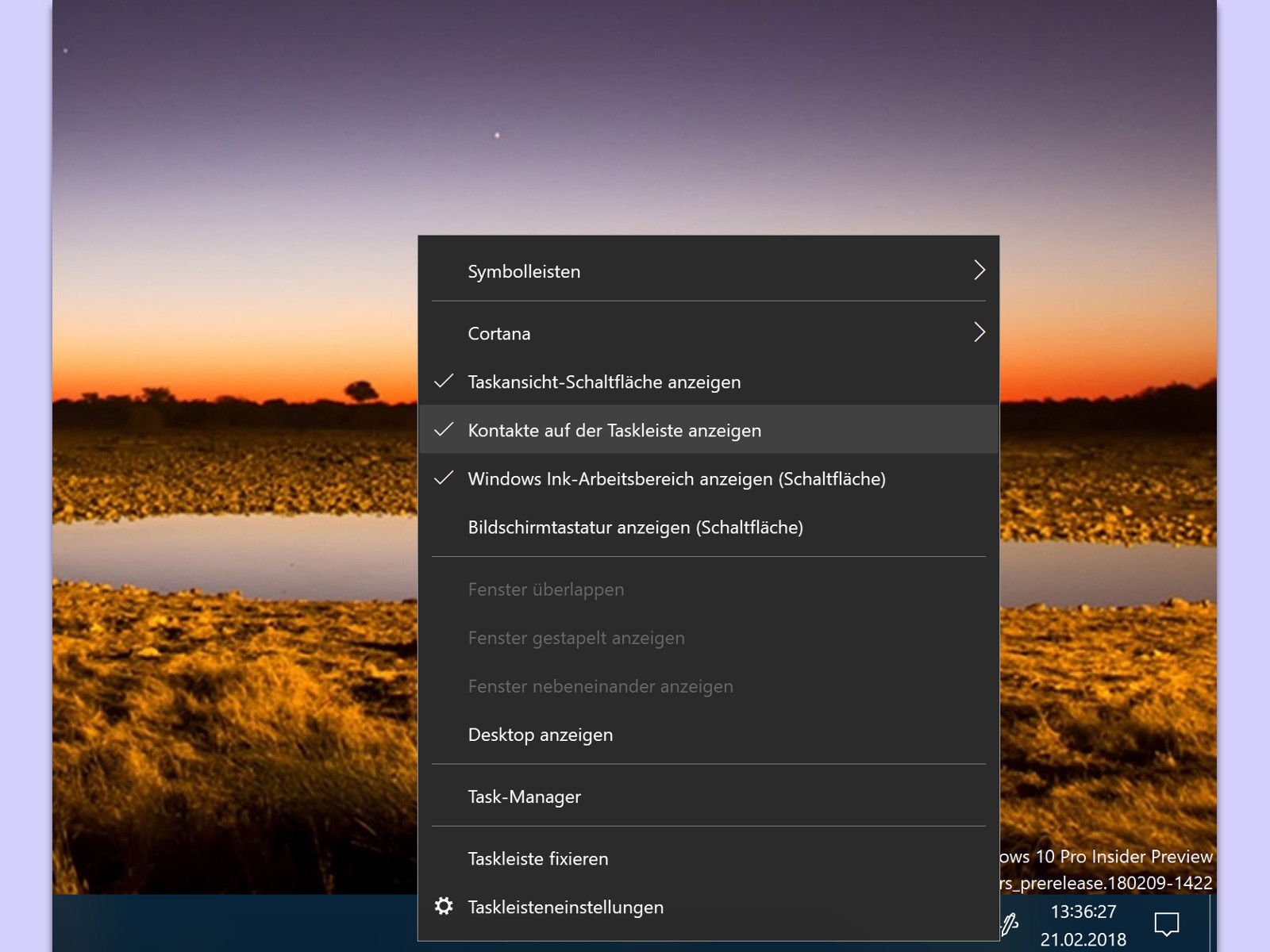
Windows 10: Kontakte in der Taskleiste ausblenden
Seit dem Fall Creators Update zeigt Windows 10 unten rechts in der Taskleiste kleine Bilder der am häufigsten kontaktierten Personen an. Wer diese Kontaktliste nicht benötigt, kann sie auf Wunsch auch mit wenigen Klicks ausblenden.

Word: Eigene Überschriften erstellen
Zum Ändern der Darstellung von Office-Dateien bietet Microsoft in Word, Excel und Co. Farbdesigns an. Am augenfälligsten sind diese in PowerPoint, wenn hier ein Farbschema für eine Präsentation ausgewählt wird. Auch Word verfügt über Farbschemas – sie fallen aber erst beim Einfügen von Tabellen, Formen oder Überschriften auf. Wer die vorgegebenen Farben nicht mag, der stellt einfach ein eigenes Farbdesign.
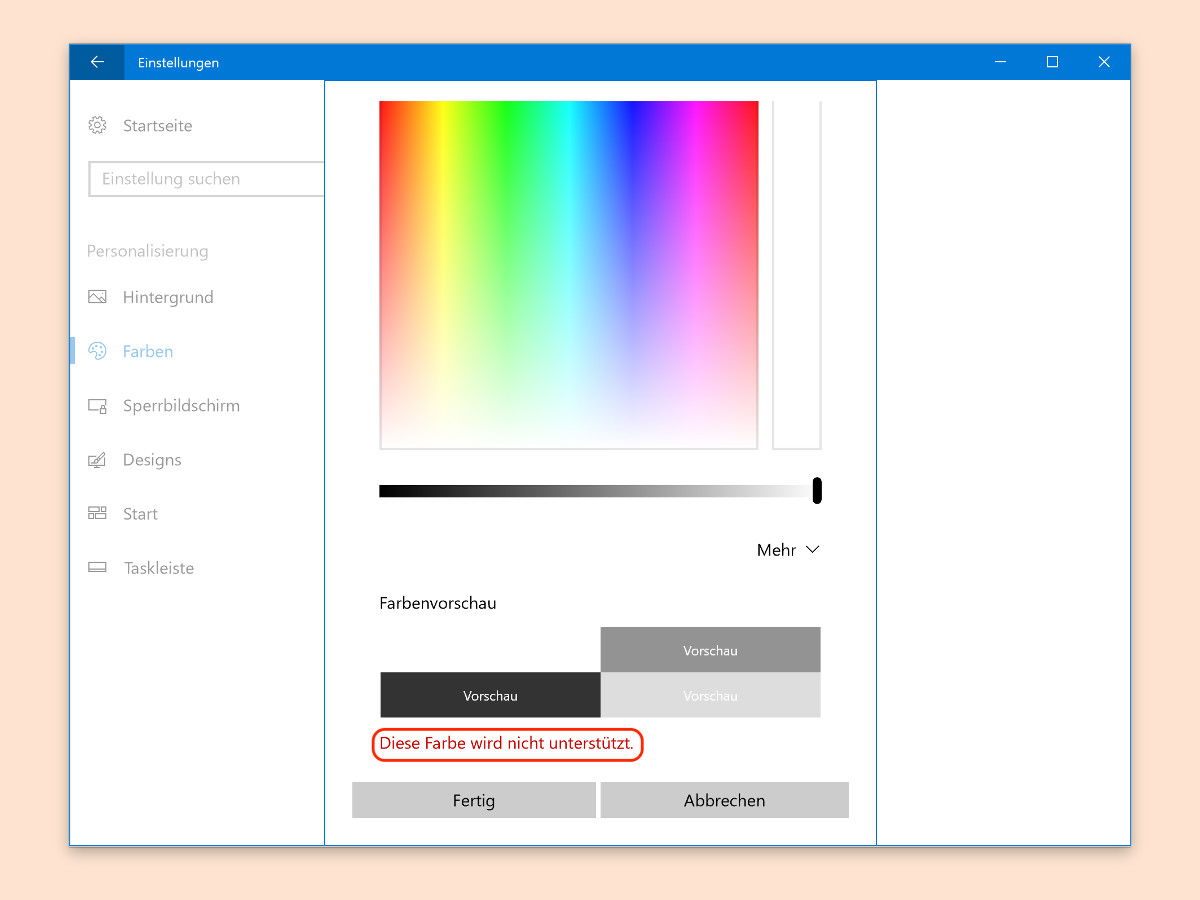
Lesbare Farben als Windows-Akzent auswählen
Seit dem Windows 10 Creators Update können Nutzer beliebige Farben als Design einstellen. Dabei lässt sich sogar eine RGB- oder Hex-Farbe eintippen. Manchmal meldet das System jedoch, die Farbe werde nicht unterstützt oder sei schwer zu lesen.
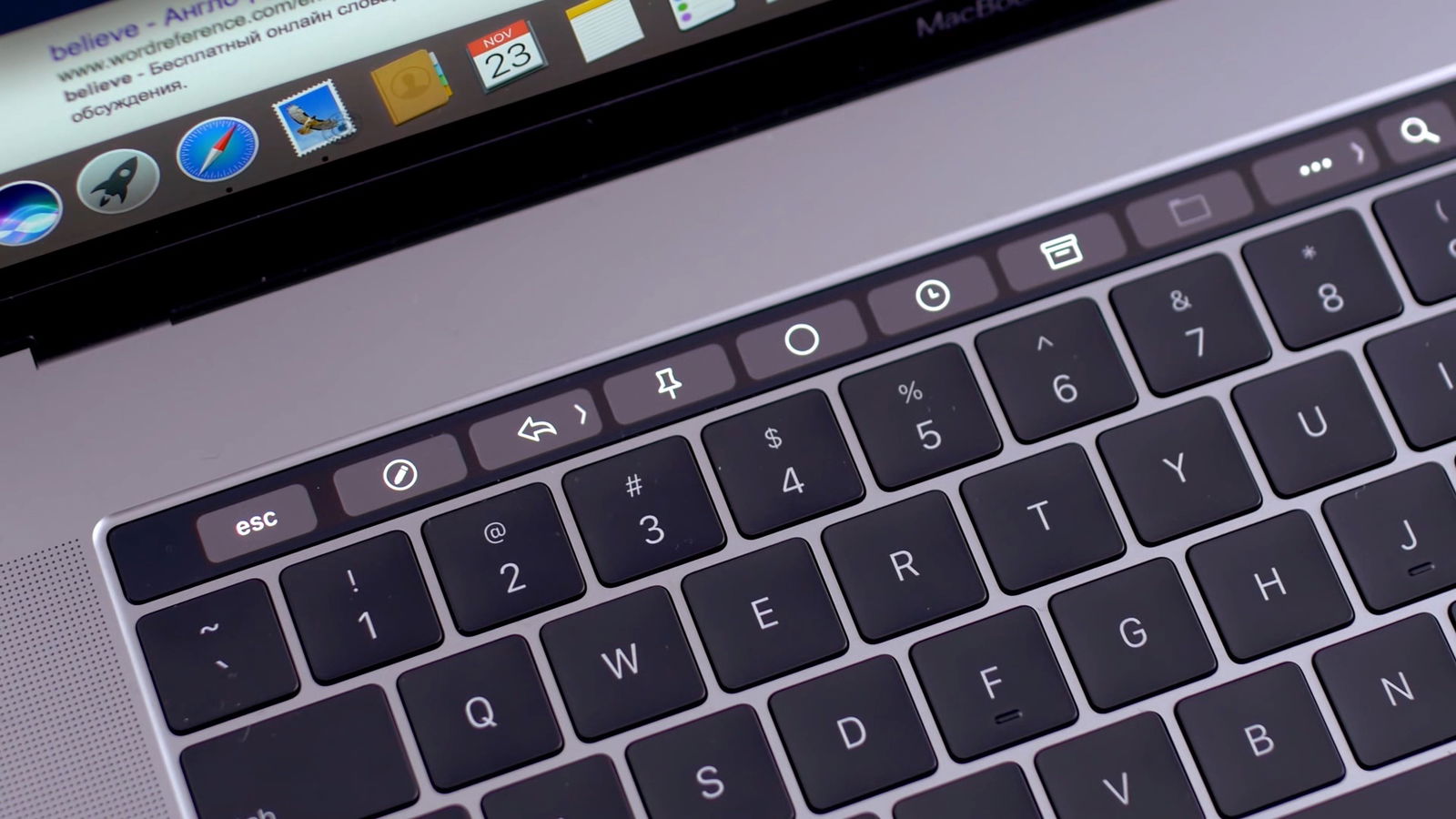
MacBook: Eigenen Button in Touch-Bar einbauen
Selbst einige Zeit nach Veröffentlichung des ersten MacBooks mit Unterstützung der Touch-Bar wird diese von vielen Programmen noch immer nicht unterstützt. Bei Bedarf lassen sich eigene Buttons aber schnell und einfach in die Touch-Bar integrieren.
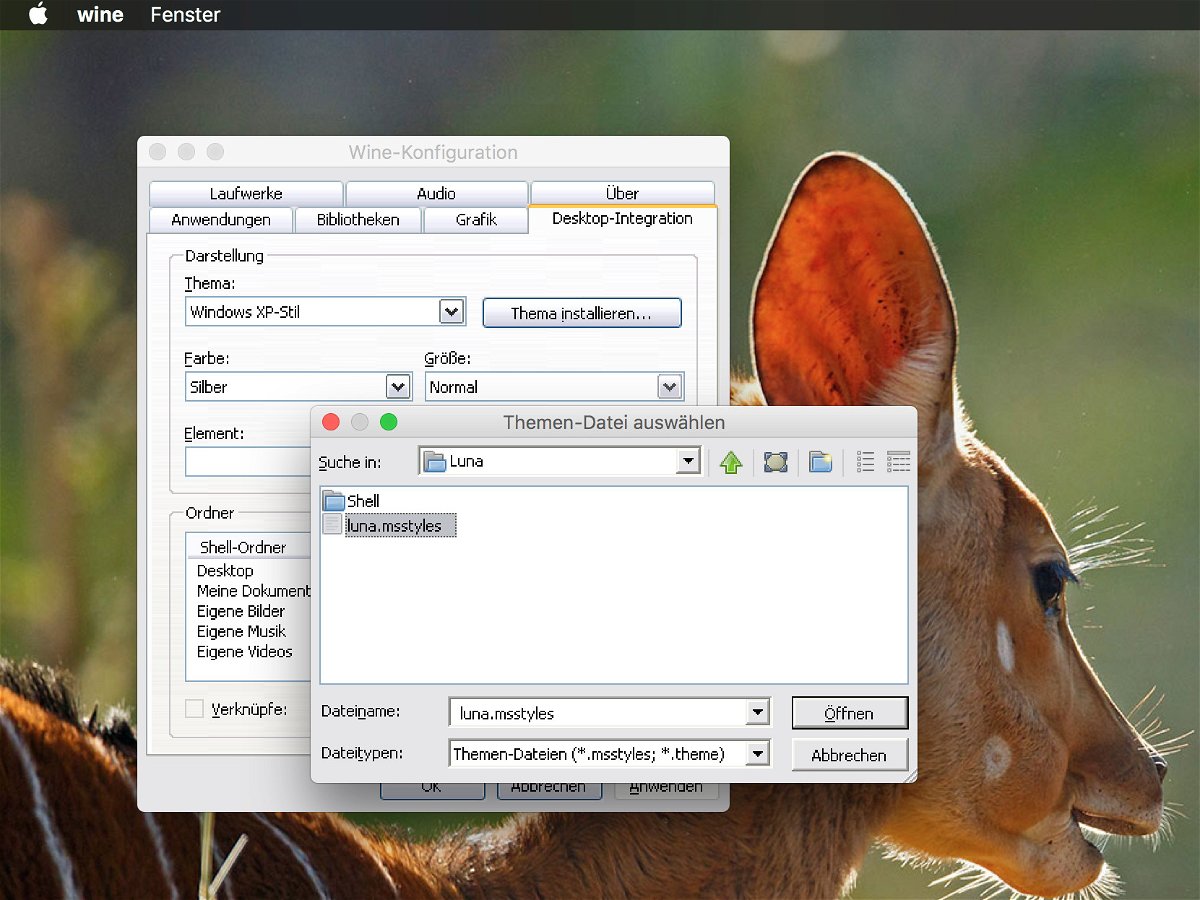
Mac: Design für Windows-Programme nutzen
Auch am Mac lassen sich Programme aus der Windows-Welt nutzen. Kommt dabei die Wine-Laufzeit zum Einsatz, sehen die Fenster aber so aus wie in Windows 98 – langweilig. Besser, man installiert wenigstens einen XP-Stil.



