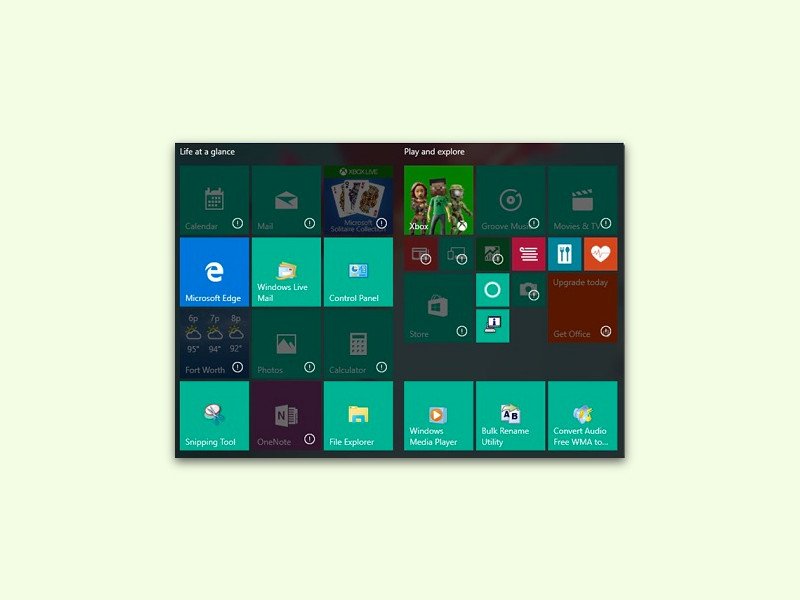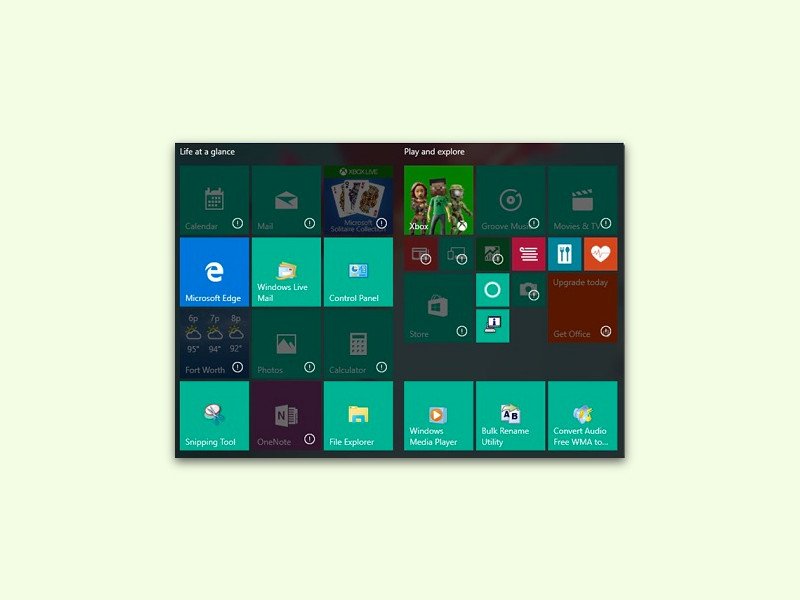
26.07.2016 | Windows
Nach dem Upgrade auf Windows 10 erscheinen die Apps im Start-Menü zuweilen nicht als aufrufbare Kacheln. Stattdessen sind dort lauter Ausrufe-Zeichen sichtbar, die auf einen Fehler hindeuten. Dieses Problem ist nervig, kann aber leicht korrigiert werden.

03.05.2015 | Windows
In Windows 8 hatten alle Kacheln die gleiche Hintergrundfarbe, basierend auf dem Farbschema der Startseite. Mit Windows 8.1 kann jede App-Kachel ihre eigene Farbe haben, abhängig vom Programmsymbol. Die Farbe lässt sich aber auch anpassen. Wie geht das?

22.01.2015 | Tipps
Auf der Windows-8-Startseite zeigen manche Modern-UI-Apps aktuelle Informationen in der Live-Ansicht an, etwa das Wetter, Nachrichten, und so weiter. Wer das nicht will, kann die Live-Funktion für die App-Kacheln auch abschalten. Wie?
29.05.2013 | Tipps
Wie beim großen Bruder Windows 8 zeigt auch das Handy-Betriebssystem Windows Phone 8 auf der Startseite Kacheln an. Damit greifen Sie nicht nur auf Telefonfunktionen und Ihre Kontakte zu, sondern auch auf zusätzliche Apps. Die Kacheln, die Sie besonders häufig nutzen, können Sie ganz nach oben schieben. Wie?