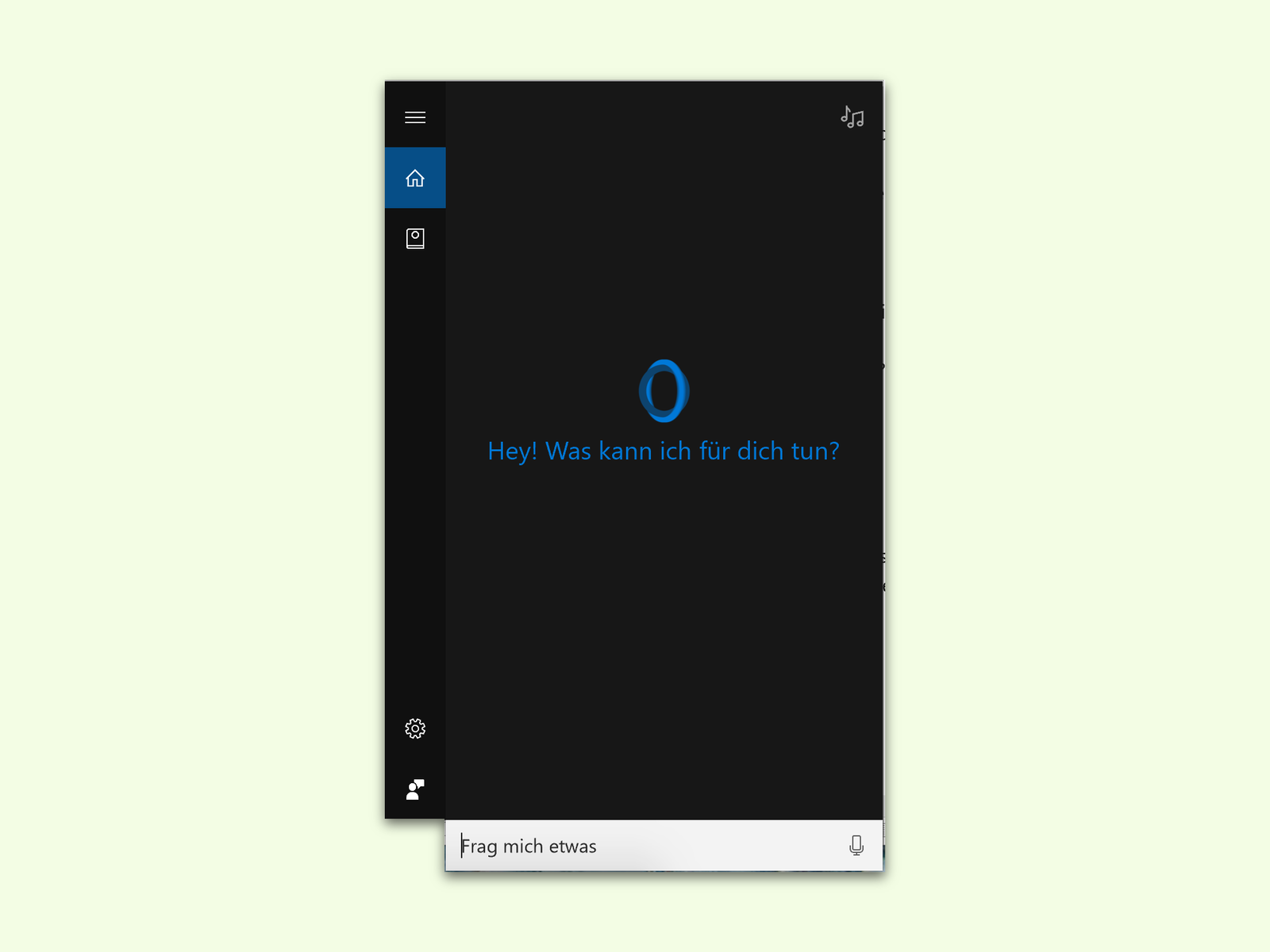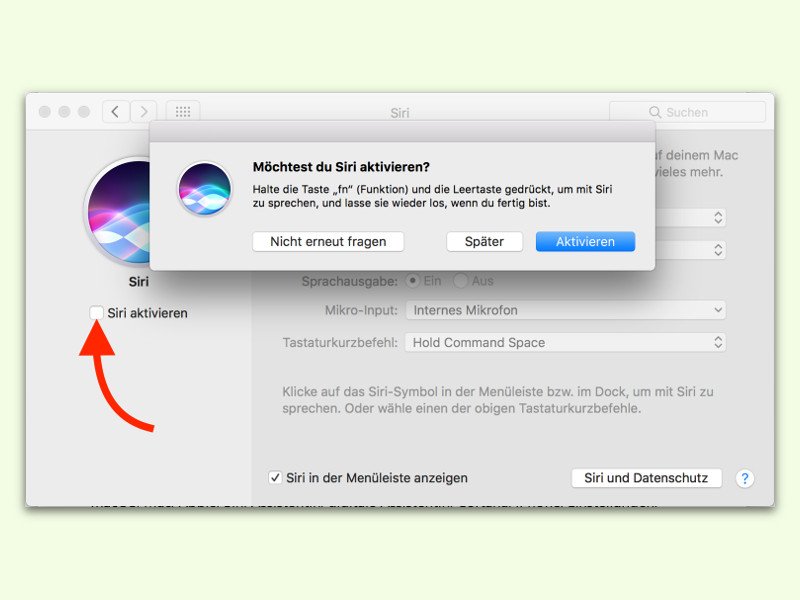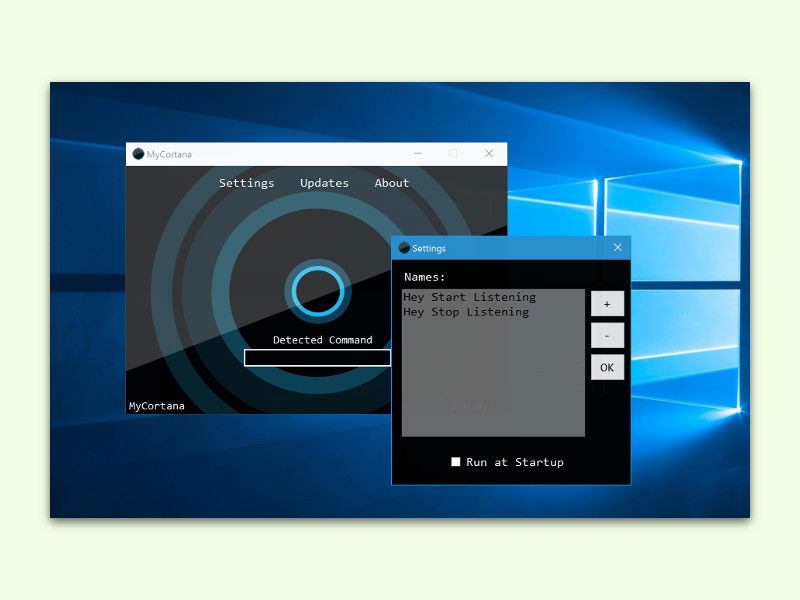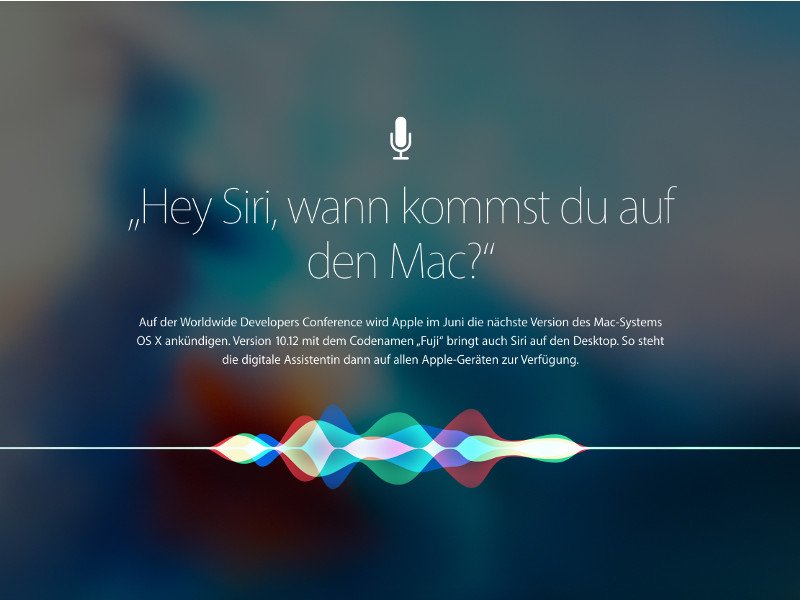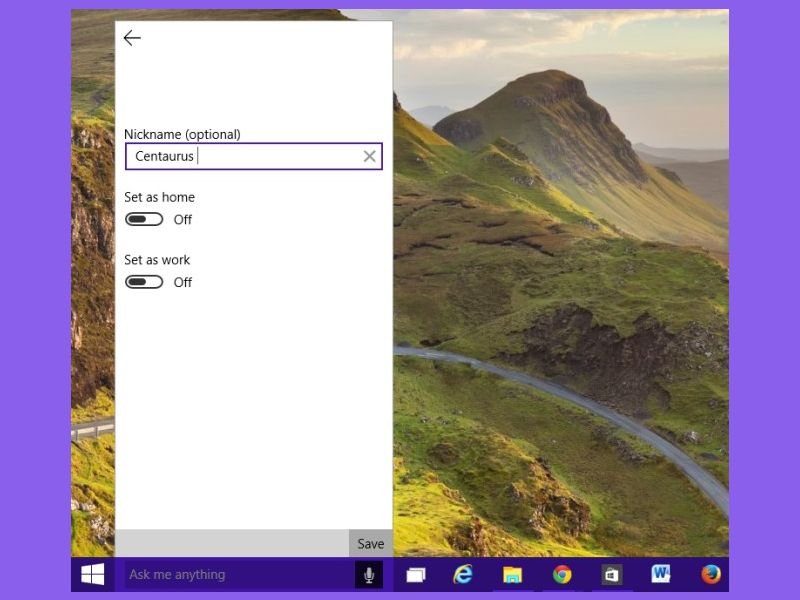05.09.2018 | Windows
Die Assistentin Cortana, die Microsoft in Windows 10 integriert hat, kann nicht nur Apps öffnen, eMails versenden oder über das aktuelle Wetter informieren. Mithilfe einfacher Befehle kann auch die System-Lautstärke leicht angepasst werden.
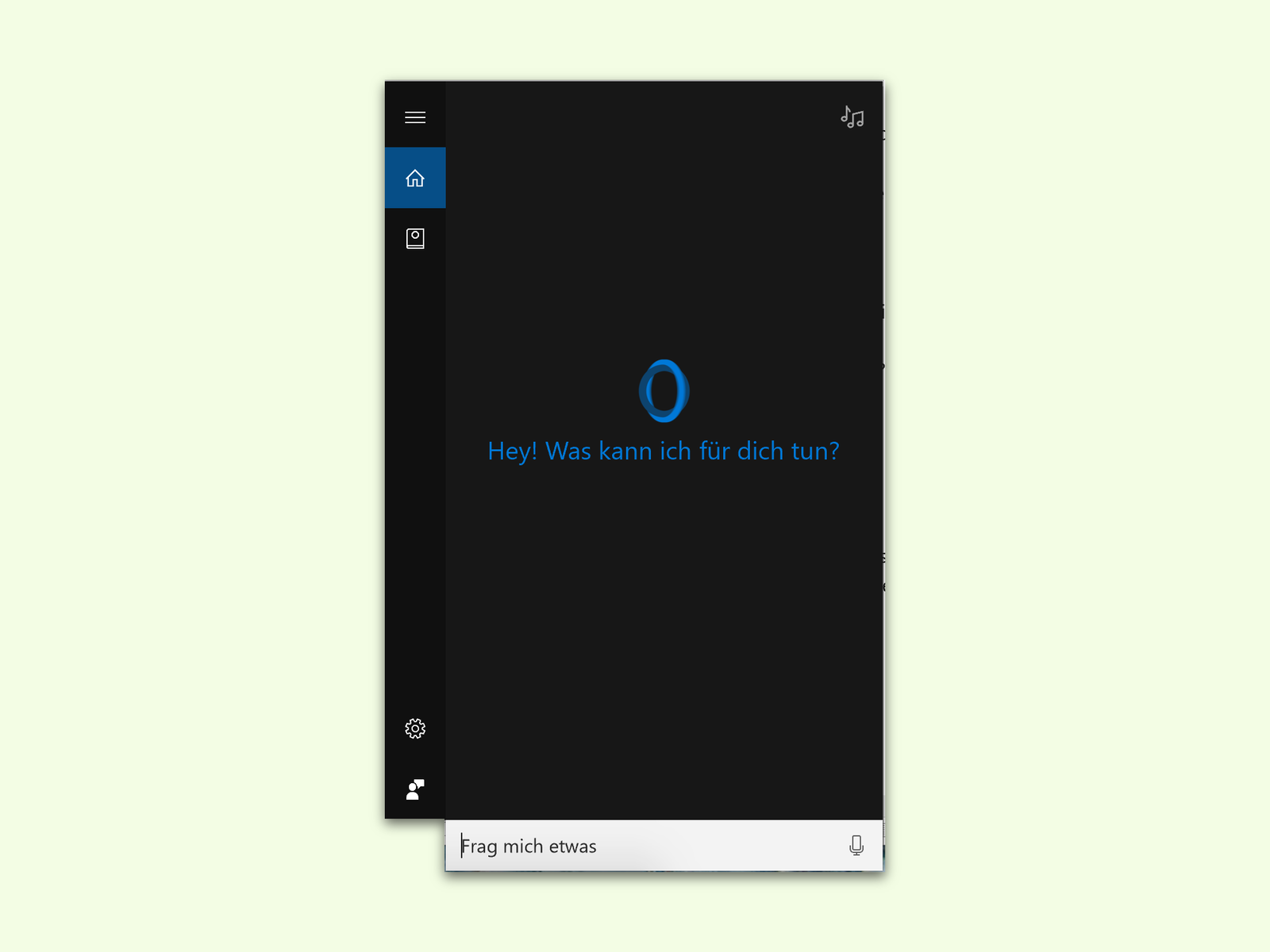
02.11.2016 | Windows
Über die Sprach-Assistentin Cortana lässt sich jedes Windows 10-Gerät, ob Desktop-Computer oder Smartphone, bequem steuern. Dabei versteht sich Cortana nicht nur auf einfache Befehle oder such-Anfragen ins Internet, sondern noch auf vieles mehr.

01.11.2016 | iOS
Siri ist praktisch. Die Assistentin kann aber mehr als nur Termine anlegen und SMS-Nachrichten verschicken. Was alles an Funktionen in Siri steckt, verrät nicht irgendeine Hilfe-Datei, sondern Siri selbst. Wie das geht, zeigt dieser Tipp.
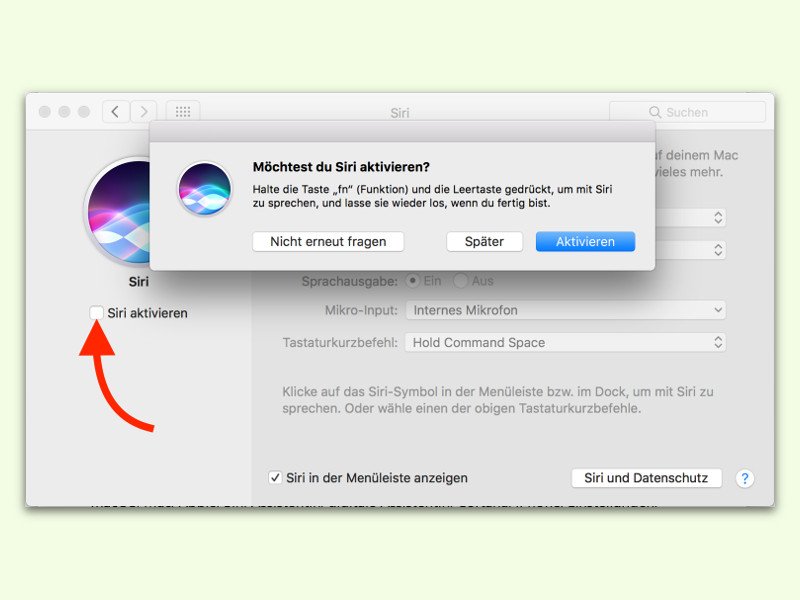
13.07.2016 | macOS
In macOS Sierra hat Apple auch die digitale Assistentin Siri eingebaut. Sie wird direkt bei der Konfiguration aktiviert und startet dann per Klick auf das Symbol im Dock oder im Menü. Nicht jeder entscheidet sich aber direkt beim Setup, Siri freizuschalten.
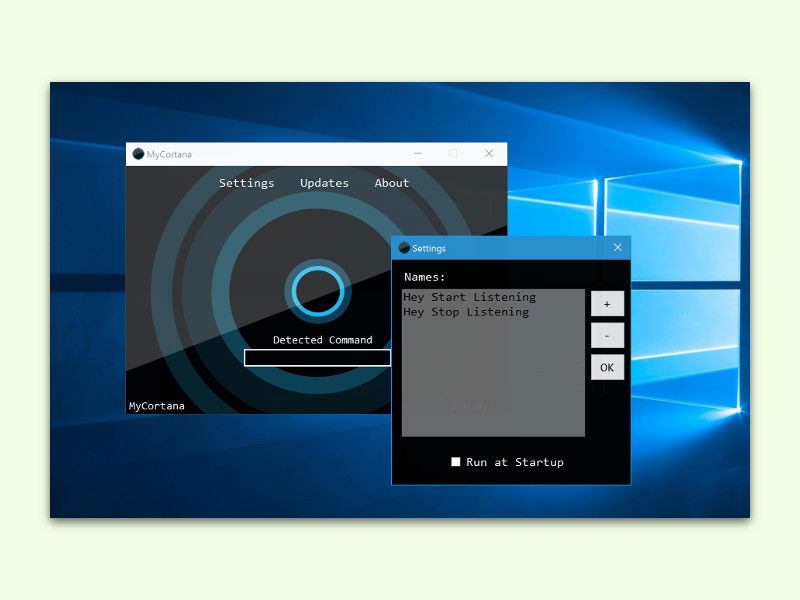
28.03.2016 | Windows
Auf mehr als 220 Millionen Computern weltweit ist Windows 10 mittlerweile installiert. Die digitale Assistentin Cortana ist ebenfalls in immer mehr Ländern verfügbar. Mit einer Gratis-App kann man Cortana jetzt anreden, wie immer man will – nicht nur mit „Hey Cortana“.
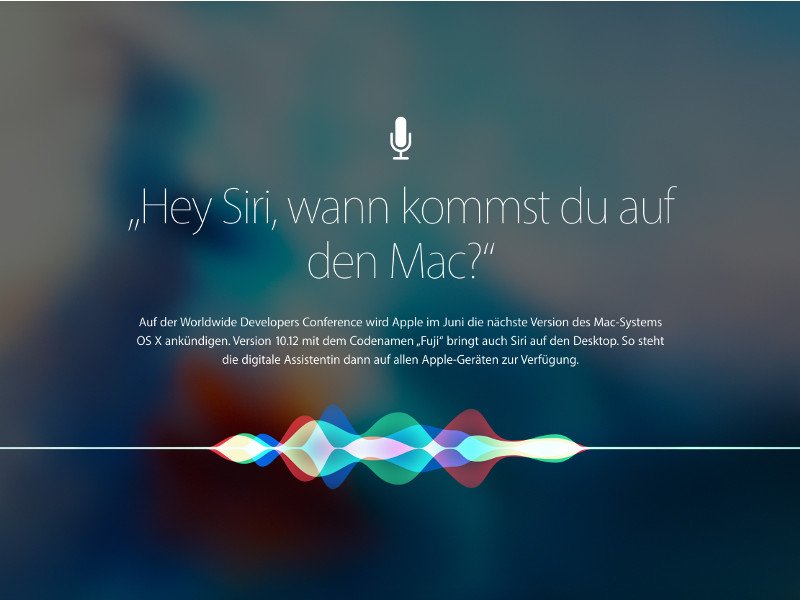
24.02.2016 | macOS
Auf der Worldwide Developers Conference wird Apple im Juni die nächste Version des Mac-Systems OS X ankündigen. Version 10.12 mit dem Codenamen Fuji bringt neben kleineren Design-Änderungen für Fenster auch Siri auf den Desktop. So steht die digitale Assistentin dann auf allen Apple-Geräten zur Verfügung.
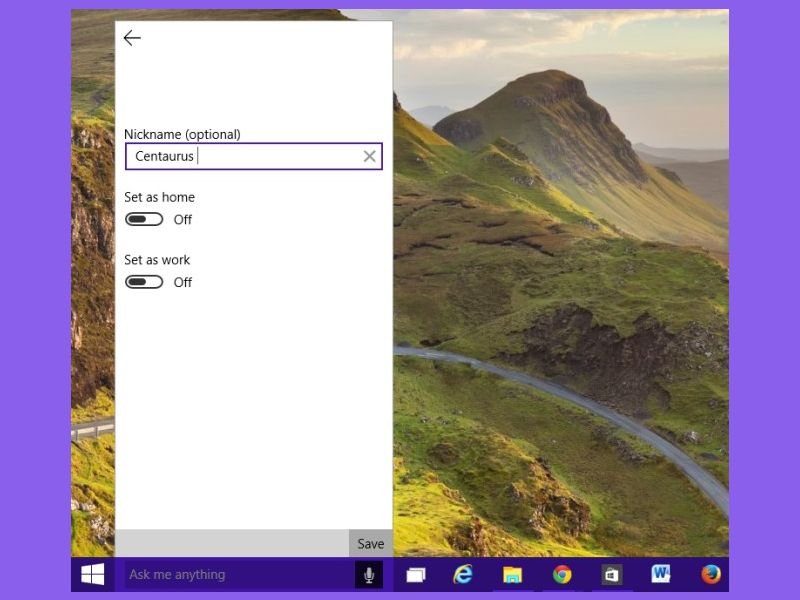
18.02.2015 | Windows
In Windows 10 baut Microsoft die neue Assistentin Cortana ein. Sie kann per Sprachbefehl „Hey Cortana“ aktiviert werden und versteht sich unter anderem auch auf Erinnerungen. Cortana erinnert den Nutzer zum Beispiel an etwas, sobald er sich an einem bestimmten Ort befindet. Dazu muss Cortana aber über mögliche Orte Bescheid wissen.