


Anzeigeoptionen im macOS-Finder
Wer von einem Windows-Gerät auf einen Mac wechselt, der hat an vielen Stellen wenig Umgewöhnungsprobleme. Anders sieht es allerdings bei der Anzeige von Dateien aus: Im Gegensatz zum Windows Explorer sind die Optionen, welche Dateien wie angezeigt werden, ein wenig...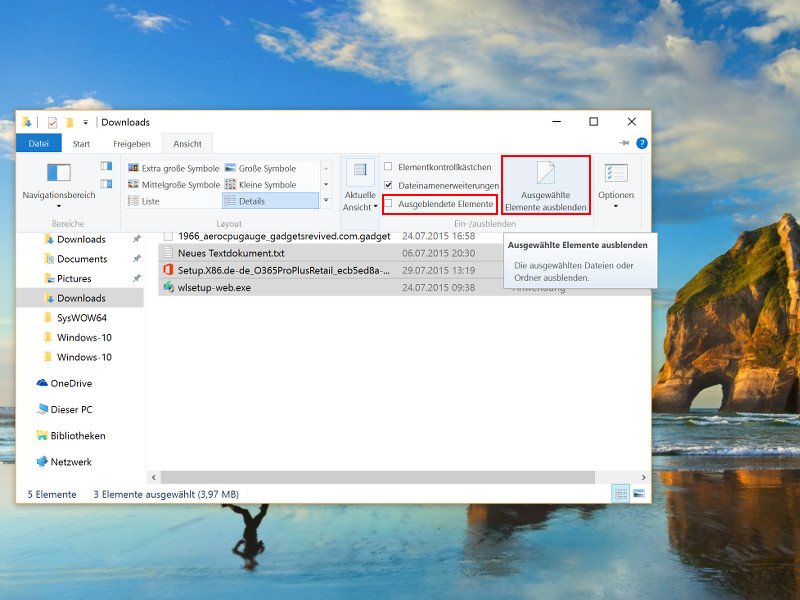
Windows 10: Mehrere Dateien und Ordner verstecken
Schon immer lassen sich Elemente im Explorer über einen Rechtsklick und das Aufrufen der Eigenschaften unsichtbar machen. In Windows 10 ist das Ausblenden von Dateien und Ordnern jetzt einfacher und direkt in das Menüband am oberen Fensterrand eingebaut.
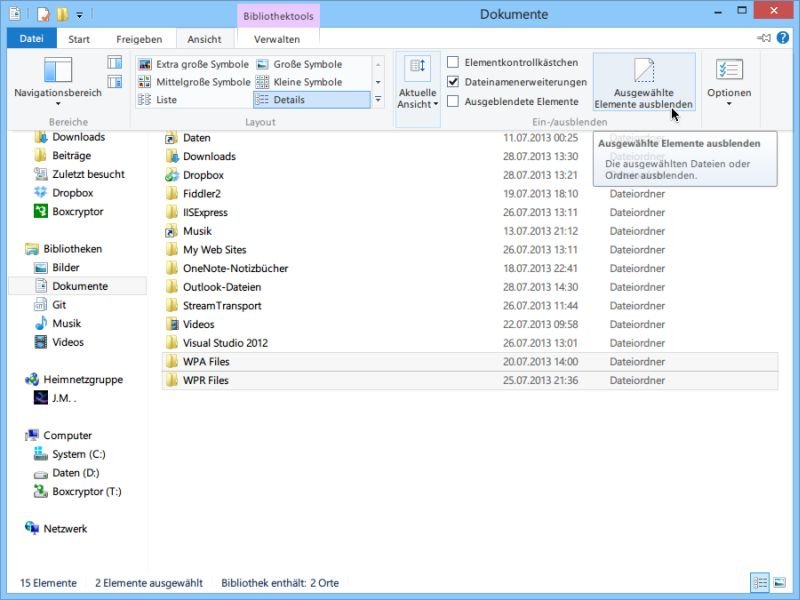
Windows 8: Mehrere Dateien auf einen Rutsch ausblenden
Wenn Sie verhindern möchten, dass bestimmte private Dateien auf den ersten Blick sichtbar sind, dann können Sie sie ausblenden. In Windows 8 klappt das besonders einfach. Ausgeblendete Elemente werden auch als versteckt bezeichnet.
Mit der Eingabe-Aufforderung versteckte System-Dateien entsperren
Auf bestimmte Systemdateien hat Windows ein besonders wachsames Auge. Eigentlich hat das auch einen Sinn – schliesslich sollen unbedarfte Nutzer nicht versehentlich etwas in den System-Innereien durcheinanderbringen. Müssen Sie aber eine solche besonders geschützte...
Paint-Arbeits-Fläche mit genau festgelegter Pixel-Zahl anlegen
Für eine kurze Skizze oder eine Zeichnung muss es kein teures Programm sein. Oft ist sogar die einfachste Bildbearbeitung für den gewünschten Zweck zu gebrauchen – zum Beispiel das in Windows integrierte Paint. Mit wenigen Handgriffen stellen Sie die...Windows XP: Blockierte Dateien löschen
Beim Löschen von Dateien und Ordner erscheint oft die Fehlermeldung „Datei kann nicht gelöscht werden, da sie von einer anderen Person oder einem anderen Programm benutzt wird.“ Mit folgendem Trick wird man die Datei trotzdem los.



