

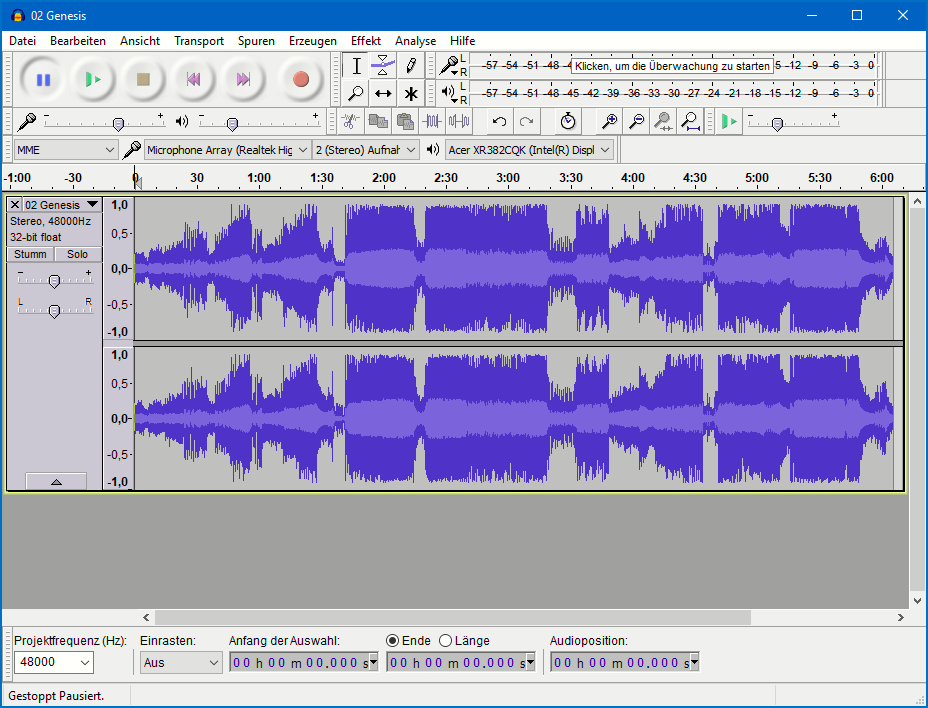
Musikdateien bearbeiten mit Audacity
Musikdateien sind – wie die meisten anderen Dateien – auch bearbeitbar, allerdings nicht mit Windows-Bordmitteln. Es kann durchaus vorkommen, dass Sie beispielsweise die Audiospur einer DVD extrahiert haben, aber nur einen bestimmten Teil davon als Datei haben...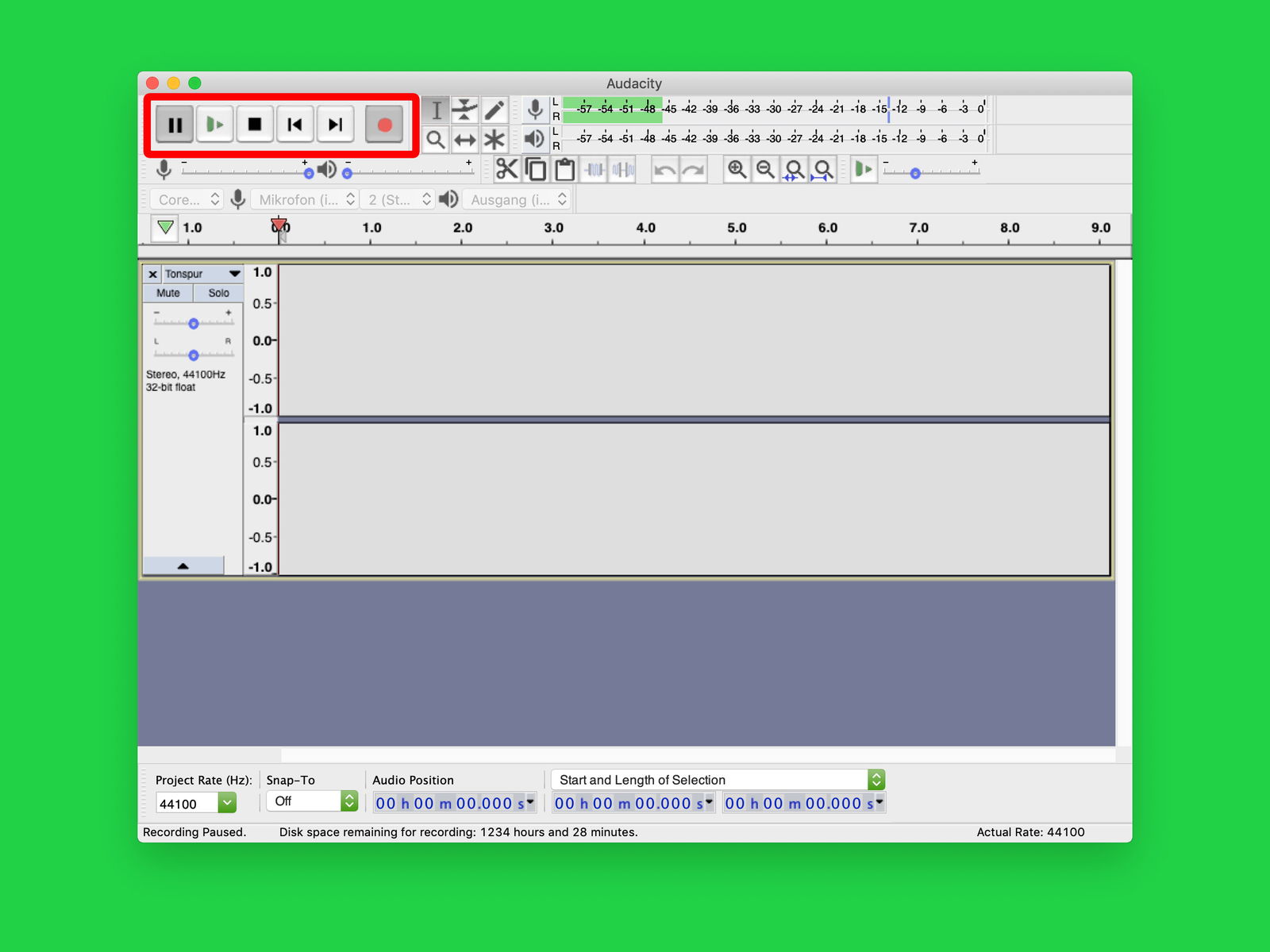
Kein Knacken beim Aufnahme-Start
Wer den Ton vom PC-Mikrofon aufnehmen will, kann dazu das kostenlose Tool Audacity einsetzen. Aber auch bei anderen Audio-Programmen ist am Beginn einer Aufzeichnung oft ein Knacken zu hören. Mit einem Trick lässt sich das vermeiden.

Geld sparen mit Freeware: Das sind die genialsten Tools & Programme
Freeware sind Programme und Apps, die dauerhaft kostenlos eingesetzt werden können – ohne lästige Werbung und auch ohne Einschränkung des Funktionsumfangs. Wir haben mal eine Liste der besten und nützlichsten Freeware zusammengestellt. „Ich denke, dass es...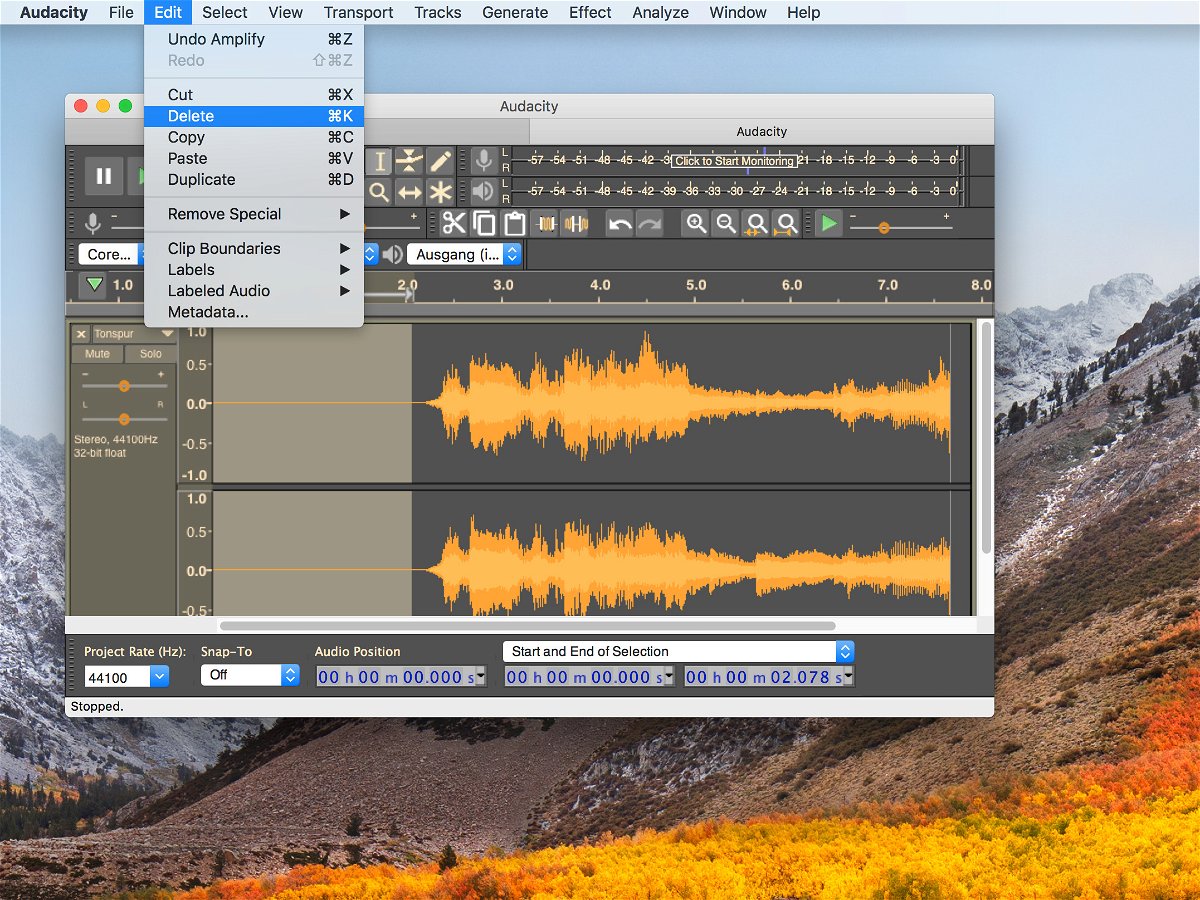
Musik in Audacity zuschneiden
Wer eine Audio-Datei aufgenommen hat, muss sie anschließend meist noch zuschneiden – etwa, um Stille am Anfang oder Ende zu entfernen. Besonders einfach geht das mit dem kostenlosen Tool Audacity.

Sounds schnell bearbeiten
Hat man mit dem Handy oder Tablet eine Audio-Aufnahme gemacht, ist sie nur selten auf Anhieb so, wie sie sein soll. Zur Bearbeitung muss aber kein teures Programm zum Einsatz kommen.
Karaoke: Gesang aus Musik-Dateien entfernen
Karaoke-Fans können aus eigenen Musikdateien Karaoke-Songs machen. Das funktioniert, da bei den meisten Titeln die Stimme bei der Studioaufnahme genau in der Mitte platziert wurde. Wird dann der rechte vom linken Kanal subtrahiert, ist der Gesang verschwunden. Hört sich kompliziert an, ist mit dem Gratisprogramm Audacity aber schnell erledigt.



