

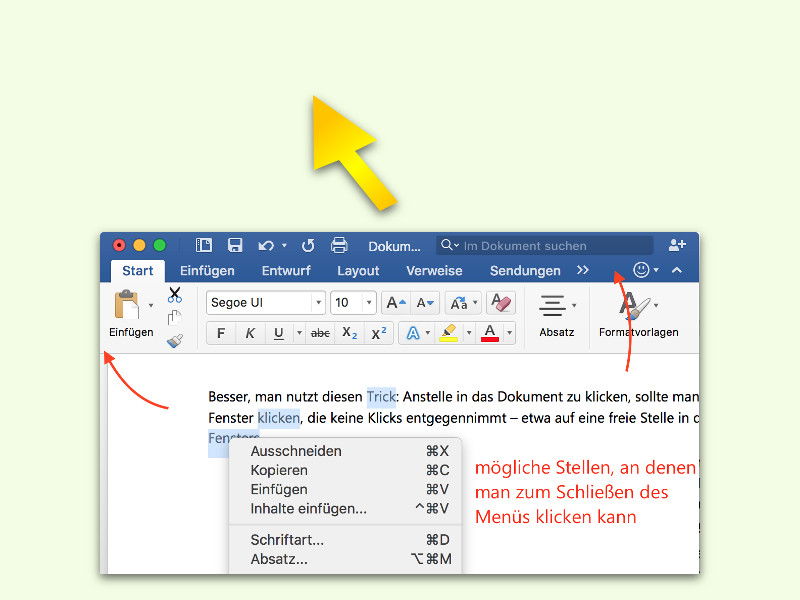
Menü zuklappen, ohne Markierung aufzuheben
Manchmal hat man einen Text oder verschiedene Passagen in einem Dokument mit der Maus markiert. Anschließend klickt man vor lauter Gewohnheit mit der rechten Maustaste, will aber eigentlich ein ganz anderes Menü öffnen. Wenn man jetzt in das Dokument klickt, damit das falsche Menü verschwindet, hebt man damit leider auch die Markierung auf.
Windows XP: Ordnerblockade aufheben
Windows mag es gar nicht, wenn sich jemand im Systemordner „C:\Windows“ umsehen möchte. Wer im Explorer „Ordnerinhalte anzeigen“ klickt, erhält zunächst eine Warnung. Erst wenn diese bestätigt wird, werden die Windows-Dateien angezeigt. Profis können die Schutzfunktion abschalten.
Digitalfotos: Das EXIF-Aufnahmedatum ändern mit dem Exif Viewer
Wer beim Urlaub im entfernen Ausland die Uhrzeit der Digitalkamera nicht anpasst, versieht alle Fotos mit dem falschen Datum- und Zeitstempel. Das ist nicht weiter tragisch. Denn mit dem Gratistool „Exif Viewer“ lässt sich das Aufnahmedatum nachträglich korrigieren.
Microsoft Outlook: Anhänge im Griff mit dem Sicherheitsmanager für Attachements
Damit per E-Mail keine Schädlinge auf den Rechner gelangen, achtet Outlook penibel auf die Anhänge. Handelt es sich um eine ausführbare Datei, erscheint statt des Attachements die Meldung „Zugriff auf die potenziell unsicheren Anlagen blockiert“. Mit dem Anhangsicherheits-Manager kann jeder selbst entscheiden was gesperrt wird und was durchkommt.



