
Schluss mit dem Kabel-Salat!
An jedem Computer-Arbeitsplatz finden sich allerlei Kabel – für Strom, Daten, Bild und Ton. Da verliert man schnell den Überblick. Das muss nicht sein: Mit wenigen vorsorglichen Handgriffen kehrt Ordnung ein.

An jedem Computer-Arbeitsplatz finden sich allerlei Kabel – für Strom, Daten, Bild und Ton. Da verliert man schnell den Überblick. Das muss nicht sein: Mit wenigen vorsorglichen Handgriffen kehrt Ordnung ein.
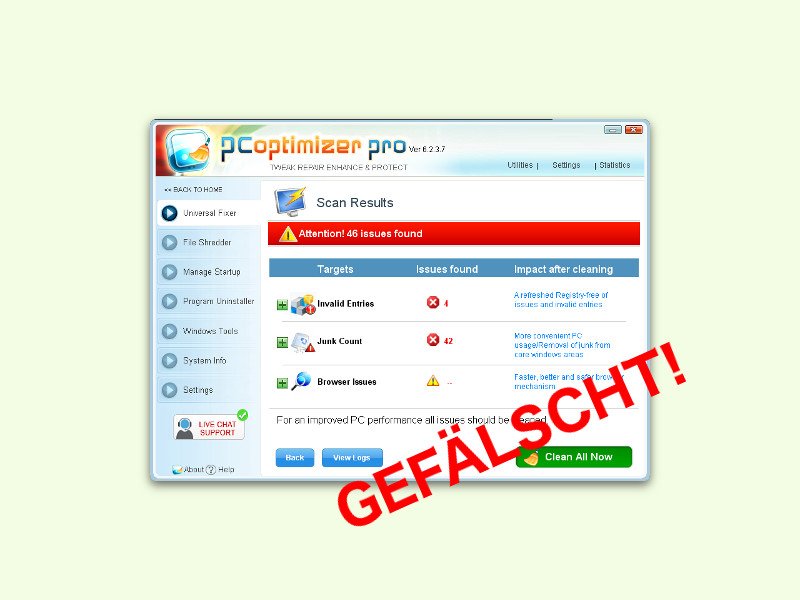
Unerwünschte Popups sind nervig. Richtig gefährlich werden sie dann, wenn angeblich Tausende Viren und Schad-Programme auf dem eigenen PC gefunden wurden. Man solle doch schnell die Vollversion des Scan-Tools kaufen, um die Sicherheit wiederherzustellen. Dabei ist alles nur gelogen!
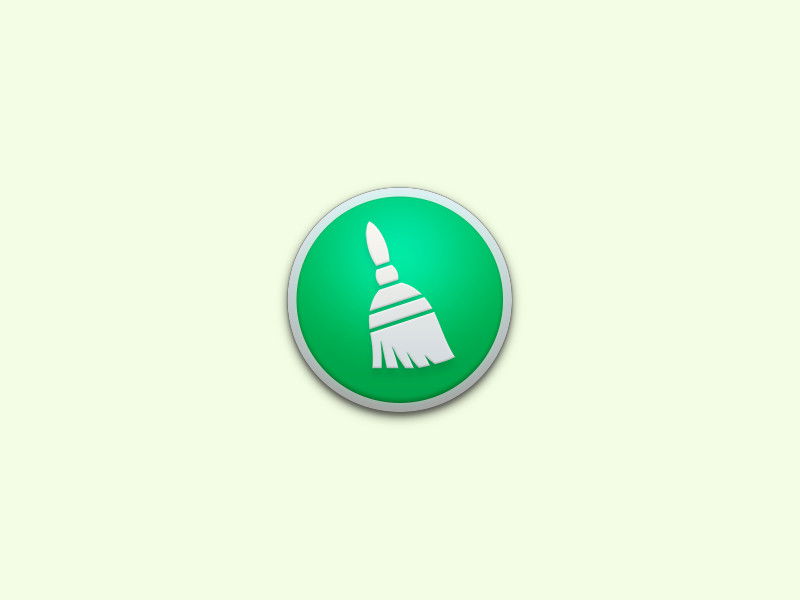
Es ist eine gute Idee, gelegentlich den Computer aufzuräumen. So wird das System wieder schneller, und man spart im täglichen Einsatz Zeit und Nerven. Bei OS X ist das Aufräumen nicht schwierig. Hier drei Tipps, wie man dabei am besten vorgeht.
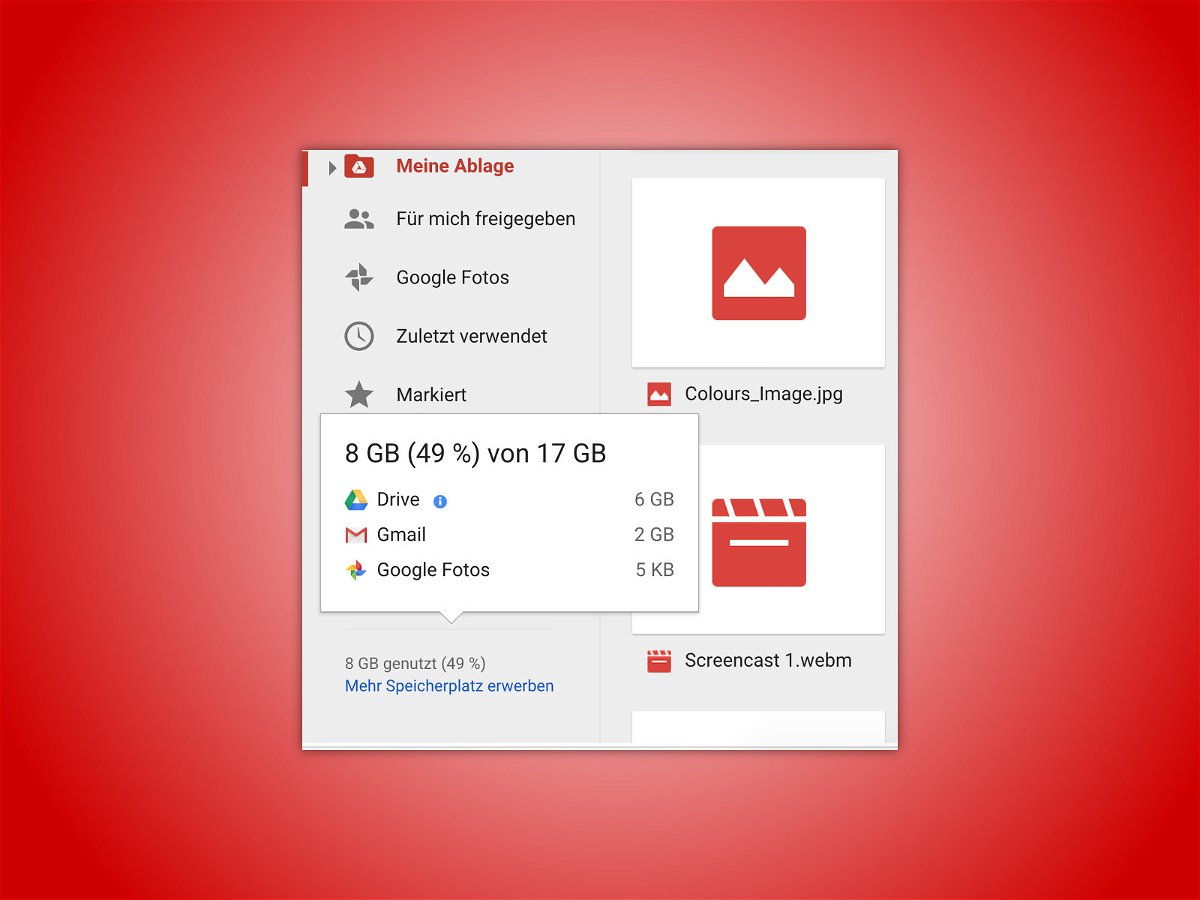
Für persönlichen Bedarf genügt der Speicherplatz in der Cloudfestplatte Google Drive völlig. Wer aber des Öfteren große Videos und Dokumente hochlädt, dessen Speicher geht schnell zur Neige. Dann ist es günstiger, Platz zu schaffen, anstatt für mehr Speicher zu bezahlen.
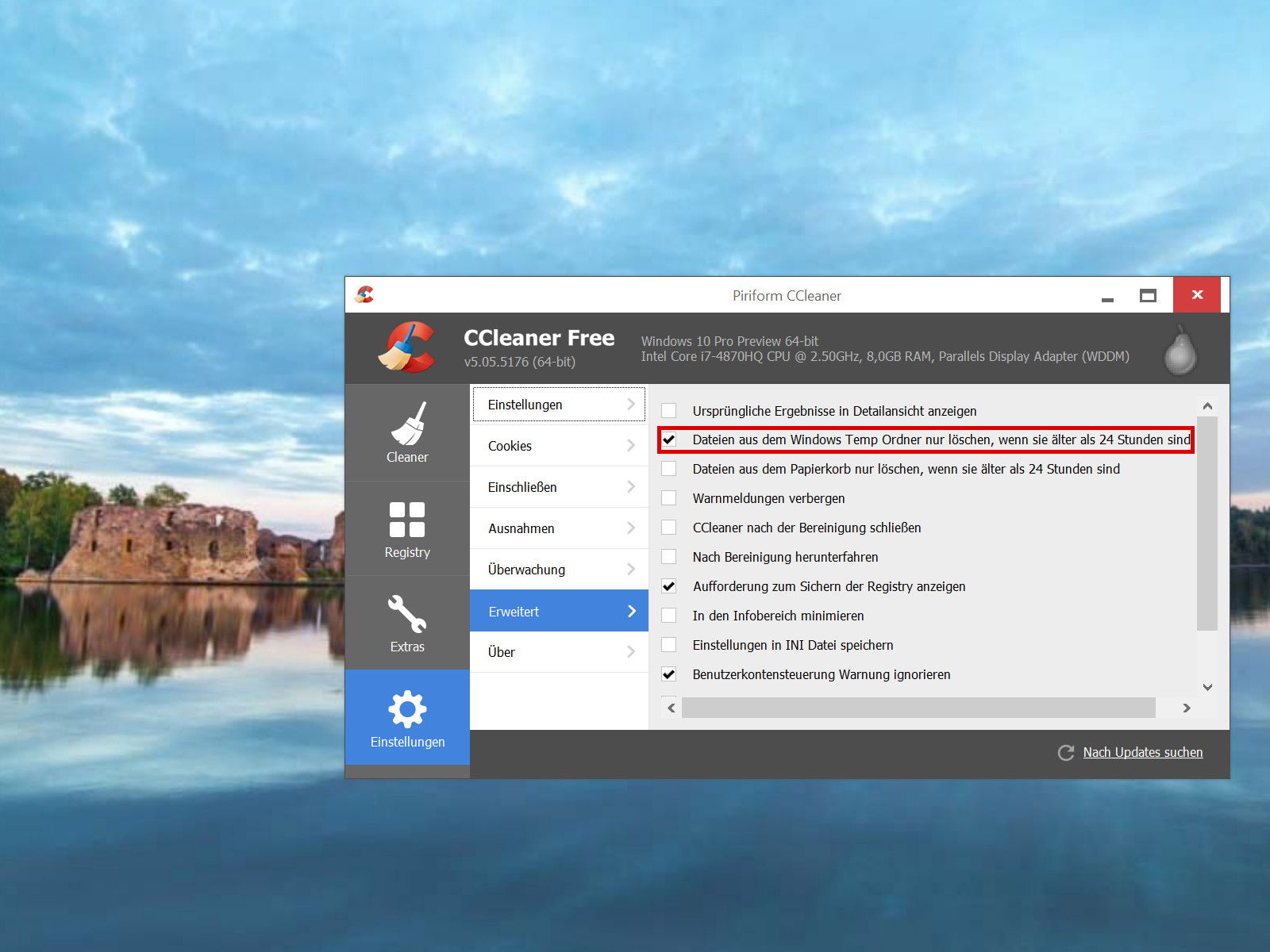
Beim Bereinigen des eigenen Computers per Gratis-Putzer CCleaner geht das Programm standardmäßig auf Nummer sicher und löscht nicht alle temporären Dateien. Wer das weiß, aktiviert einen geheimen Schalter und bekommt so noch mehr Speicherplatz zurück.
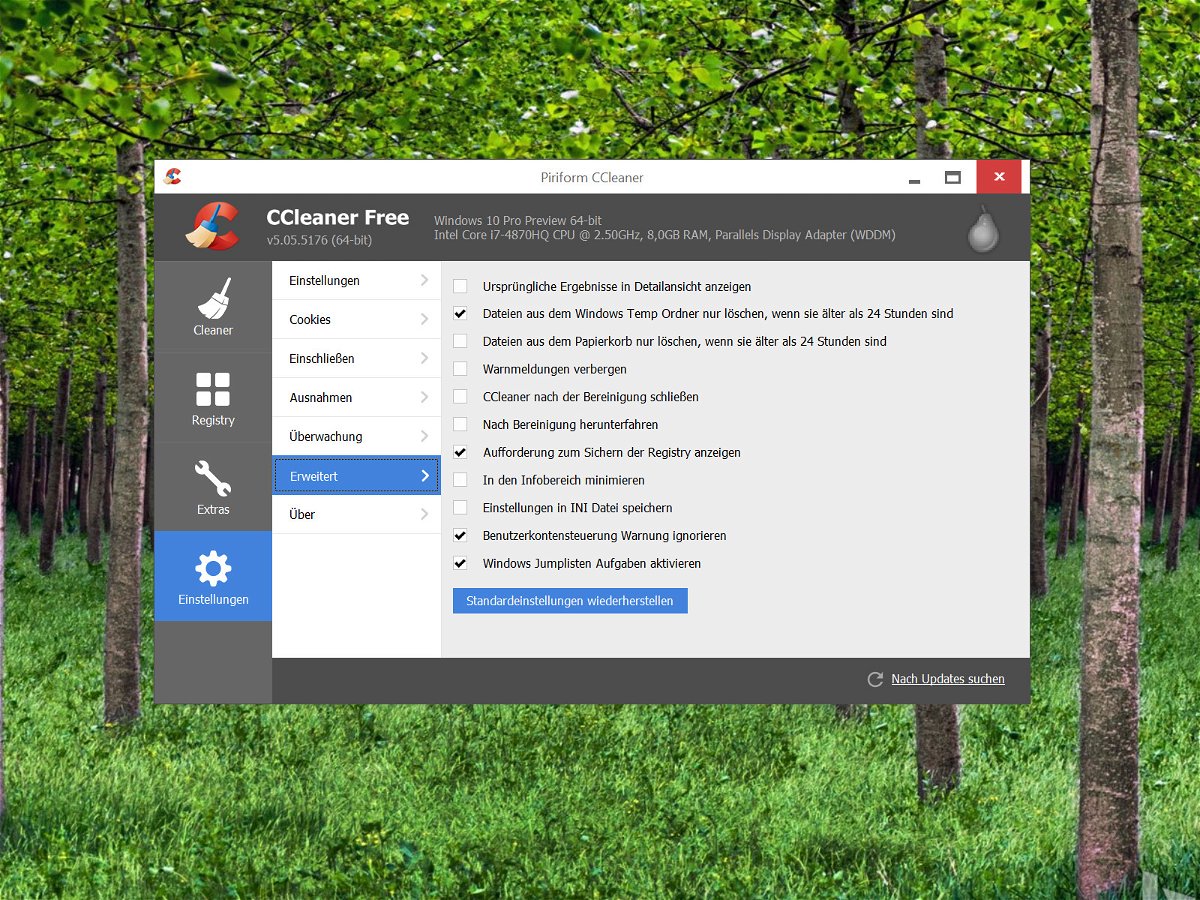
Eines der besten Reinigungs-Tools für PCs ist der kostenlose CCleaner. Vor jeder Reinigung und auch beim Aufräumen der Registrierungs-Datenbank fragt CCleaner um Erlaubnis. Es sei denn, man hat diese Nachfrage einmal abgeschaltet.
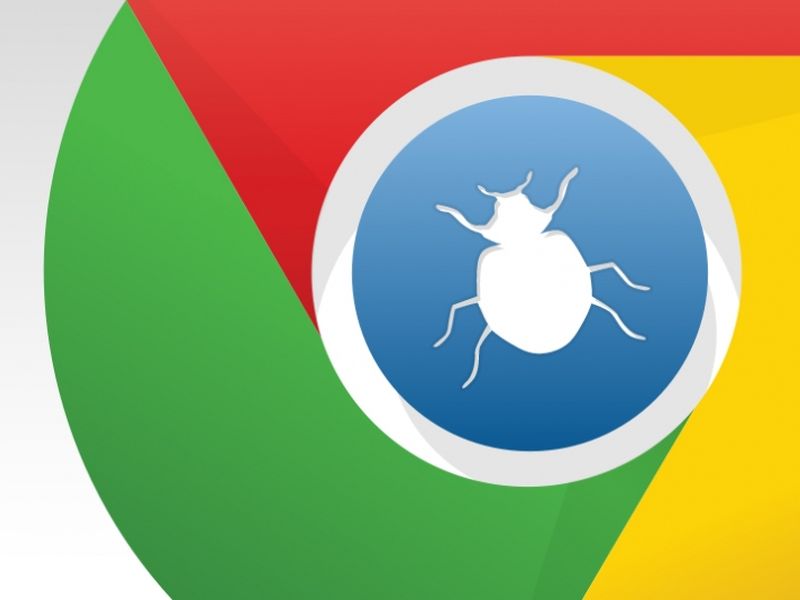
Zu den am meisten angegriffenen Programmen auf einem Computer gehört der Browser. Nur allzu gern nisten sich hier Schadprogramme ein, die zum Beispiel die Startseite kapern oder die Suchfunktion umleiten. Mit einem Google-Tool wird die Ordnung wiederhergestellt.
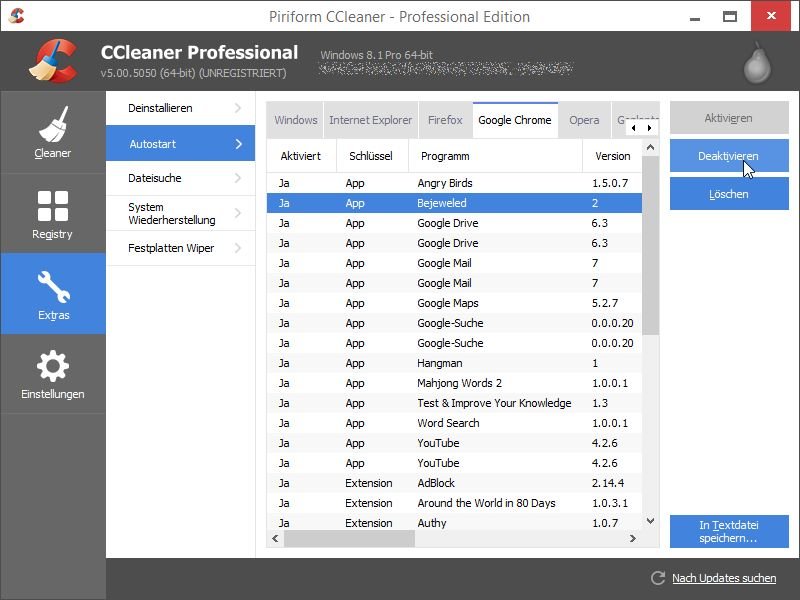
Mit Version 5 geht das beliebte Putz-Programm CCleaner von Piriform in die nächste Runde. Neu an Bord ist jetzt auch eine Reinigungsfunktion für Browser-Erweiterungen von Google Chrome. Denn der einst schnelle Browser wird mit jedem installierten Add-On immer langsamer.