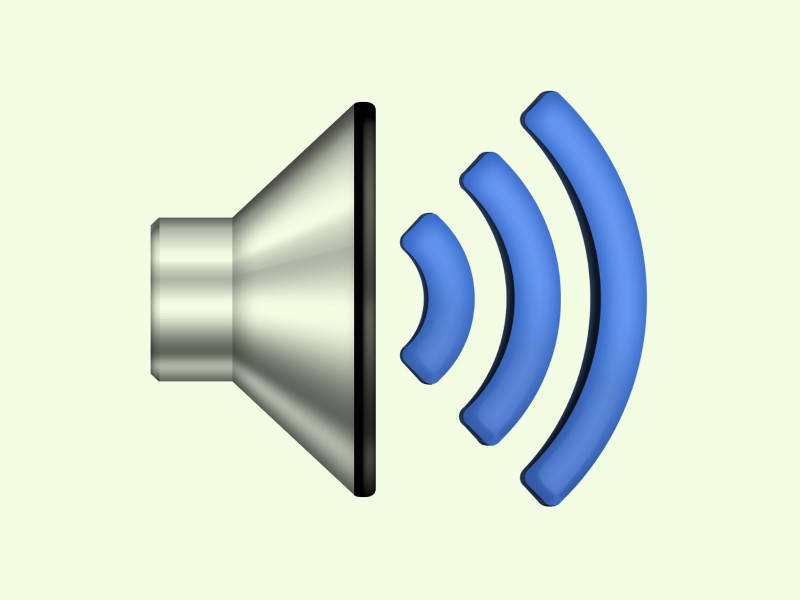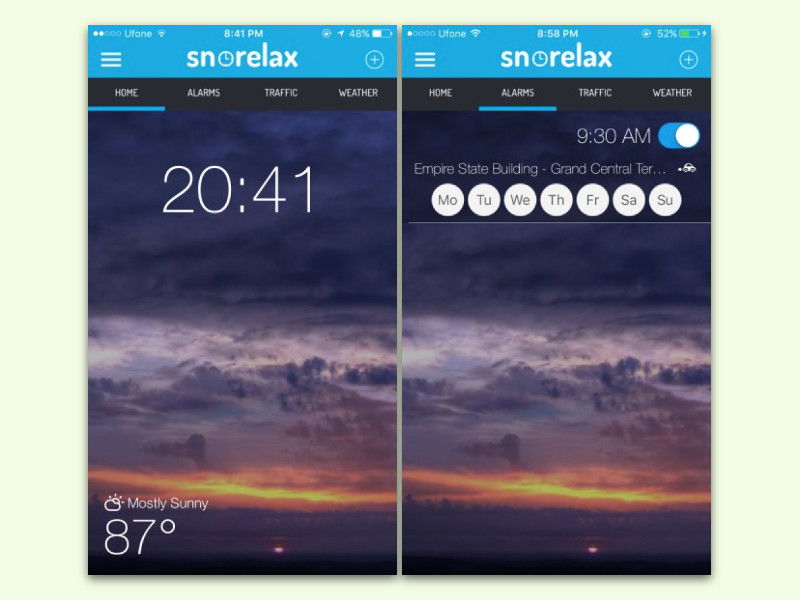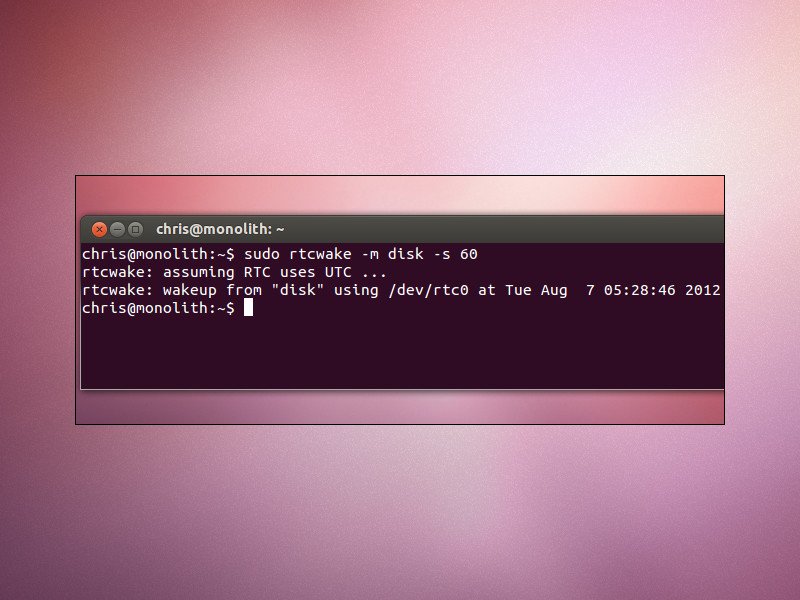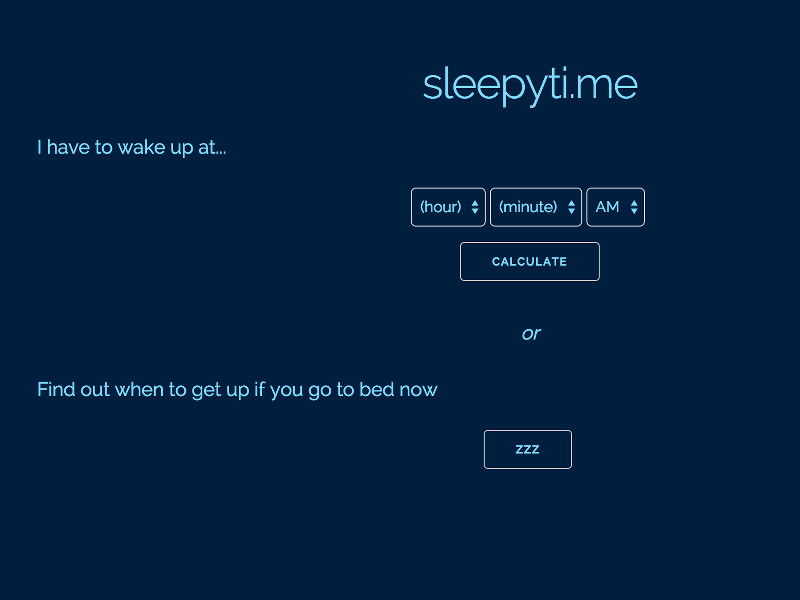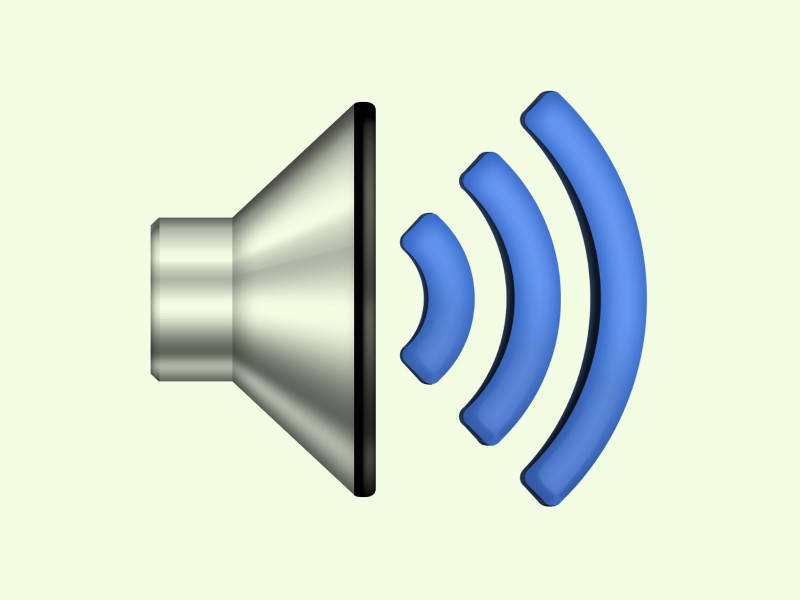
15.05.2017 | macOS
Hat man zuletzt die Lautstärke höher gestellt, etwa, weil Musik abgespielt wurde, sollte man sich anschließend nicht wundern, wenn man später den Mac wieder aufwachen lässt. Mit einem Trick lässt sich die Lautstärke beim Erwachen aus dem Stand-by-Modus in macOS automatisch zurücksetzen.
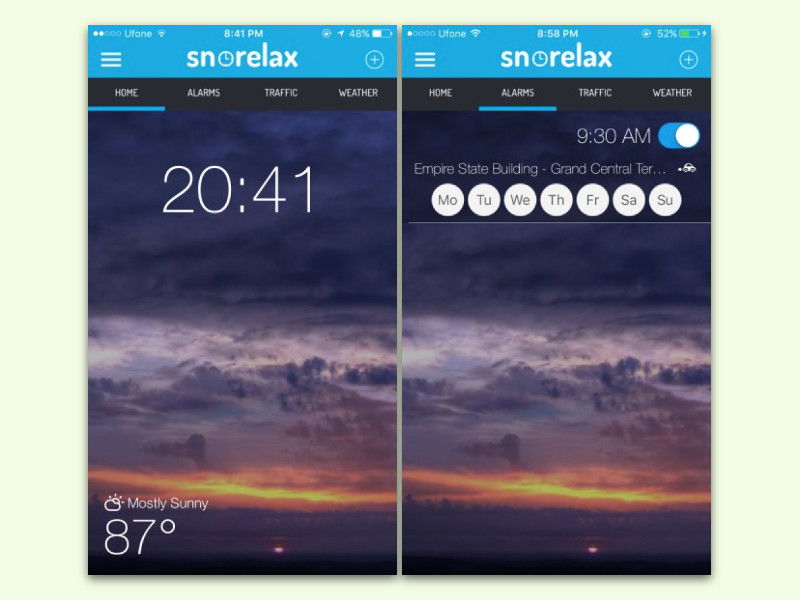
21.07.2016 | iOS
In einer guten morgendlichen Routine gibt es immer ein wenig Puffer für unerwartete Verzögerungen – Stau oder Verspätungen. Wenn solche Puffer wegen besonders langer Verzögerungen nicht ausreichen, kommt man zu spät. Besser, man lässt sich in so einem Fall einfach früher wecken.
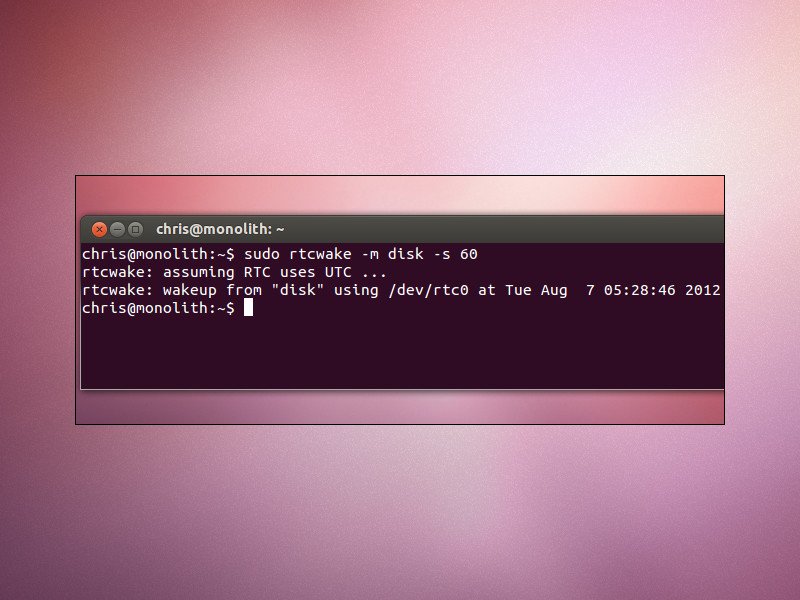
27.08.2015 | Linux
Wie Windows lässt sich auch ein Linux-PC automatisch herunter- und herauffahren. Das ist etwa dann nützlich, wenn der Computer zu einer bestimmten Uhrzeit eine Aufgabe ausführen, aber bis dahin nicht eingeschaltet bleiben soll.
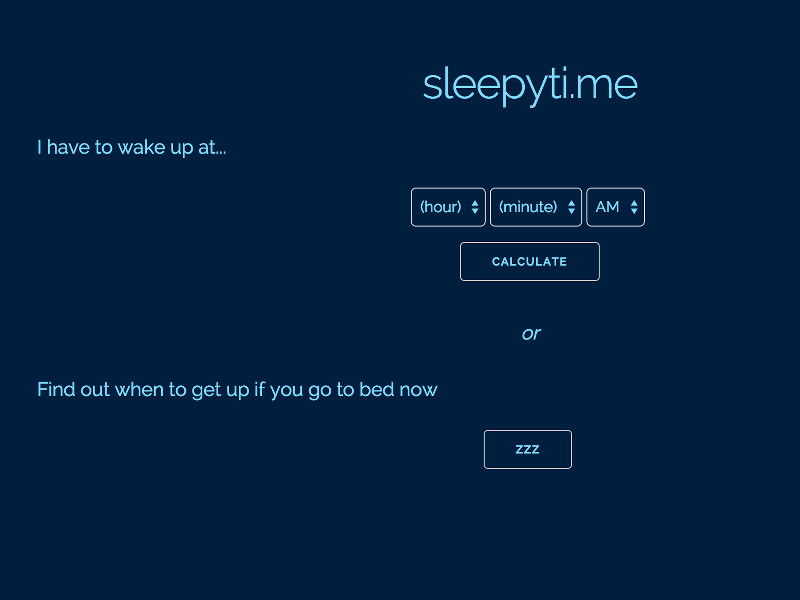
24.08.2015 | Tipps
Jeder Mensch braucht eine angemessene Menge Schlaf, um gesund und fit zu bleiben. So um die 8 Stunden sollten es da schon sein. Wer ein Problem mit dem Ausrechnen, Einschlafen oder Wachwerden hat, kann jetzt ein Gratis-Tool verwenden.
04.02.2009 | Tipps
Windows Vista: Das automatische Aufwachen aus dem Standby-Modus verhindern
Der Standby-Modus spart Stromkosten und sorgt für einen blitzschnellen Rechnerstart. Ein Tastendruck genügt, um den Computer aus dem Tiefschlaf zu wecken und sofort weiterzuarbeiten. Das klappt aber nicht immer problemlos. Denn mitunter wacht der Rechner von alleine aus dem Standby-Modus auf, ohne auch nur in die Nähe von Tastatur und Maus gekommen zu sein. Damit das nicht mehr passiert, muss eine Einstellung im Geräte-Manager angepasst werden.