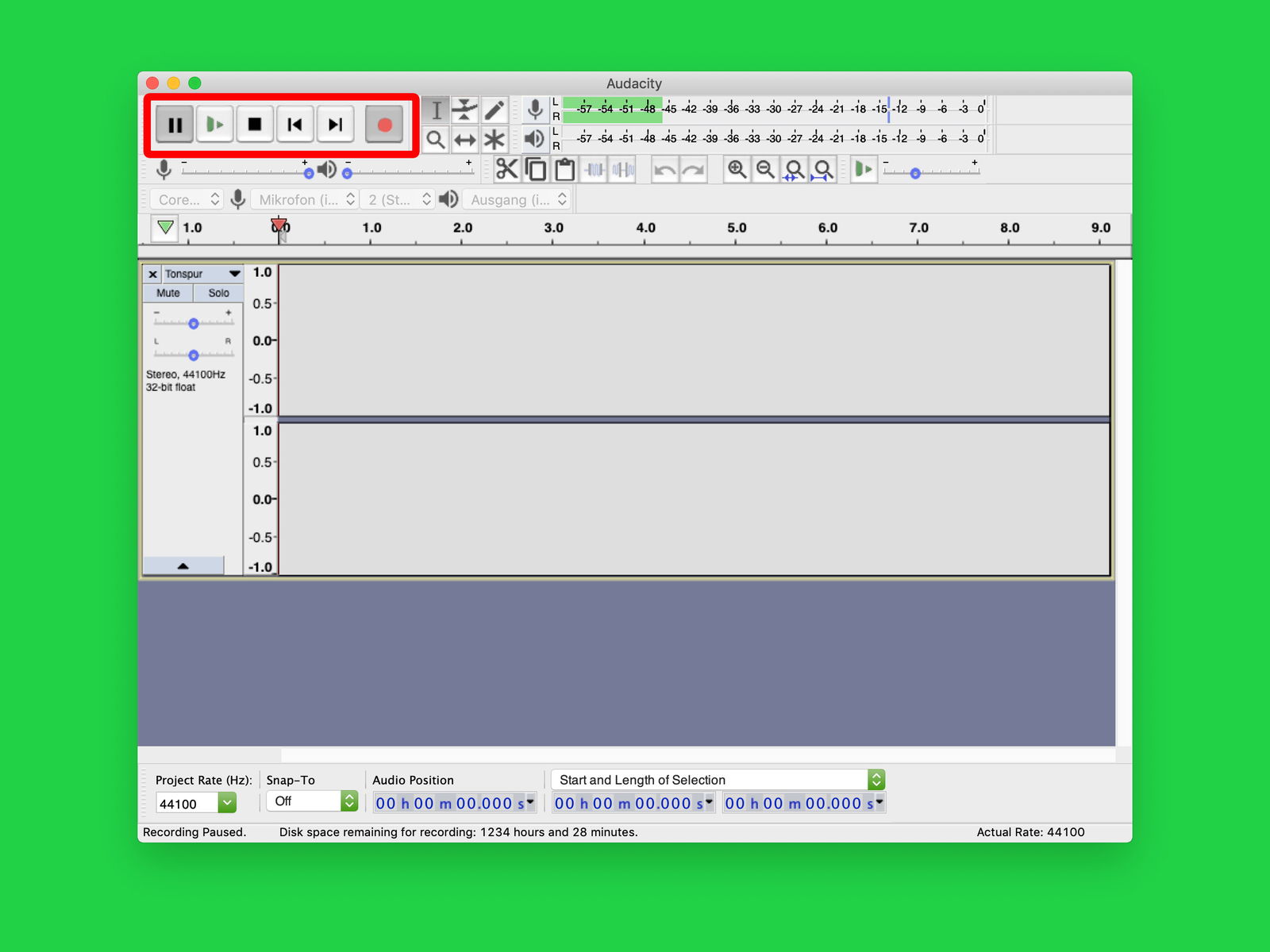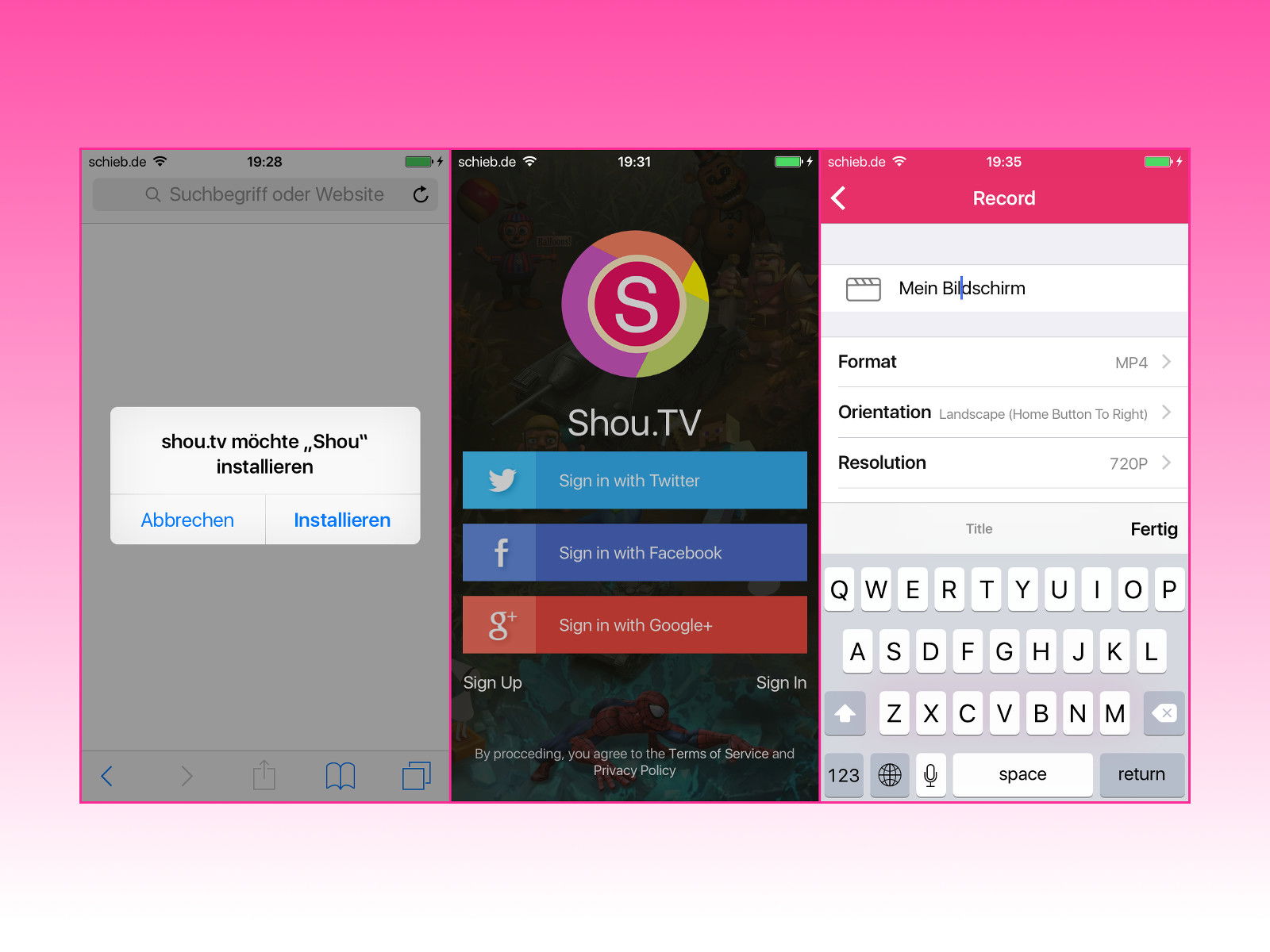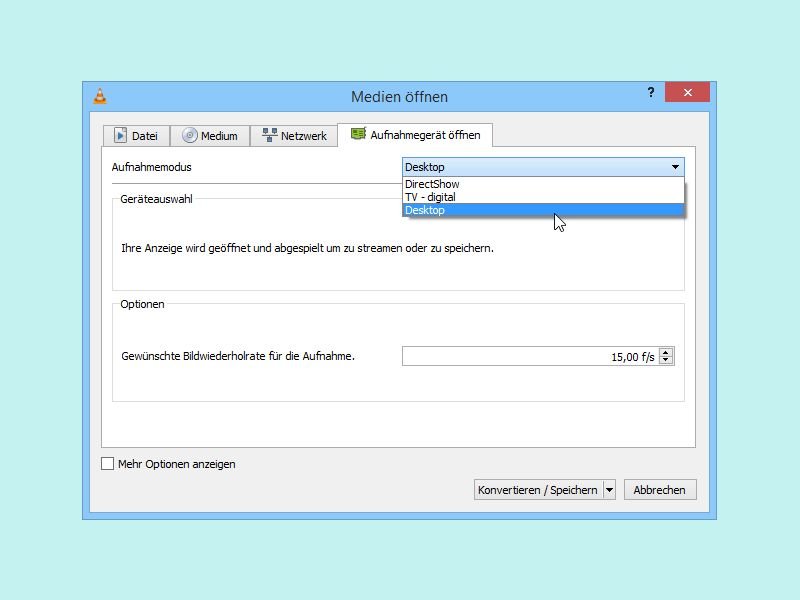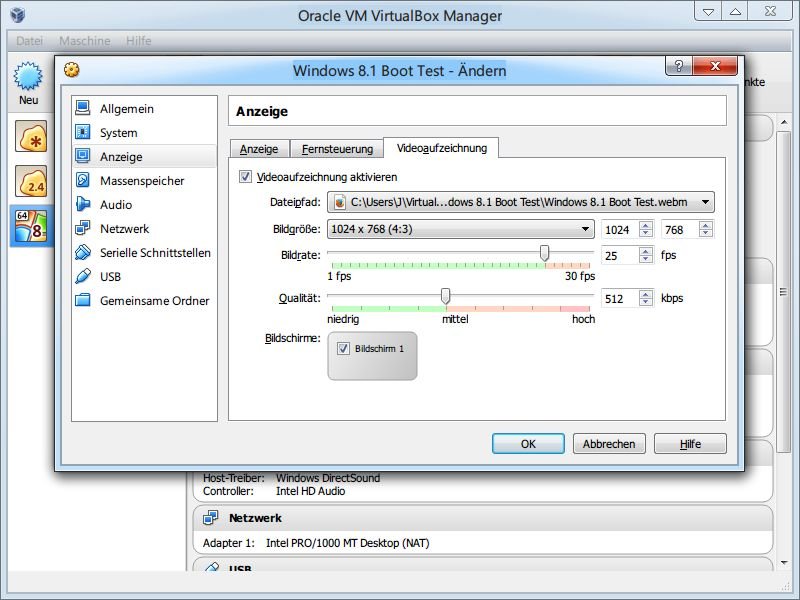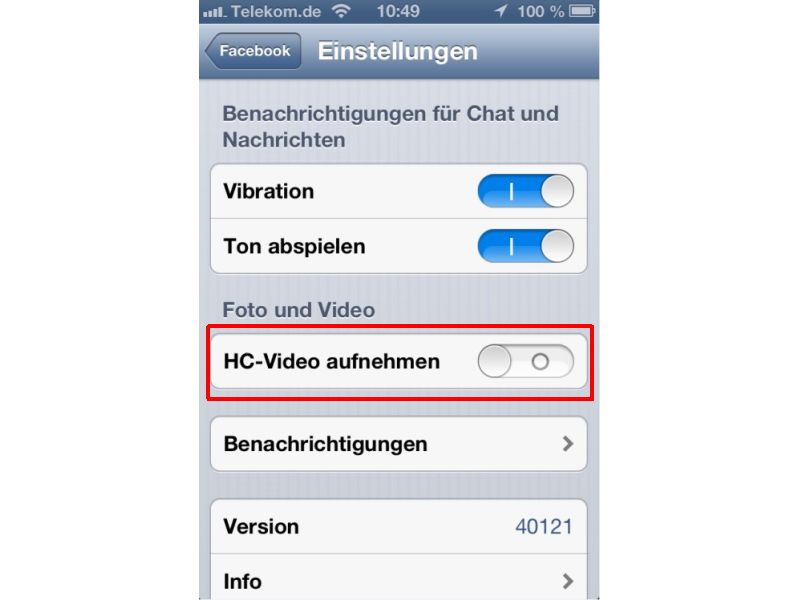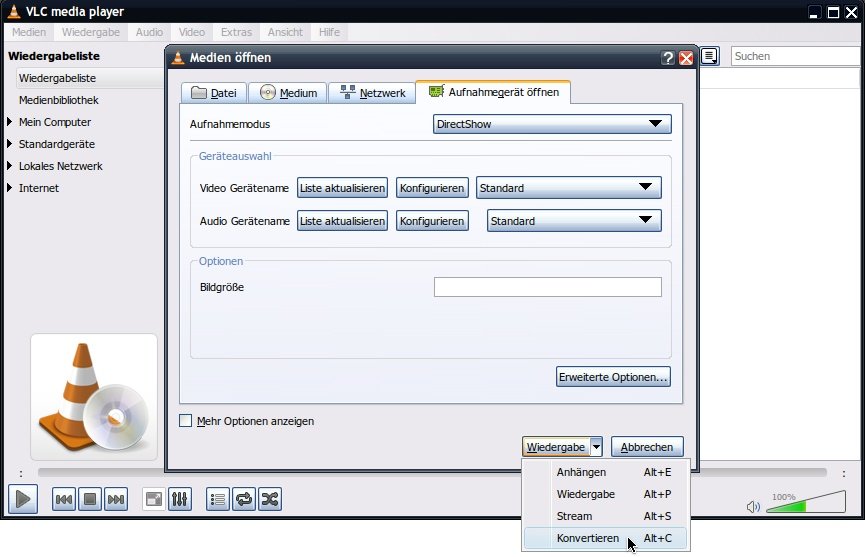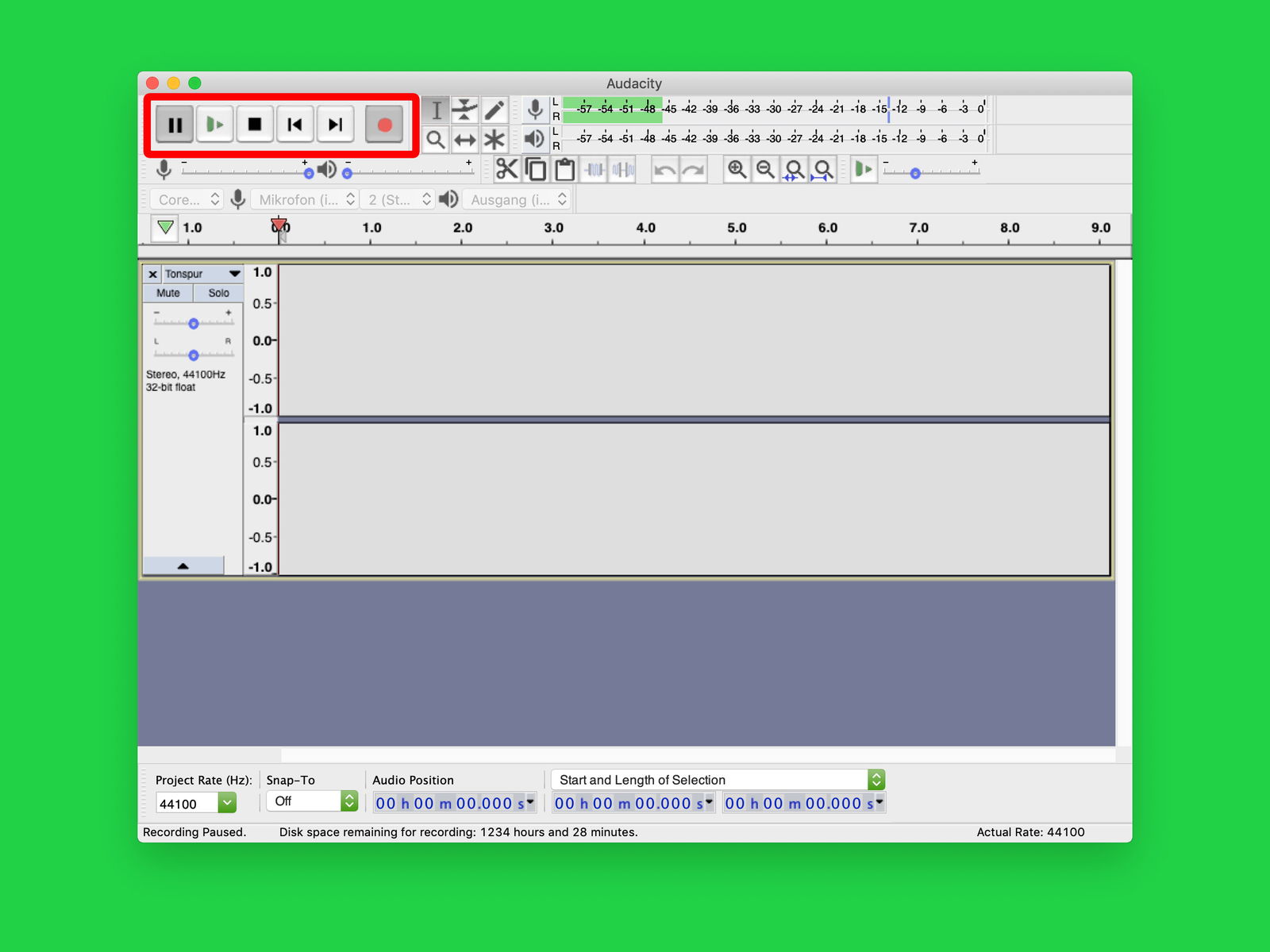
09.09.2018 | Software
Wer den Ton vom PC-Mikrofon aufnehmen will, kann dazu das kostenlose Tool Audacity einsetzen. Aber auch bei anderen Audio-Programmen ist am Beginn einer Aufzeichnung oft ein Knacken zu hören. Mit einem Trick lässt sich das vermeiden.
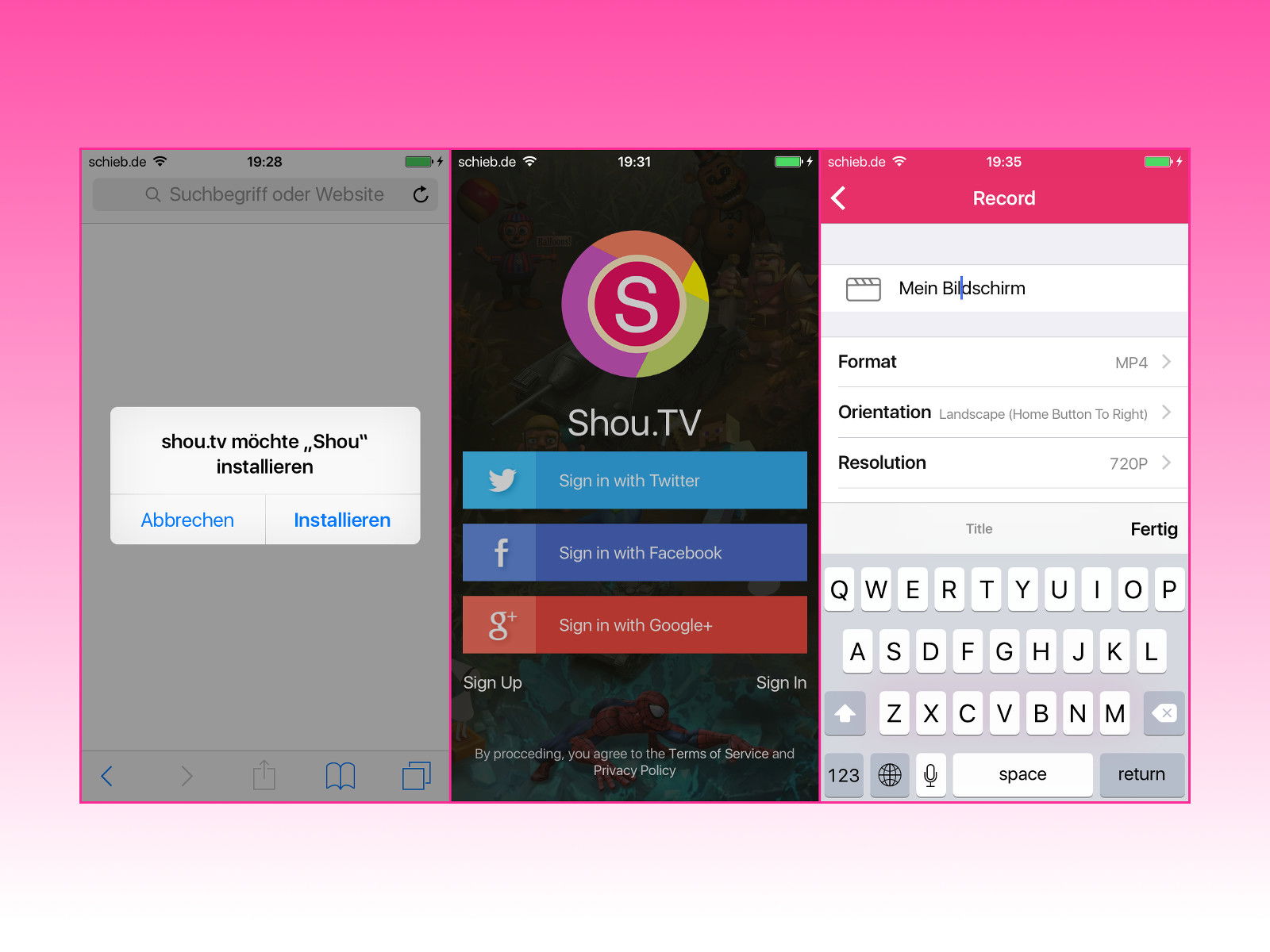
06.07.2015 | iOS
Das Aufzeichnen des Bildschirms eines iPhones ist nicht leicht, es sei denn, man hat einen Mac mit OS X Yosemite. Eine kostenlose Alternative stellt der Dienst Shou.TV dar, der keinen Jailbreak des iPhones braucht. Einzige Voraussetzung: iOS 8.3 oder neuer muss installiert sein.

11.03.2015 | Tipps
Ein Video sagt mehr als tausend Bilder, so könnte man ein bekanntes Sprichwort abwandeln. Wer den Inhalt seines Macs als Video aufzeichnen will, kann das mit Bordmitteln schnell erledigen.
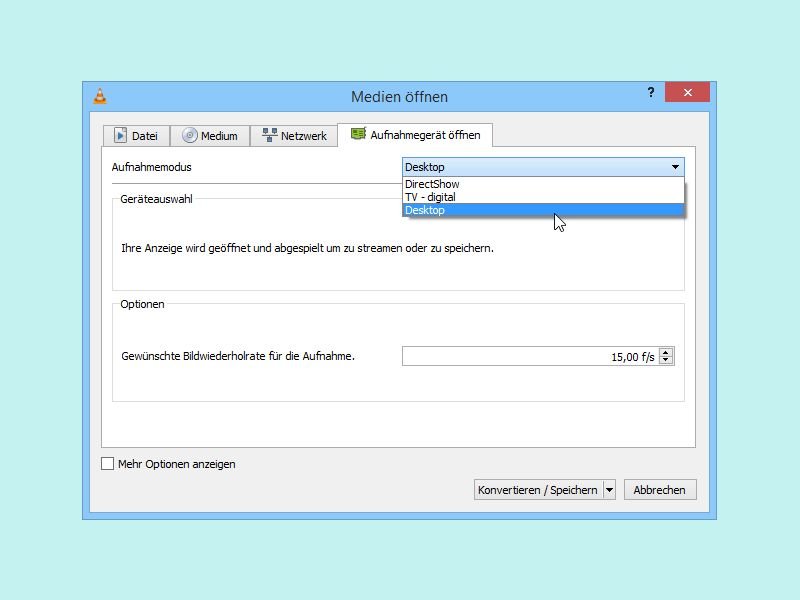
08.01.2015 | Tipps
Bildschirmfotos sind praktisch. Manchmal braucht man aber mehr, um einen Sachverhalt festzuhalten. Der Monitor eines Windows-PCs lässt sich dazu als Video aufzeichnen. Das klappt zum Beispiel mit dem VLC-Medienplayer.

16.10.2014 | Tipps
Mit der iPhone-Kamera lassen sich nicht nur Fotos machen, sondern auch Videos drehen. Sie wollen einen schnell ablaufenden Vorgang in Zeitlupe anzeigen? Auch das ist mit der Kamera kein Problem. Hier die nötigen Schritte.
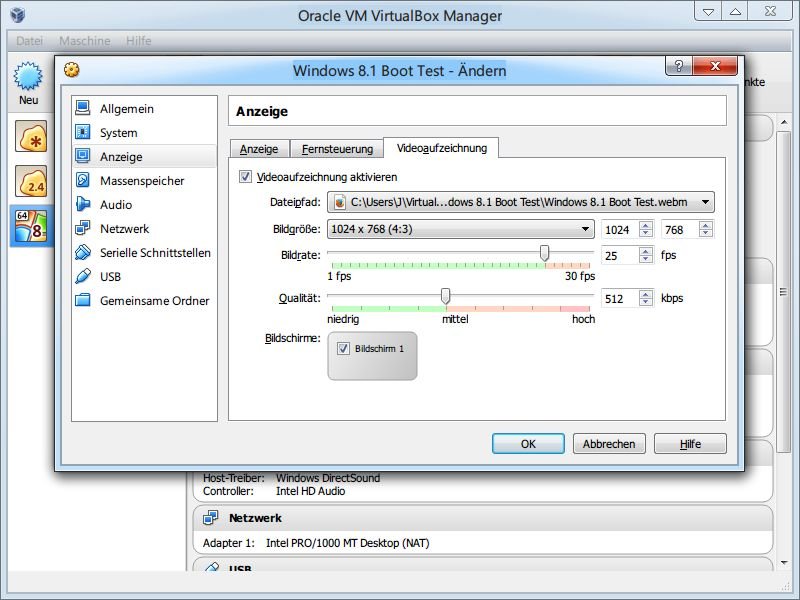
09.03.2014 | Tipps
Sie wollen jemand zeigen, was Sie auf dem Monitor eines virtuellen PCs sehen? Wenn Sie VirtualBox nutzen, können Sie einfach einen Film aufnehmen. Der lässt sich anschließend als Datei weitergeben.
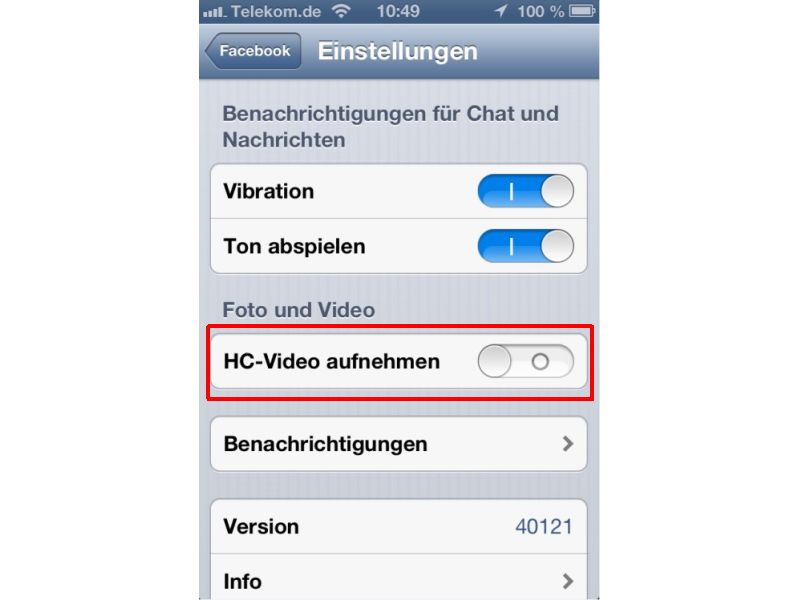
24.07.2013 | iOS
Die Facebook-App für iPhone und iPad zeichnet Videos normal nur in Standardqualität auf. Beim Hochladen wird das Video aber noch einmal geschrumpft. Das kann Qualitätseinbuße zur Folge haben. Besser, Sie nehmen Filme, die Sie mit Ihrem Smartphone bei Facebook hochladen wollen, in hoher Qualität auf.
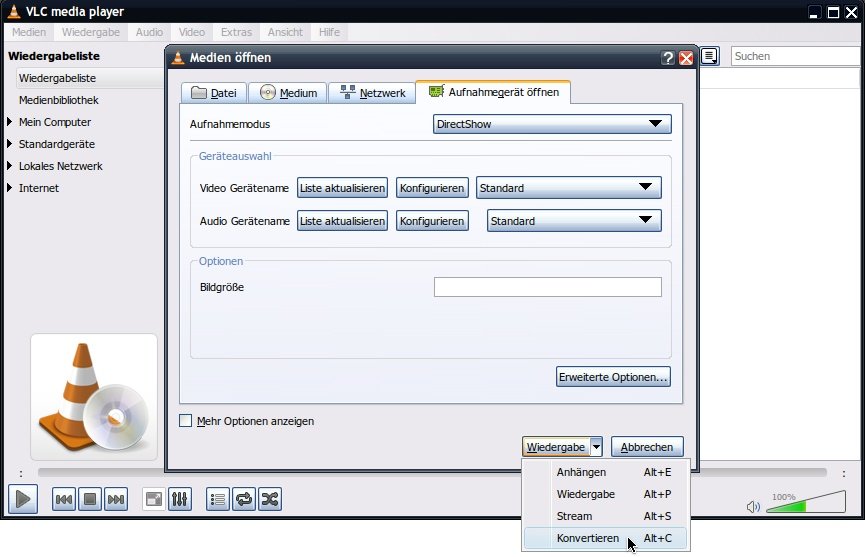
29.10.2012 | Tipps
Mit dem kostenlosen Abspielprogramm VLC media player können Sie das Bild Ihrer Webcam direkt als Video aufzeichnen. Nützlich ist das zum Beispiel, um eine Videochat-Sitzung als Film abzuspeichern.