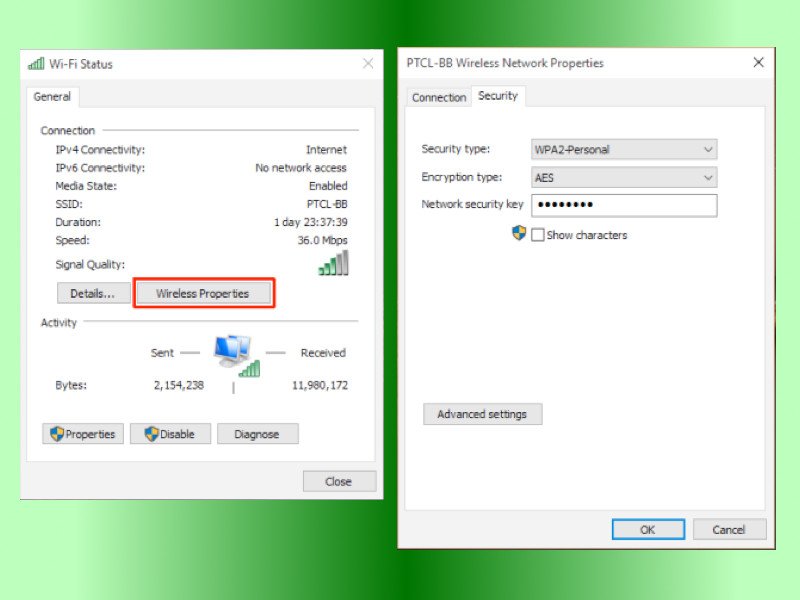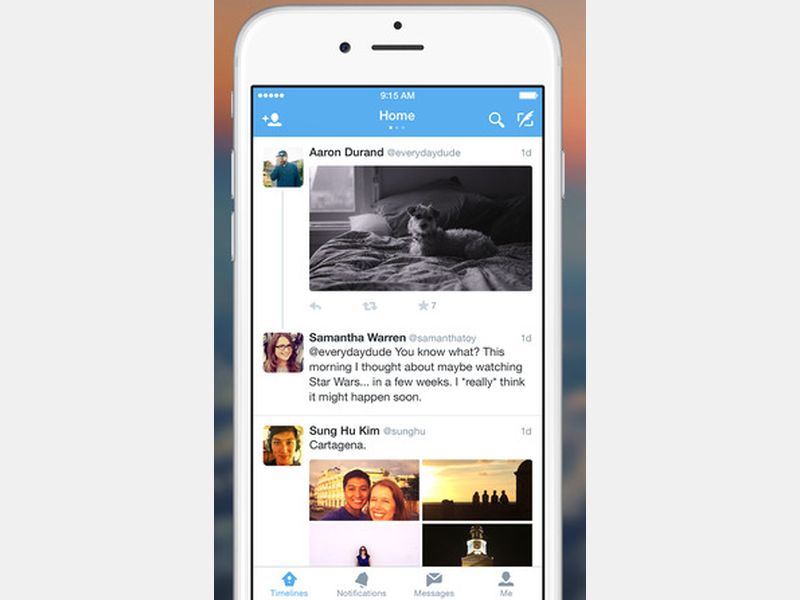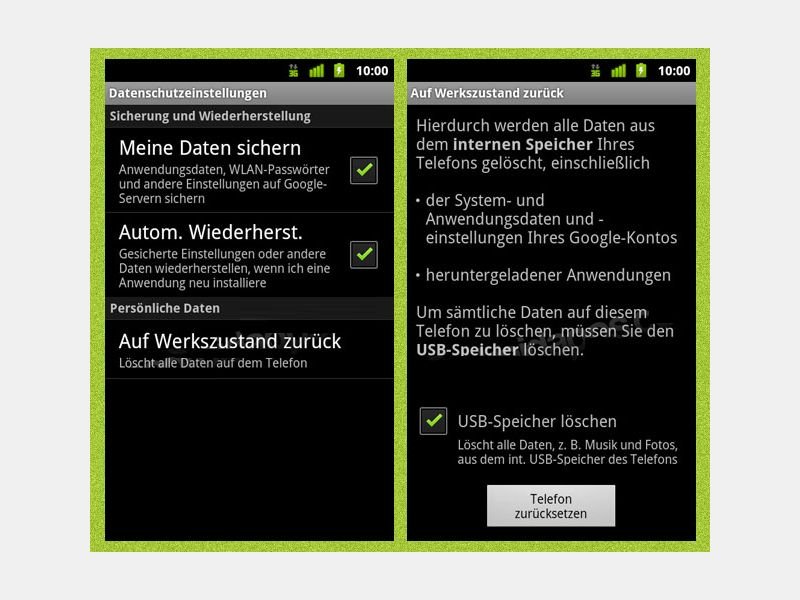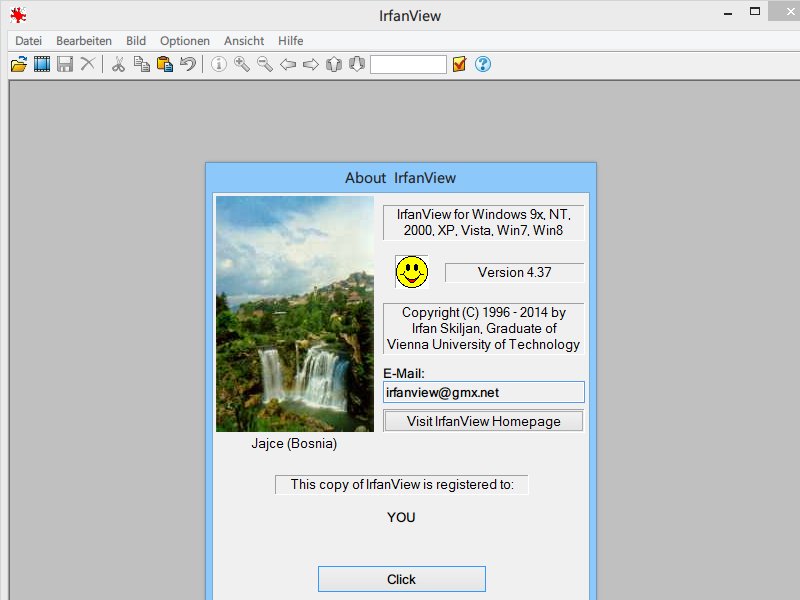16.08.2016 | Linux
Auf fast jedem Computer sind wichtige Daten gespeichert. Fällt das Gerät dann aus, etwa, weil es kaputt ist und nicht mehr gestartet werden kann, ist guter Rat teuer. Wir zeigen zwei Wege, wie man dennoch an die Daten kommt.
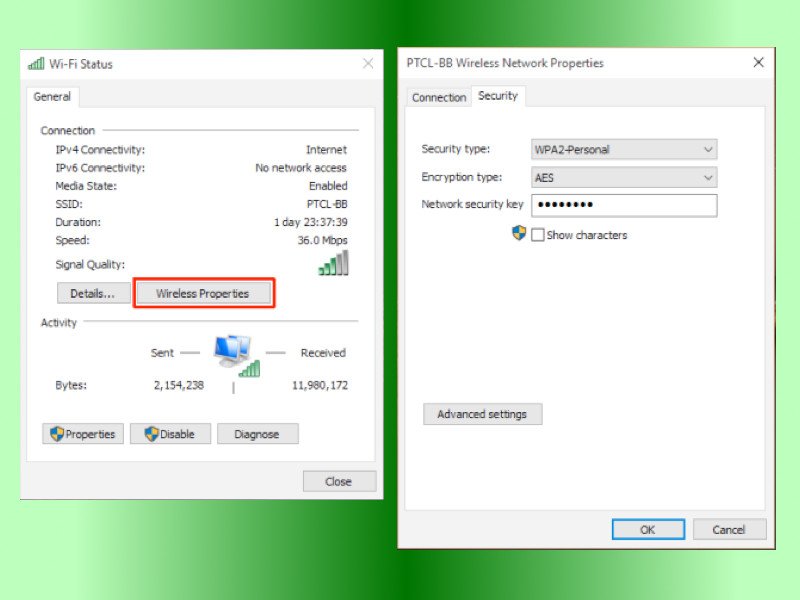
27.07.2015 | Windows
Wenn man ein neues Gerät beim WLAN anmelden will, wird das Kennwort des Netzwerks benötigt. Hat man das gerade nicht zur Hand, lässt es sich auch einfach aus Windows 10 auslesen. Das geht über das Netzwerk- und Freigabecenter.
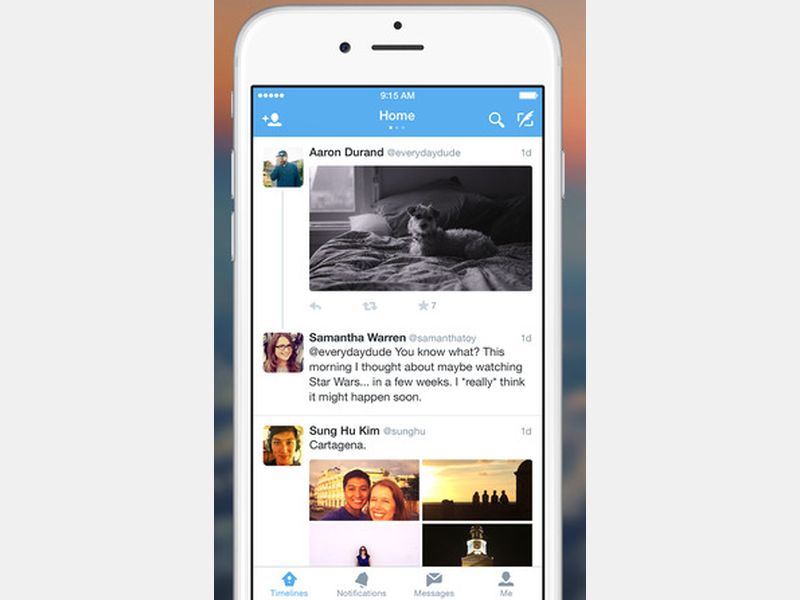
08.12.2014 | Android
Mit der neusten Version der Twitter-App beginnt der Webdienst damit, auszulesen, welche anderen Apps auf Ihrem Smartphone oder Tablet installiert sind. Die Daten werden dann für Werbezwecke genutzt. Wer das nicht will, muss die Funktion abschalten.
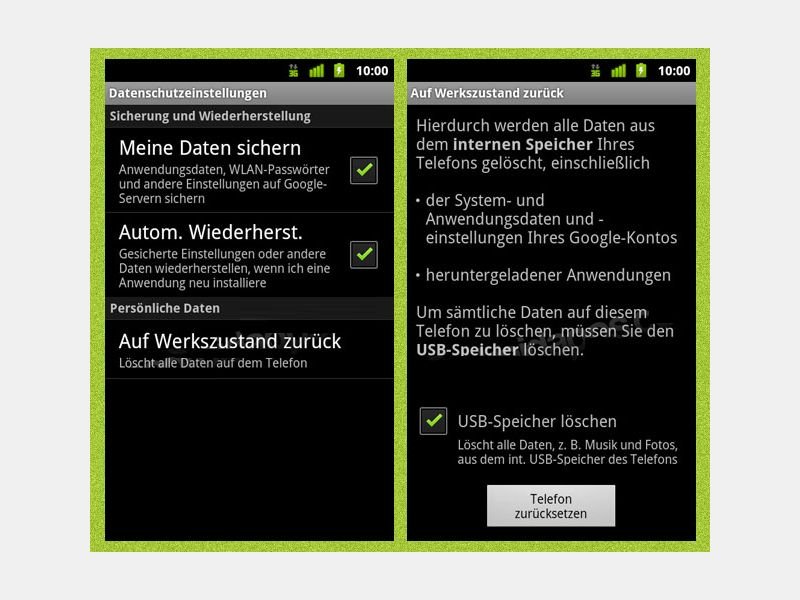
13.09.2014 | Tipps
Wenn Sie sich ein neues Handy zulegen, wird das alte meist nicht mehr benötigt. Entfernen Sie Ihre privaten Daten aber nicht richtig, stellt der nächste Besitzer Ihre Fotos, Filme oder Kennwörter leicht wieder her. Wie löschen Sie diese sensiblen Daten korrekt?
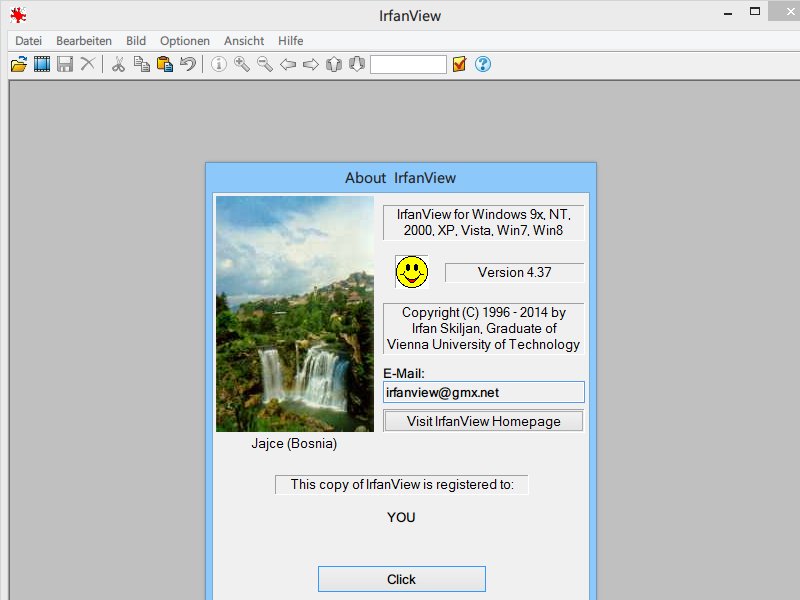
05.06.2014 | Windows
Viele Computer-Tipps beziehen sich auf eine bestimmte Windows- oder Programm-Version. Wie finden Sie heraus, welche Version auf Ihrem PC installiert ist?
10.08.2011 | Tipps
Mit der SMART-Technik überwachen Festplatten sich selbst. Festplattenfehler werden automatisch entdeckt und ins Smart-Fehlerprotokoll geschrieben. Drohende Ausfälle lassen sich sofort erkennen. Allerdings nur, wenn man auch einen Blick ins Protokoll wirft. Doch wie liest man die SMART-Berichte aus? Da es mit Windows-Bordmitteln nicht geht, muss ein Zusatzprogramm her.
26.05.2010 | Tipps
Das Speichern von Passwörtern und Zugangsdaten macht das Surfen auf Facebook, ebay, Amazon & Co. bequem. Benutzername und Kennwort werden automatisch übertragen. Die Folge: Durch den Automatismus vergisst man mit der Zeit die Zugangsdaten. In diesen Fällen hilft der „Password Fox“.
18.01.2010 | Tipps
Wenn die Festplatte plätztlich laute Geräusche von sich gibt oder vermehrt Lesefehler auftreten, steht ein Festplattencrash unmittelbar bevor. Wichtig in solchen Situationen: die Frage, ob noch Garantie auf dem Datenträger ist. Die Antwort liefert eine Abfrage der Seriennummer beim Hersteller.