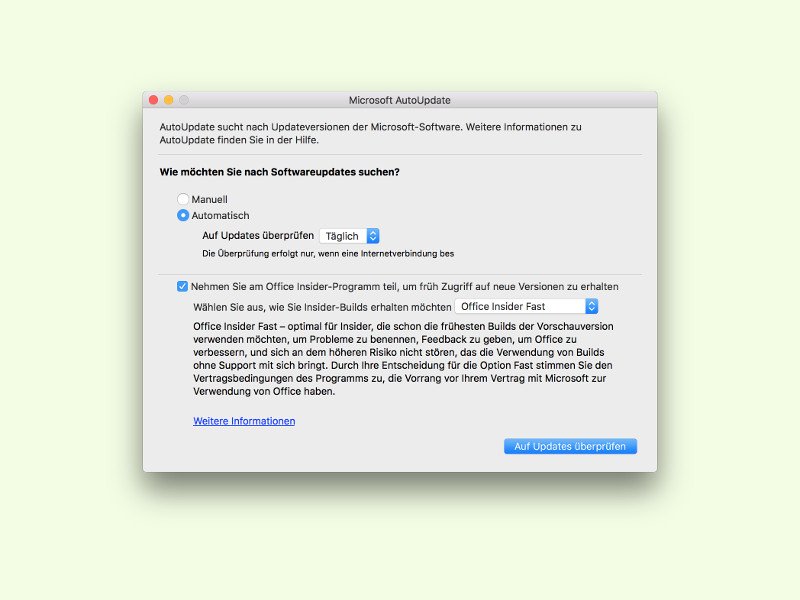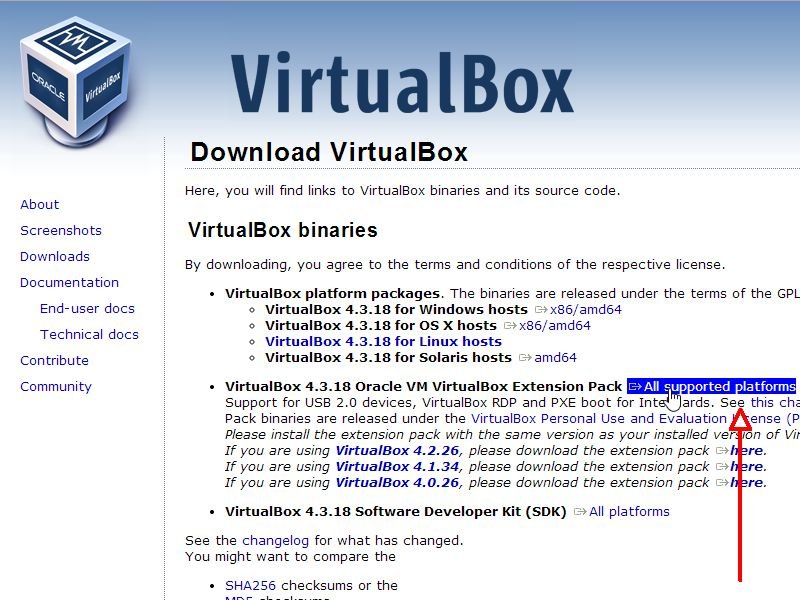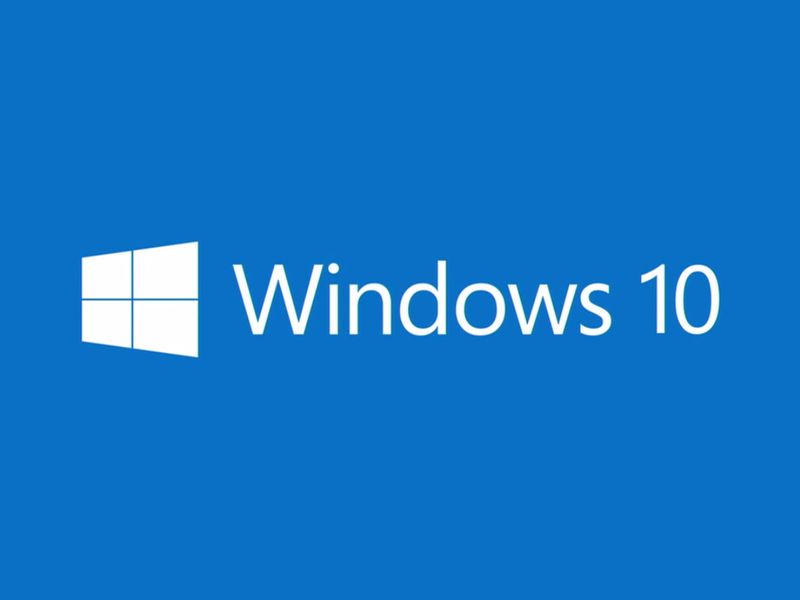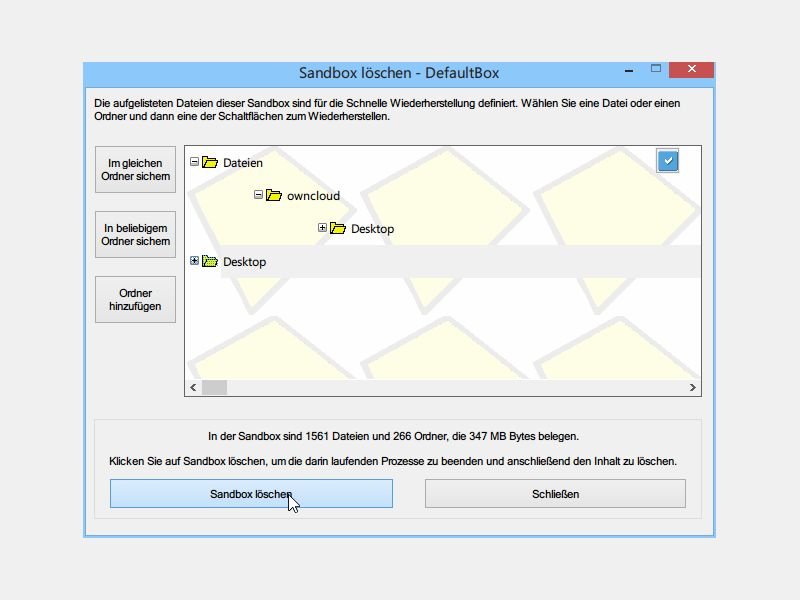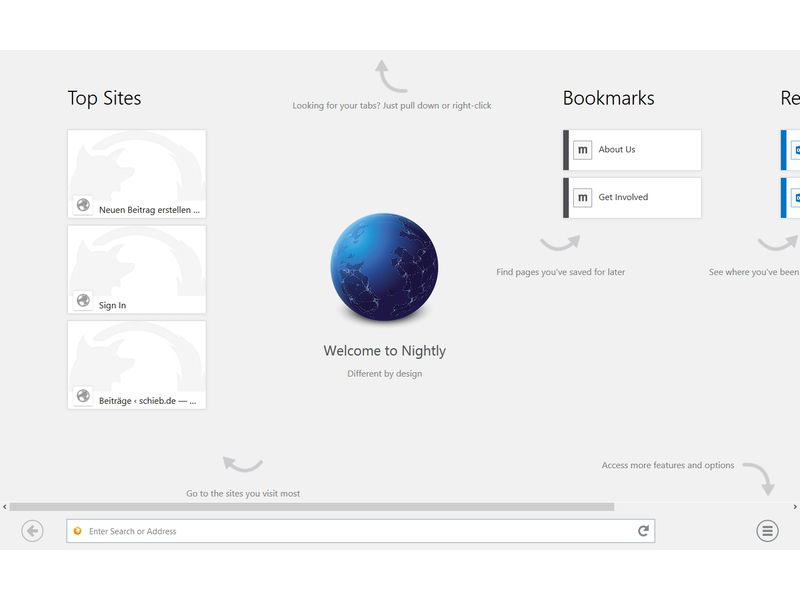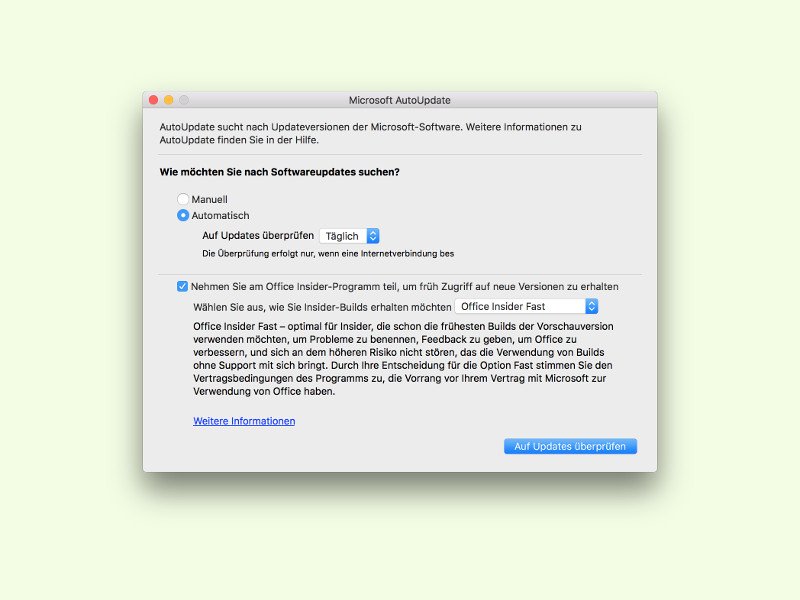
11.05.2016 | Office
Neue Funktionen vor allen anderen ausprobieren: Das geht, wenn man am Office Insider-Programm teilnimmt. Ab sofort gibt’s hier sogar mehrere Abstufungen. Praktisch, wenn man am Büro-PC nicht gleich jede Vorschau-Version haben will, aber zuhause schon.
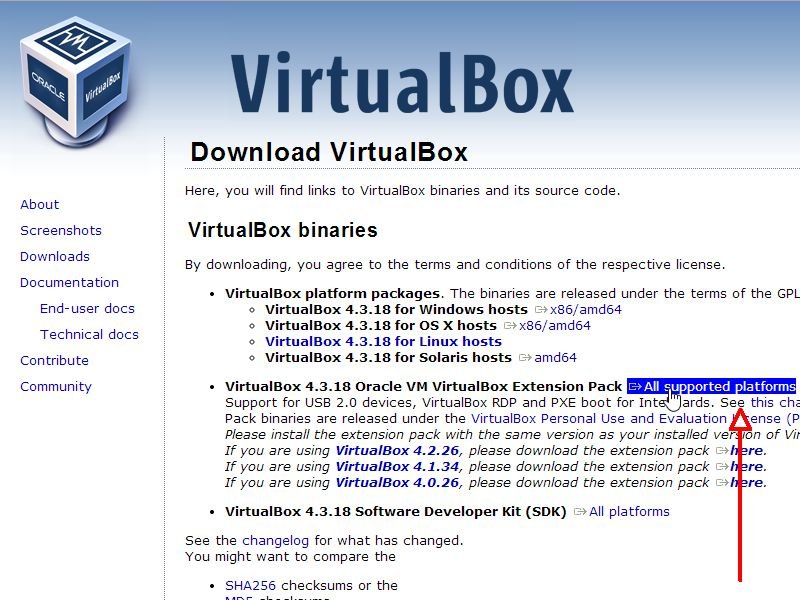
23.10.2014 | Tipps
Wer einen virtuellen PC als Spielwiese nutzt, zum Beispiel zum Ausprobieren von Windows 10, der will dort auch USB-Geräte anschließen. Möglich wird das beim kostenlosen Virtualisierer VirtualBox aber erst mit dem Erweiterungs-Paket. Wieso?
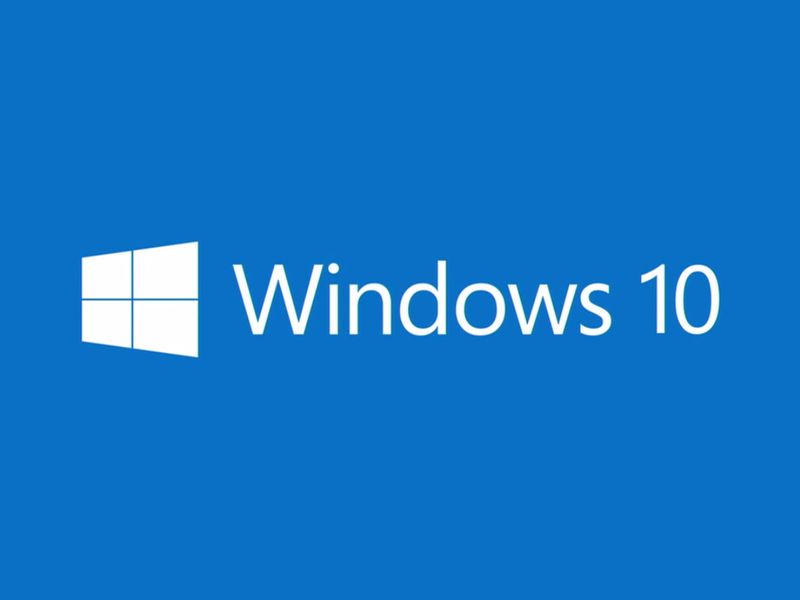
07.10.2014 | Tipps
Sie interessieren sich für das neue Windows und die Vorschau, die Microsoft seit dem 1. Oktober 2014 kostenlos zum Ausprobieren anbietet? Hier die nötigen Schritte, damit Sie Windows 10 Technical Preview selbst testen können.
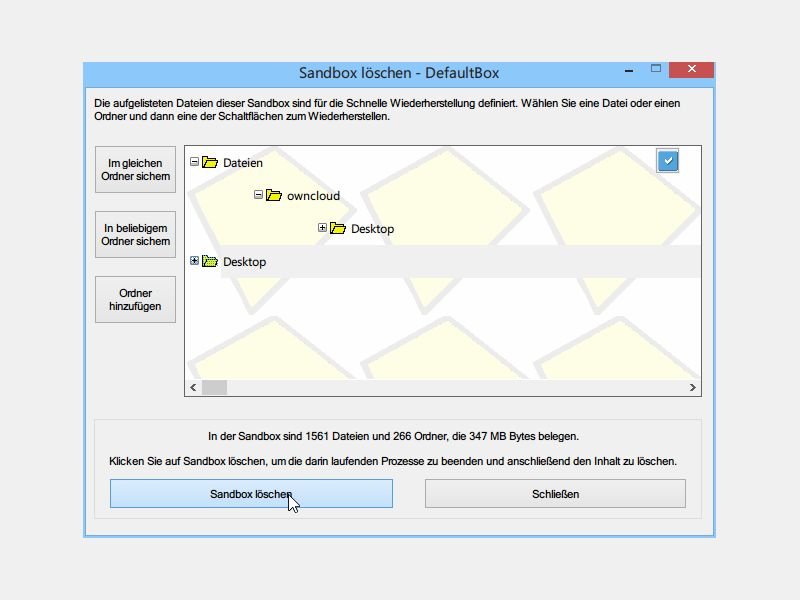
25.08.2014 | Tipps
Sie probieren gern neue Programme aus, wollen Ihren PC aber nicht immer durcheinander bringen? Kein Problem, wenn Sie das Gratis-Tool Sandboxie nutzen. Hier installieren Sie Programme, ohne dass Ihr System davon beeinflusst wird. Ab und zu löschen Sie dann den Sandkasten, und alles ist wieder gut.
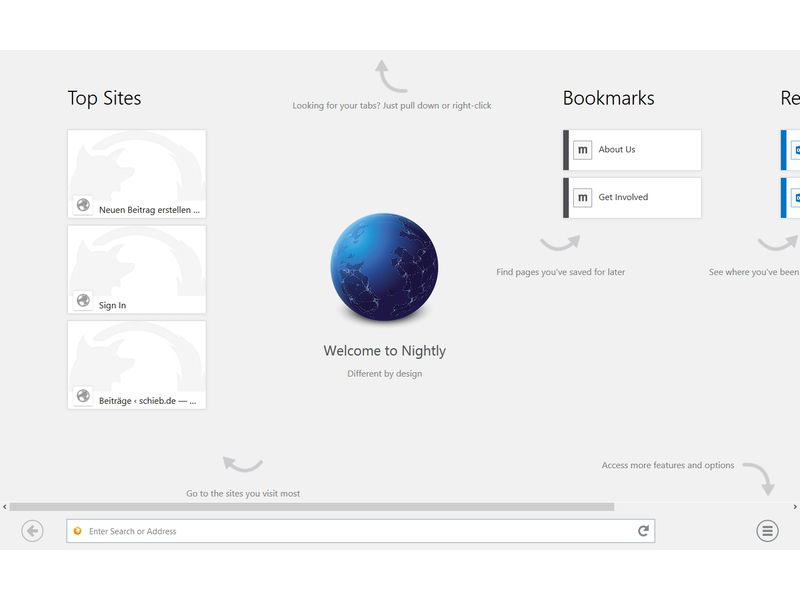
28.01.2014 | Internet
Internet Explorer kann es, Google Chrome kann es auch, jetzt lernt auch Firefox die „Sprache“ der Modern-UI-Apps. Das Beste: Sie können den Firefox-Browser im Windows-8-Stil auch selbst testen. Wie?
08.01.2011 | Tipps
Google experimentiert gerne. Das sieht man an den Google Labs, mit denen Google ständig neue Funktionen ausprobiert. Auch bei Googles Browser Chrome ist man experimentierfreudig. Auch hier gibt es Labor-Funktionen, die mit einem geheimen Befehl freigeschaltet werden.
19.06.2010 | Tipps
Das Android-Betriebssystem von Google ist einer der wenigen ernsthaften Konkurrenten des iPhones und iPads. Wer sich zwischen iPhone und Android-Handy nicht entscheiden kann, kann das Android-System ausprobieren. Am eigenen Rechner.
21.12.2009 | Tipps
Beim Brennen kommt es mitunter vor, dass Nero den Vorgang ohne ersichtlichen Grund abbricht. Der halb gebrannte Rohling ist dann nicht mehr zu gebrauchen. Um Fehlversuche zu vermeiden und keine Rohlinge zu verschwenden, lässt sich der Brennvorgang im Vorfeld simulieren.