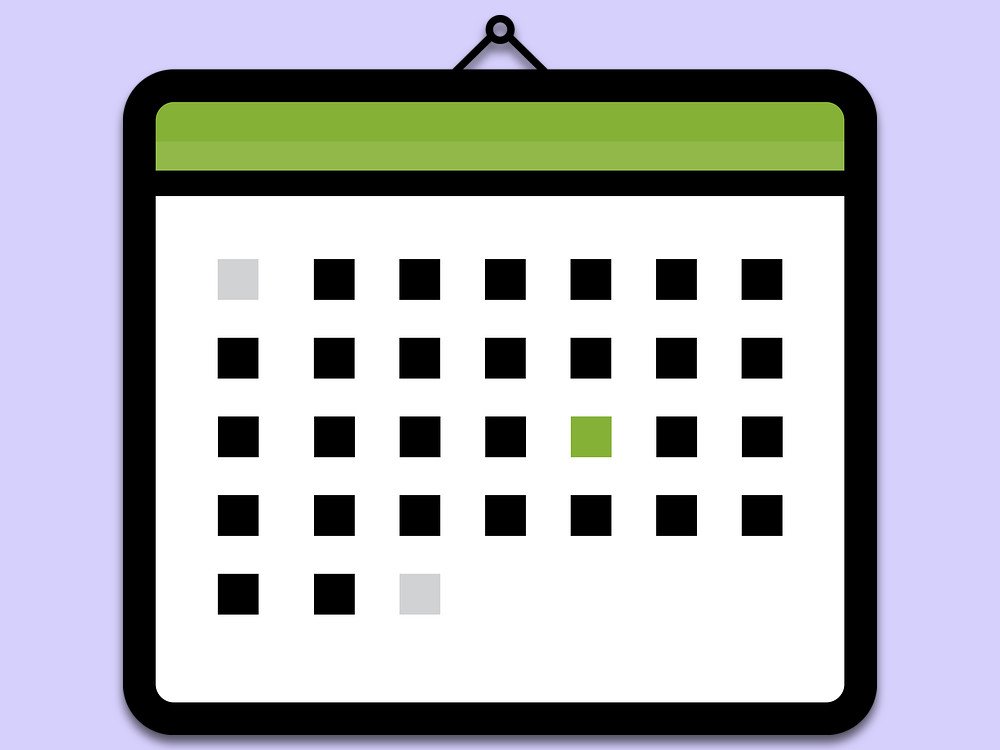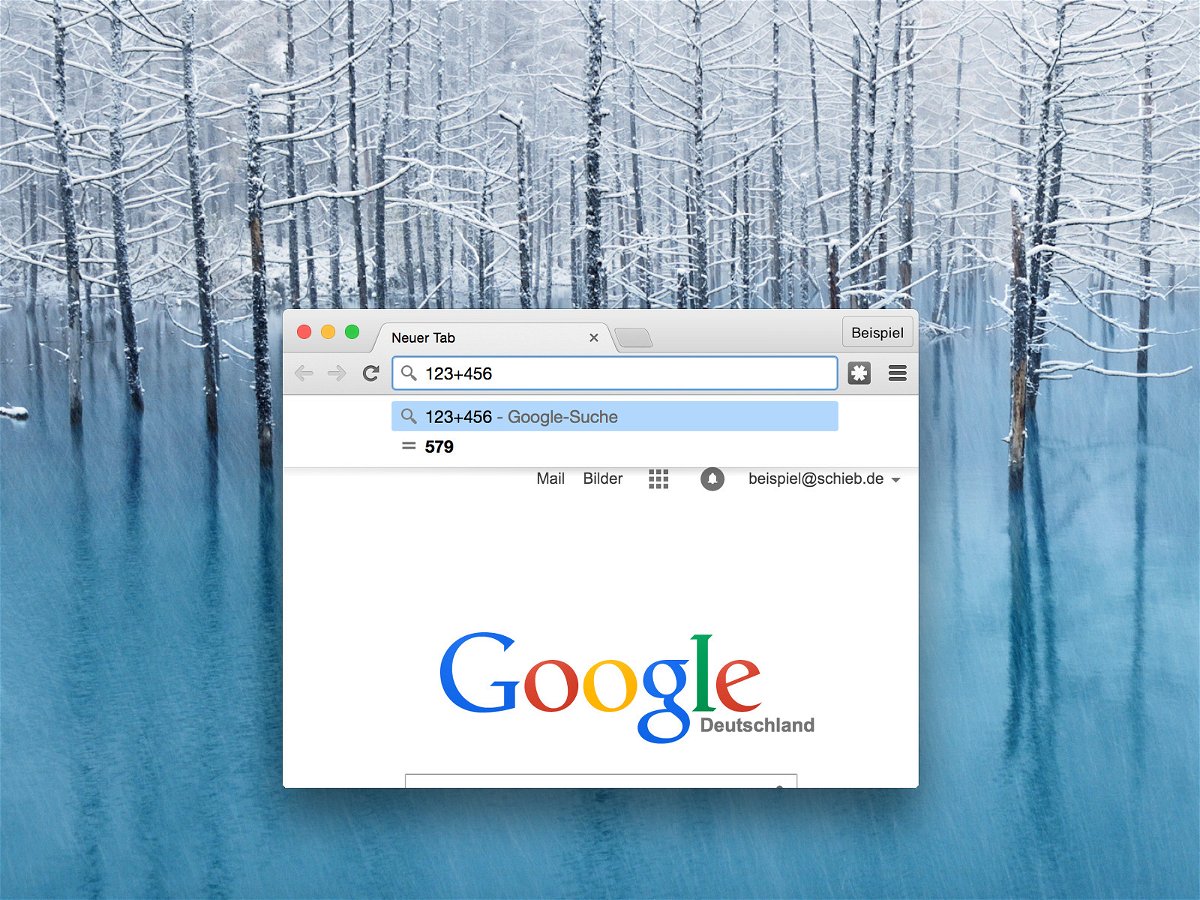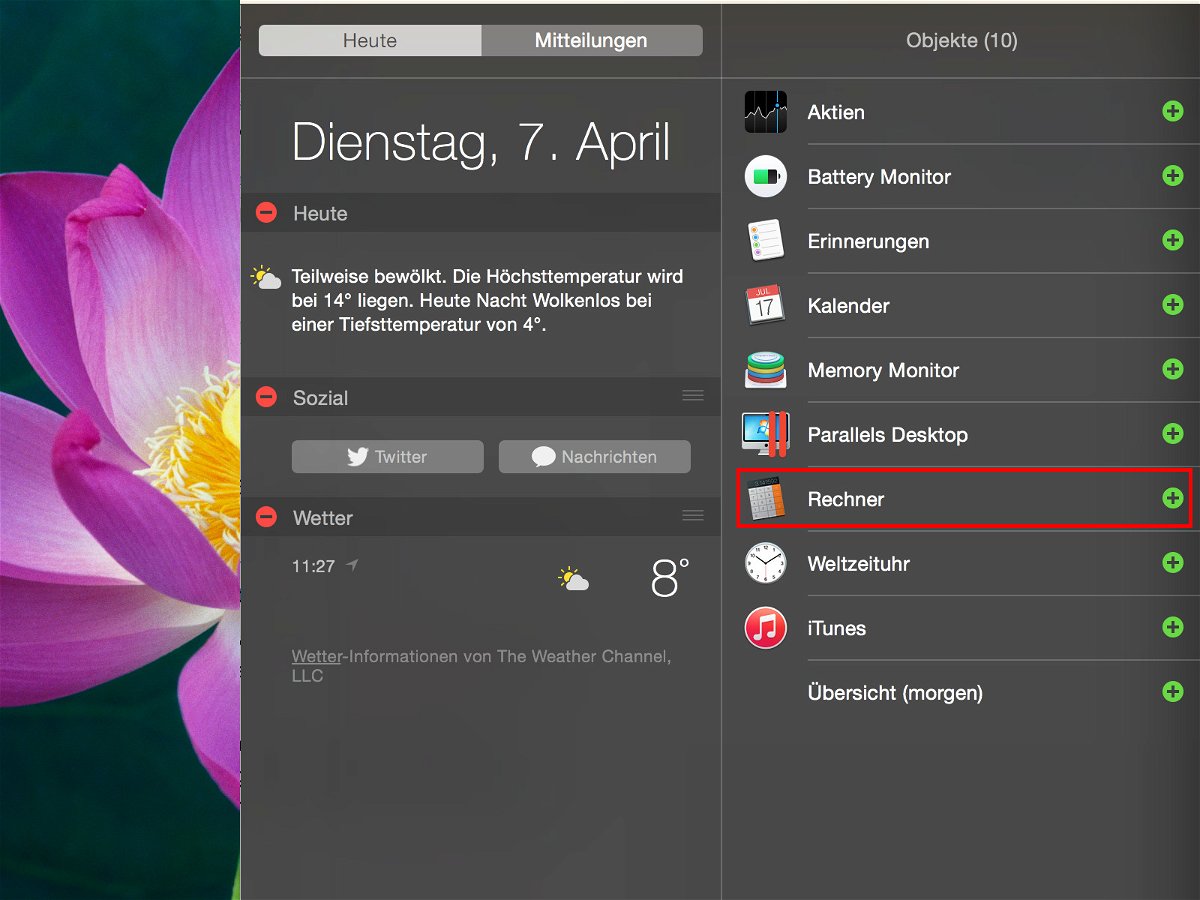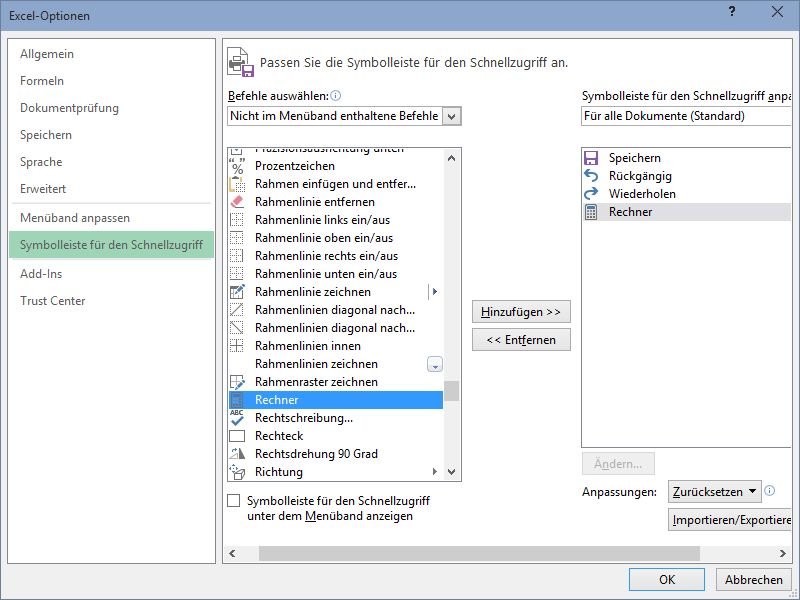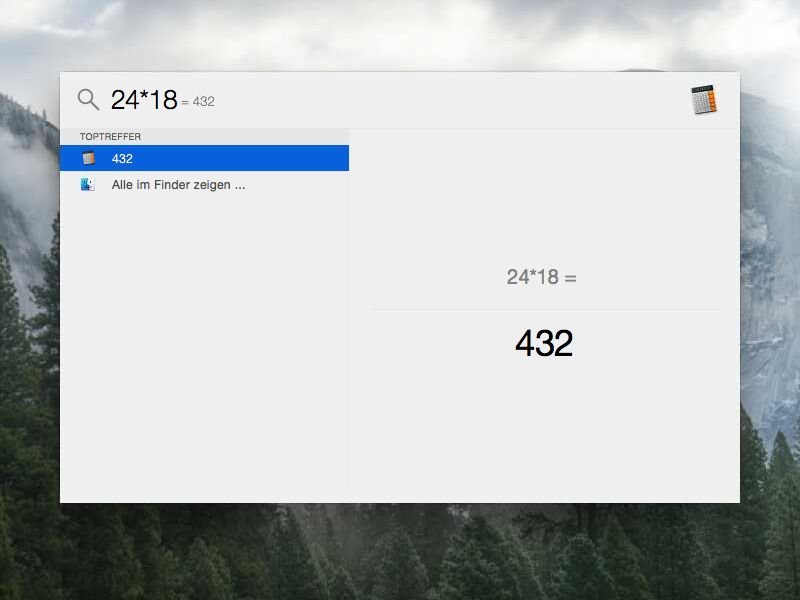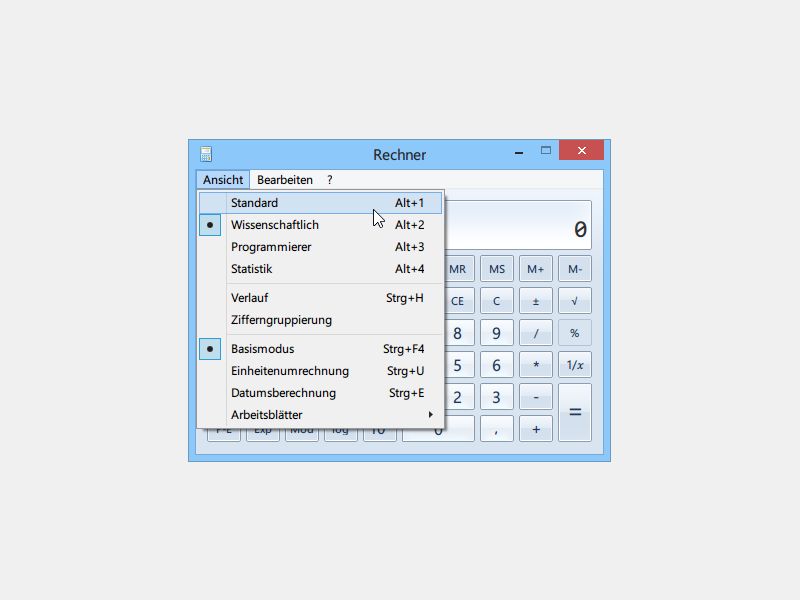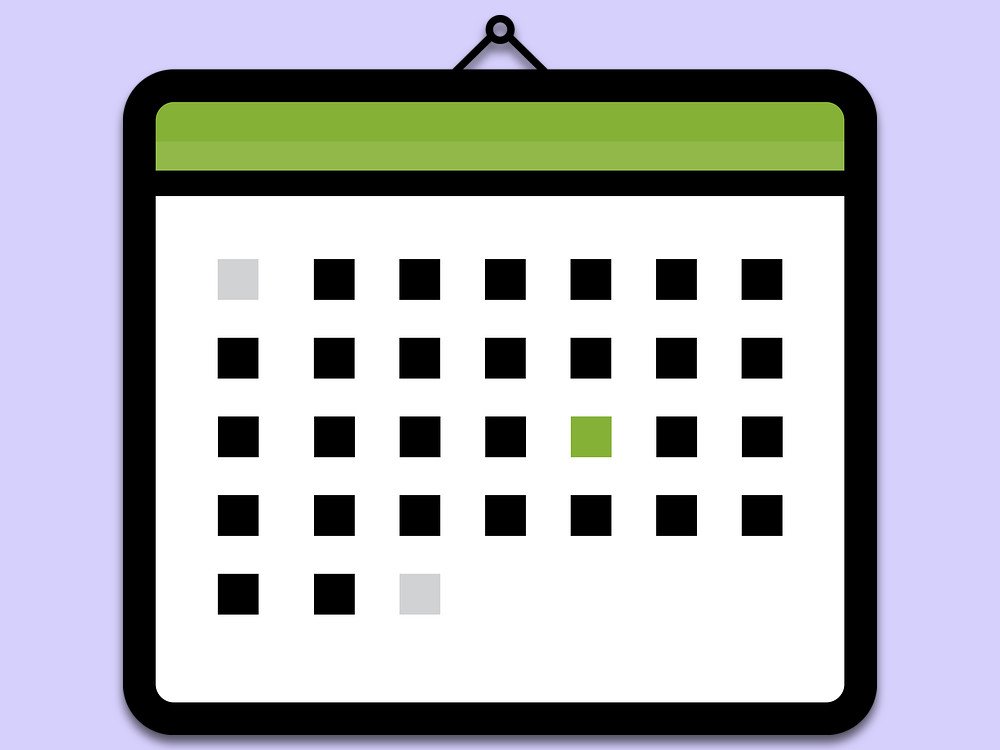
07.02.2018 | Office
Wie lange eine Arbeit braucht, lässt sich oft nur schwer im Voraus einschätzen. Besonders dann nicht, wenn ein Monat noch jede Menge Feiertage enthält. Wer sich einen Überblick verschaffen will, fragt dazu am besten Excel.
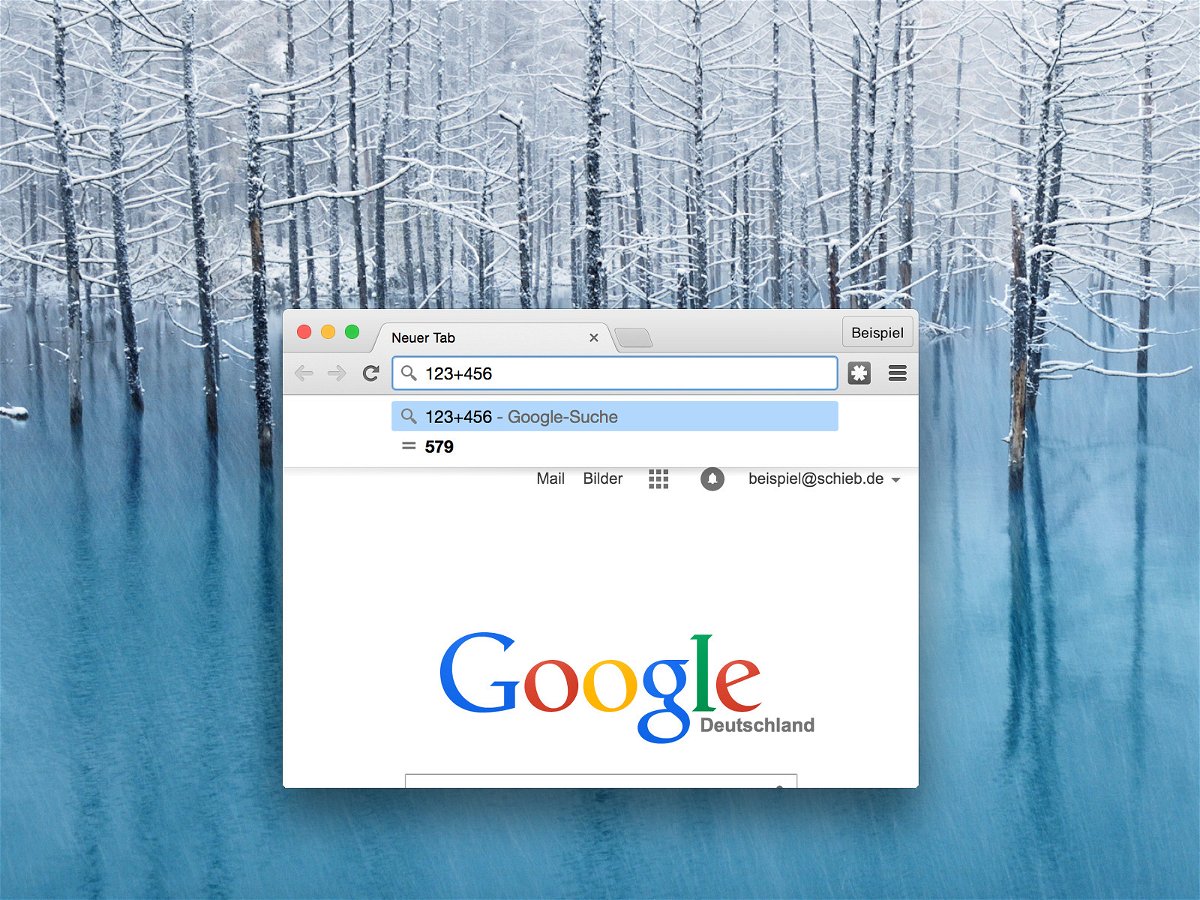
13.07.2015 | Internet
Wegen seiner Vielseitigkeit nennt Google das große Eingabefeld im Chrome-Browser nicht Adressleiste, sondern Omnibox. Dieses Textfeld kann neben dem Aufrufen von Webseiten sogar die Funktion eines Taschenrechners und Umrechners übernehmen.
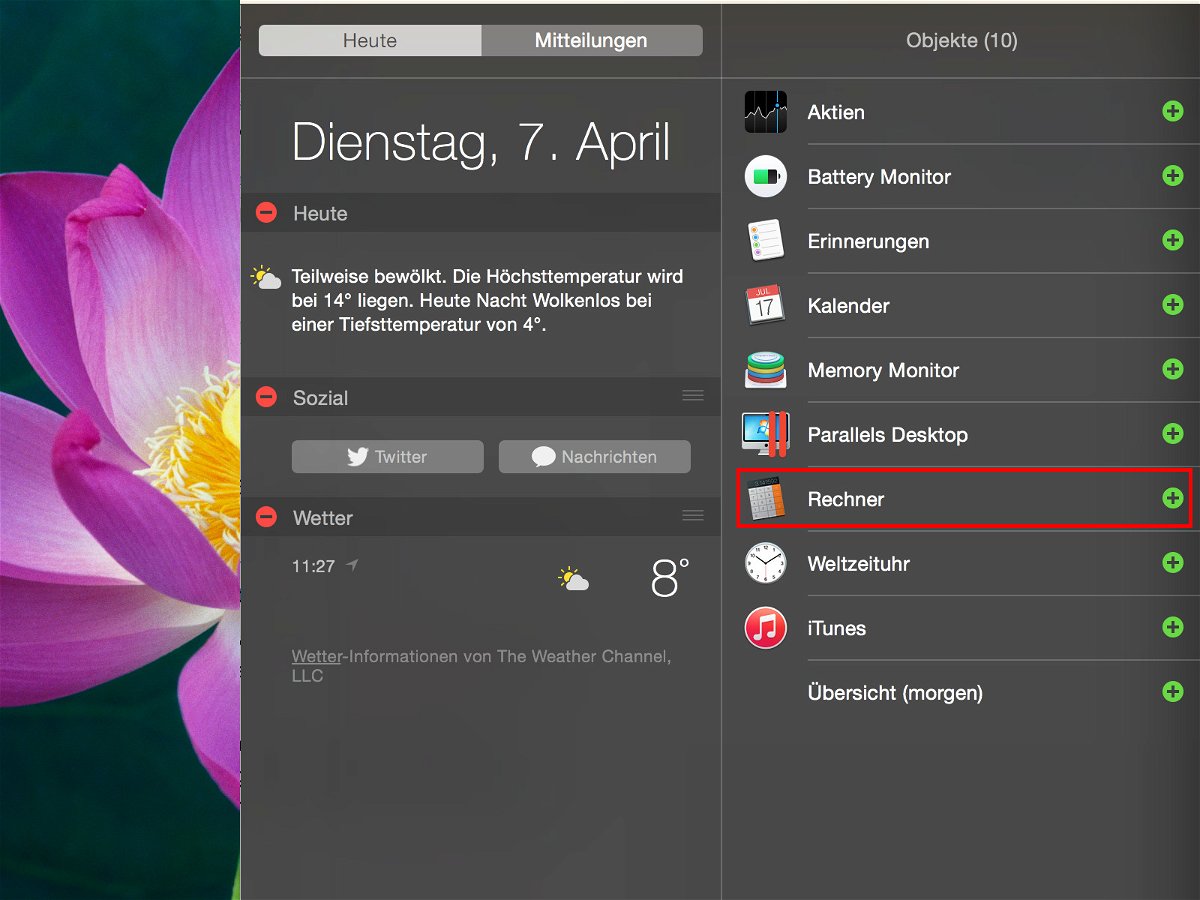
09.04.2015 | Tipps
Wer öfters kurz mal eben etwas ausrechnen will, greift zum Taschenrechner. In OSX ist dieser bereits eingebaut. Noch schneller zu erreichen ist er, wenn man ihn in die Mitteilungszentrale am rechten Bildschirmrand einbaut.
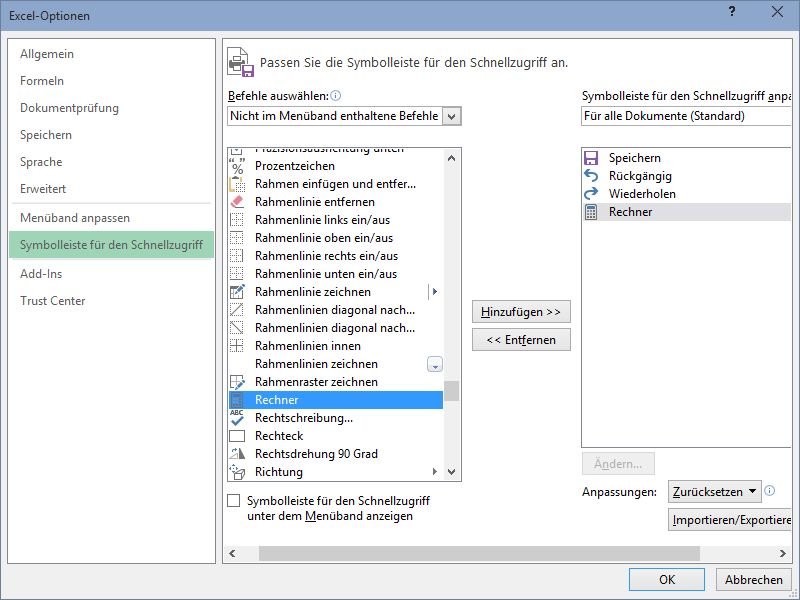
22.02.2015 | Office
Regelmäßig verwendet man den Windows-Taschen-Rechner und Excel. Zum Beispiel, um schnell etwas auszurechnen, für das sich der Einsatz einer Formel nicht lohnt. Steht der Rechner direkt oben in der Excel-Leiste bereit, kann er schneller gestartet werden.
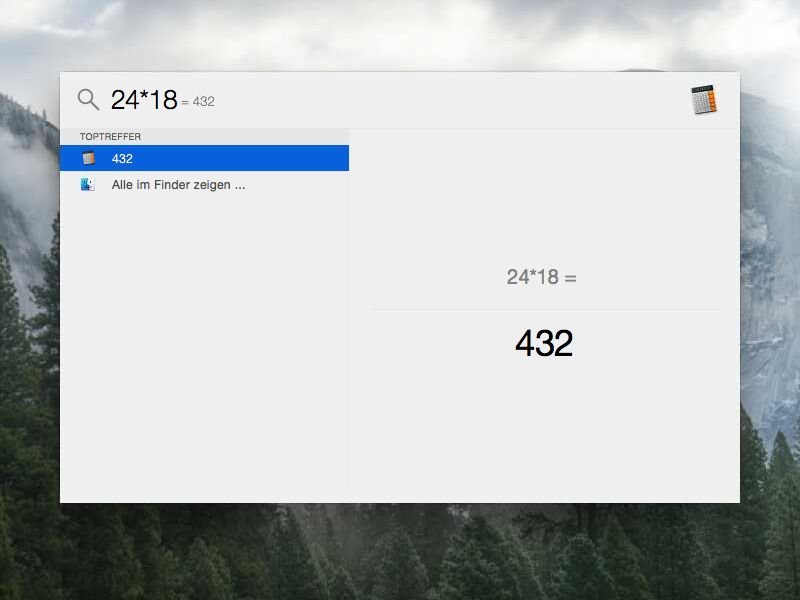
14.02.2015 | Tipps
Wer mal eben schnell etwas ausrechnen muss, braucht dazu nicht gleich einen Taschenrechner herauszusuchen oder ein passendes Programm zu starten. Am Mac lassen sich einfache Berechnungen direkt durchführen – per Spotlight-Suche.
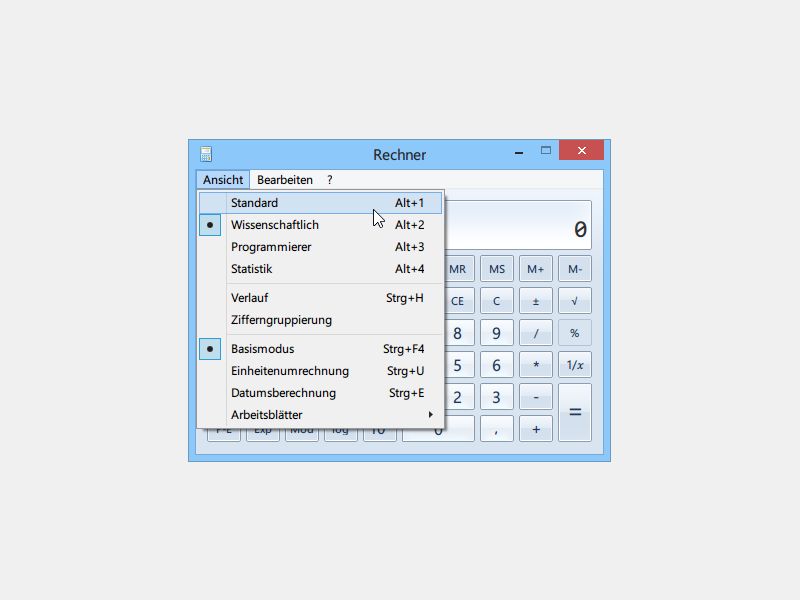
03.12.2014 | Tipps
Seit Windows 7 kann der Taschenrechner deutlich mehr – zum Beispiel zwischen Einheiten umrechnen, binäre Zahlen konvertieren, und so weiter. Wie greifen Sie schnell auf diese Funktionen zu?